Labot – Google Android ierīcēm rāda Offlin

Saskaras ar Google lietotnes offlinē problēmu, lai gan jums ir internets jūsu viedtālrunī? Izlasiet šo rokasgrāmatu, lai atrastu pārbaudītos risinājumus, kas darbojas!
Google lietotnes vai Google asistenta lietotāji Android ierīcēs var pamanīt, ka dažreiz lietotne parāda ziņu, kas saka: “Offlin. Nav pieejams tīkls. Pārbaudiet savu savienojumu un mēģiniet vēlreiz.“. Šī ziņa var parādīties pat tad, ja ir interneta savienojums. Šeit ir vienkārši soļi, kas var palīdzēt novērst problēmu un sākt darbu vai izklaidi.
Google lietotne jebkurā Android tālrunī ir centrālā vieta daudziem iebūvētiem rīkiem un funkcionalitātei vispārējā Android pieredzē. Šī viena lietotne kontrolē Google meklēšanu, Google asistenta AI, Google ziņas, Google tulkošanu, dziesmu identificēšanu, Google atklāšanu, Google kolekcijas un vēl daudz ko citu. Ja šī lietotne nedarbojas, jūs zaudējat daudzas Android viedtālruņa iespējas. Tāpēc, saskaroties ar jebkādām Google lietotnes funkcionalitātes problēmām, sāciet ar šīm problēmu novēršanas idejām, lai to labotu uz visiem laikiem.
Satura rādītājs
Kas ir Google lietotne?
Jūs varat to zināt vienkārši pēc Google meklēšanas lodziņa uz jūsu viedtālruņa sākuma ekrāna. Jūs faktiski varat atvērt vecāku Google lietotni no lietotņu saraksta. Tas vienkārši teiks Google ar Google G logotipu. Tā ir iebūvēta lietotne visiem viedtālruņiem, kas izmanto stock Android vai jebkuru modificētu Google Android versiju. Jūs nevarat atinstalēt vai izslēgt šo lietotni, jo tā uzrauga daudzas fonā esošas funkcijas viedtālrunī. Šeit ir daži piemēri:
Kas ir šī Google lietotnes offlinē kļūda?
Google lietotne ir diezgan forša! Tā ir viegla un nesamazina ierīci kā citas milzu lietotnes. Tomēr tai ir savi nepilnības un dīvaini kļūdas, kas ir ļoti kaitinošas. Piemēram, šādas ir visbiežāk sastopamās problēmas, ar kurām jūs varētu saskarties, lietojot Google lietotni:
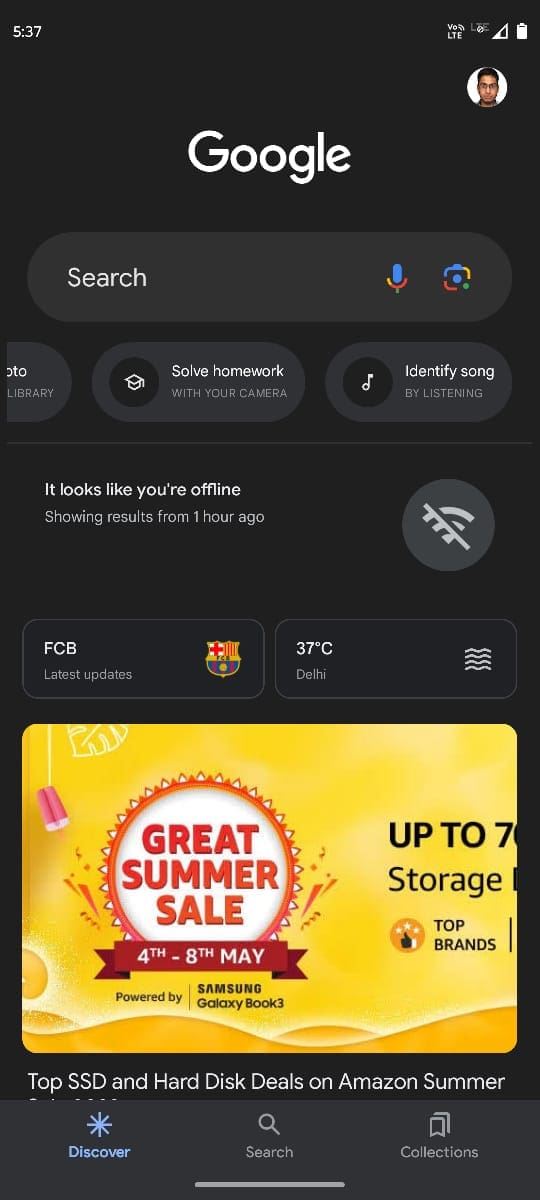
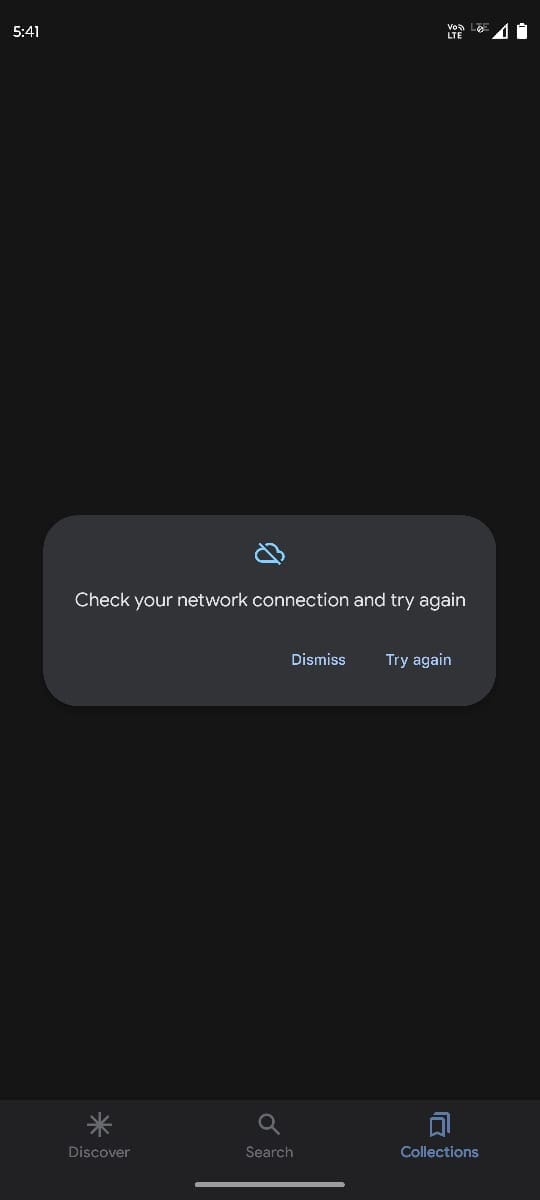
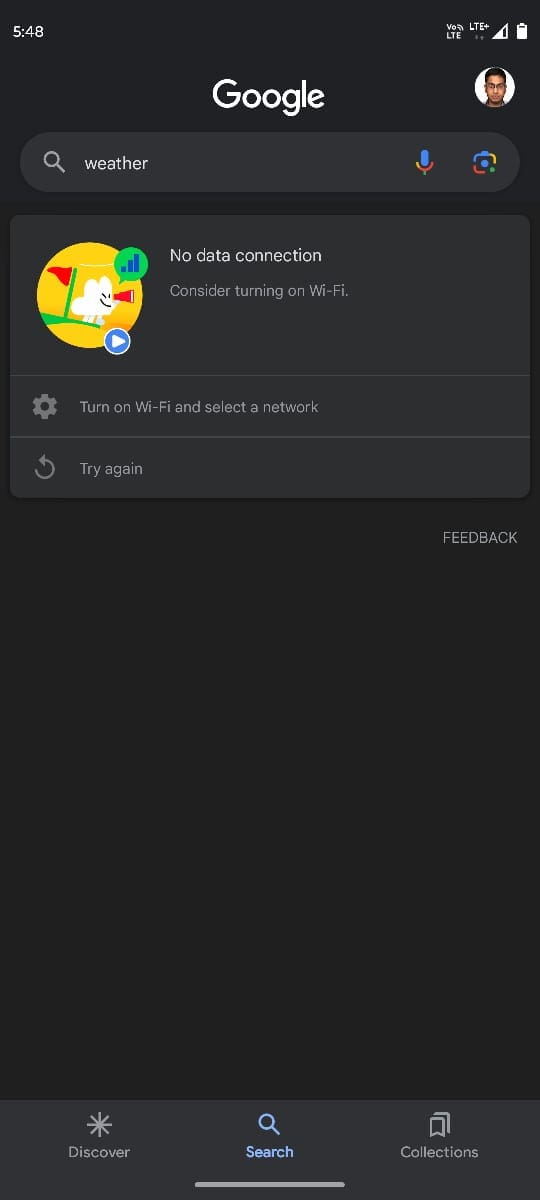
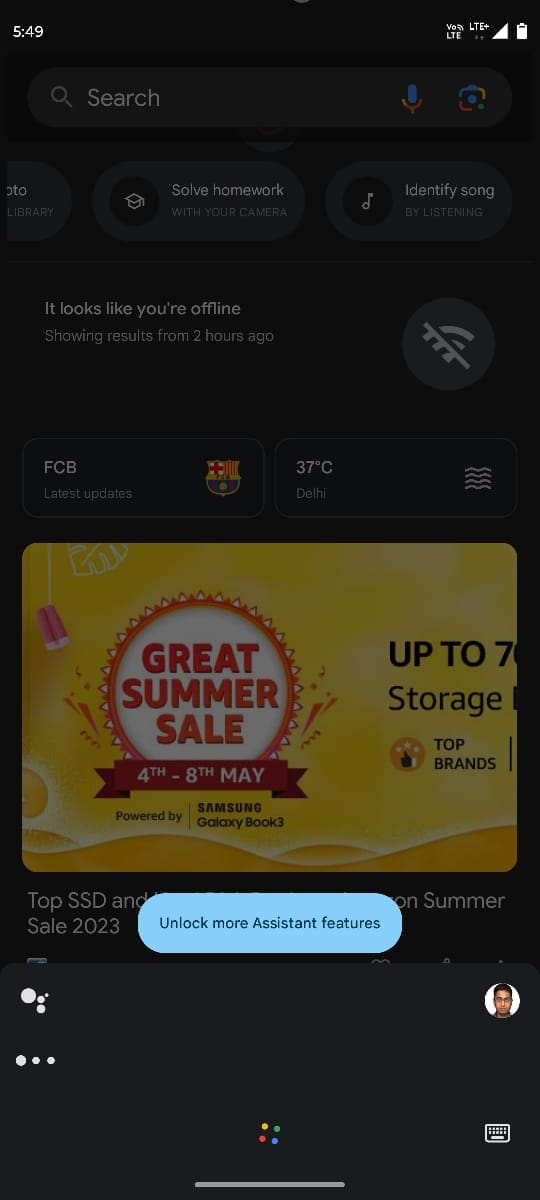
Visās iepriekš minētajās kļūdās Google lietotne domā, ka Android sistēmai nav piekļuves funkcionālam interneta tīklam, vai nu caur mobilo datu, vai Wi-Fi. Gan, jūs varat pamanīt, ka tīkla joslas ir tur, vai internets darbojas Chrome. Kad jūs saskaraties ar iepriekš minēto, izmantojiet šīs problēmu novēršanas idejas, netērējot laiku:
Dubultpārbaudiet mobilo vai Wi-Fi internetu
Ja Google lietotne rāda, ka internets nav pieejams, tad ir vērts pārbaudīt, vai jūsu mobilais vai Wi-Fi internets patiešām darbojas vai nē. Atveriet YouTube vai jebkuru citu satura straumēšanas lietotni un mēģiniet noskatīties video. Ja tas darbojas, interns nav problēma.
Dažreiz, jūsu Android ierīce var parādīt, ka mobilais internets ir aktīvs, bet tas nenosūta vai neizsūta datus tīkla problēmu dēļ. Nolaidiet paziņojumu ēnu no ierīces ekrāna augšas un aktivizējiet Gaisa režīmu. Pēc 10 līdz 15 sekundēm atslēdziet Gaisa režīmu. Tas piespiedīs atjaunot mobilā tīkla spēku. Tagad izslēdziet un ieslēdziet mobilo datu interneta pogu ierīcē.
Tagad atveriet Google lietotni un pārbaudiet, vai tā sniedz jaunākās ziņas vai nē. Jūs varat arī meklēt kaut ko tiešsaistē, izmantojot Google meklēšanu.
Sazinieties ar IT administratoru organizācijas pārvaldītām ierīcēm
Vai jūs izmantojat Android viedtālruni, ko jums sniedzis jūsu darba devējs, vai izmantojat savu Android, bet darba devējs to pārvalda organizācijas drošības iemeslu dēļ? Šajā gadījumā jums jāpārbauda ar jūsu organizācijas IT administratoru. Dažreiz uzņēmumi var atslēgt trešo personu lietotņu pieteikšanos, izmantojot darba vai uzņēmuma e-pastus. Līdz ar to Google lietotne šādos gadījumos nedarbosies.
Piesakieties Google lietotnē, izmantojot personīgo e-pastu
Ja jūs nespējat izmantot Google lietotni no uzņēmuma e-pasta, mēģiniet pieslēgties ar personīgo e-pastu, piemēram, Gmail, Yahoo Mail, Outlook e-pastu, Apple Mail utt. Tas arī novērš Google lietotnes offlinē kļūdu.
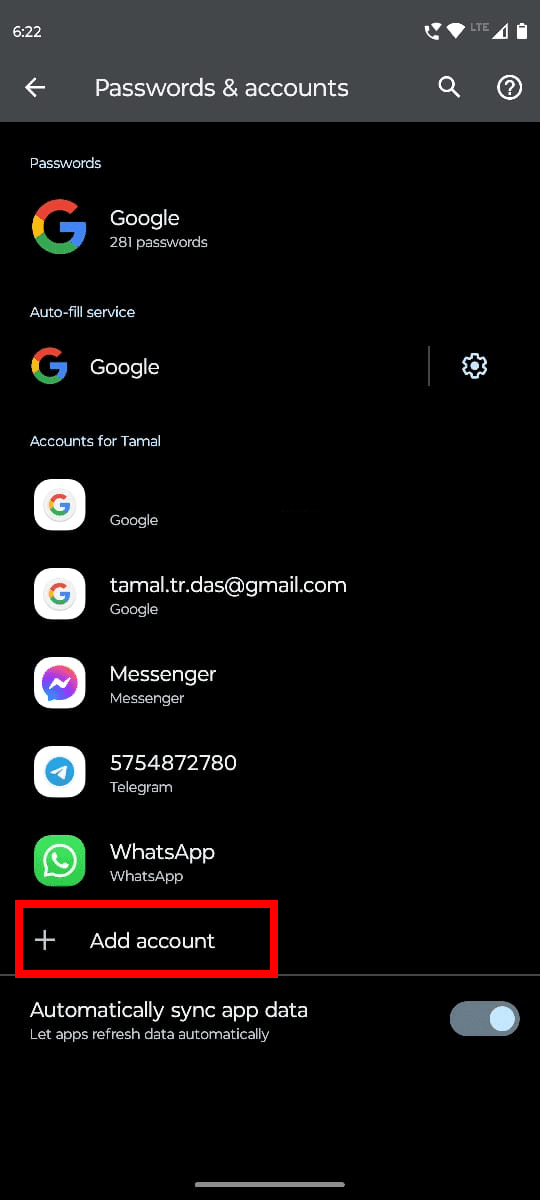
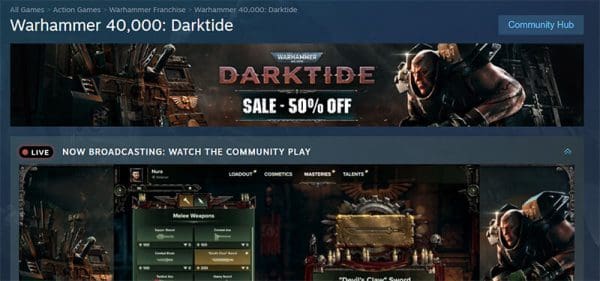
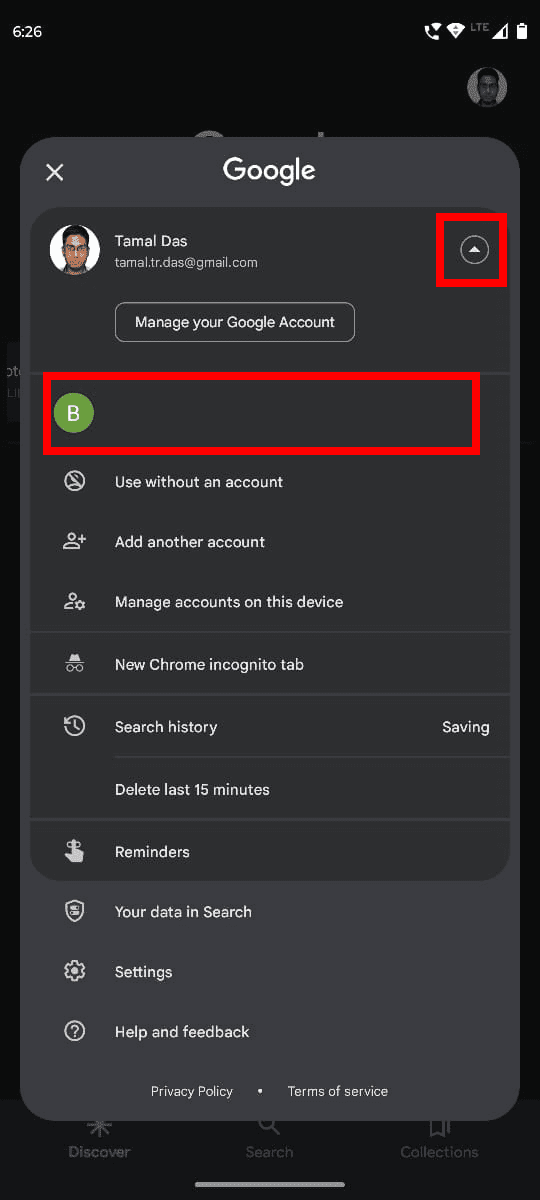
Šim vajadzētu nekavējoties novērst Google lietotnes problēmu!
Spēku pārtraukt un restartēt Google lietotni
Šeit ir veids, kā jūs varat apturēt lietotni no darbības fonā un restartēt no lietotņu saraksta, lai labotu Google lietotnes offlinē kļūdu:
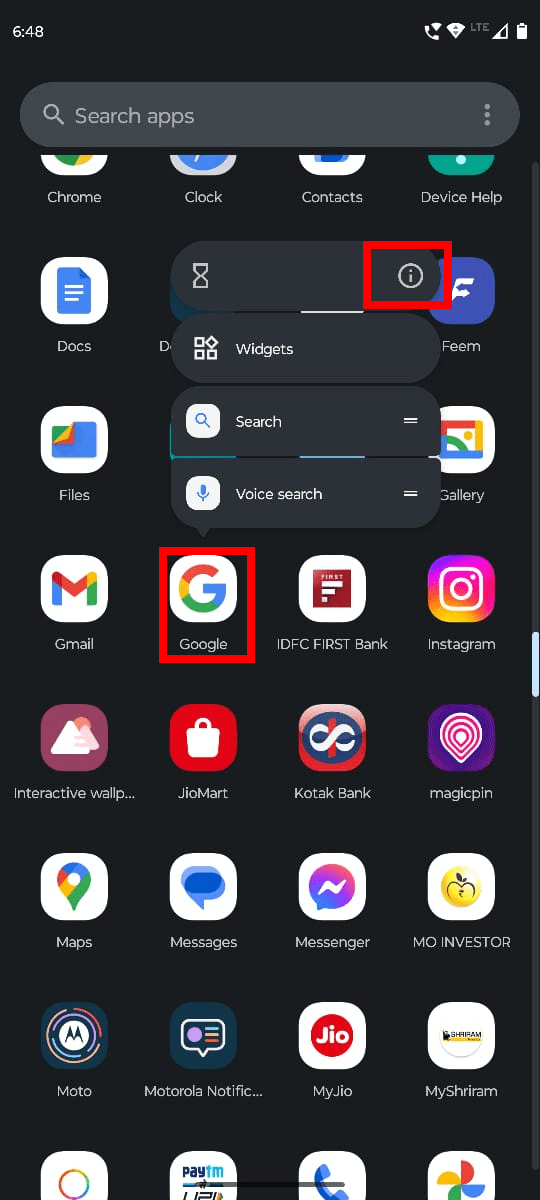

Pārbaudiet, vai Google asistents vai meklēšana darbojas vai nē.
Atinstalējiet visas Google lietotnes atjaunināšanas
Ja Google lietotne nedarbojas kā paredzēts, varat arī mēģināt atinstalēt visus nesenos atjauninājumus. Tas atgriezīs lietotni atpakaļ uz rūpnīcas versiju. Dažreiz nesenie atjauninājumi var saturēt nelielus kļūdas, kas traucē lietotni pēc atjaunināšanas. Tomēr izstrādātājs ātri izlaizīs korekciju, lai to labotu. Līdz brīdim, kad korekcija būs pieejama, jūs varat izmantot lietotni rūpnīcas versijā. Šeit ir, kā jūs varat novērst Google lietotnes offlinē problēmu:
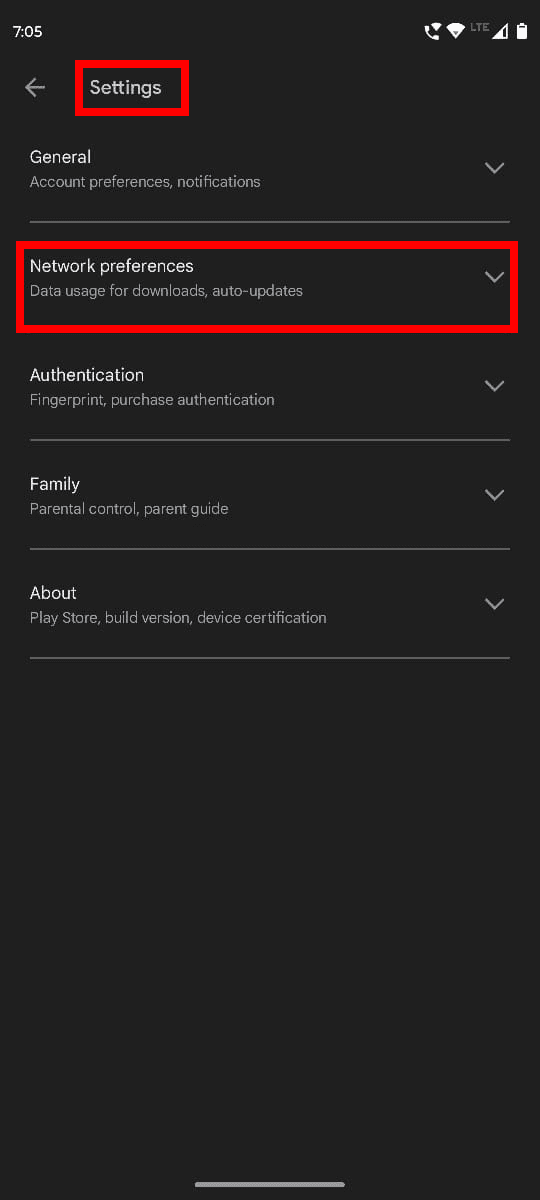
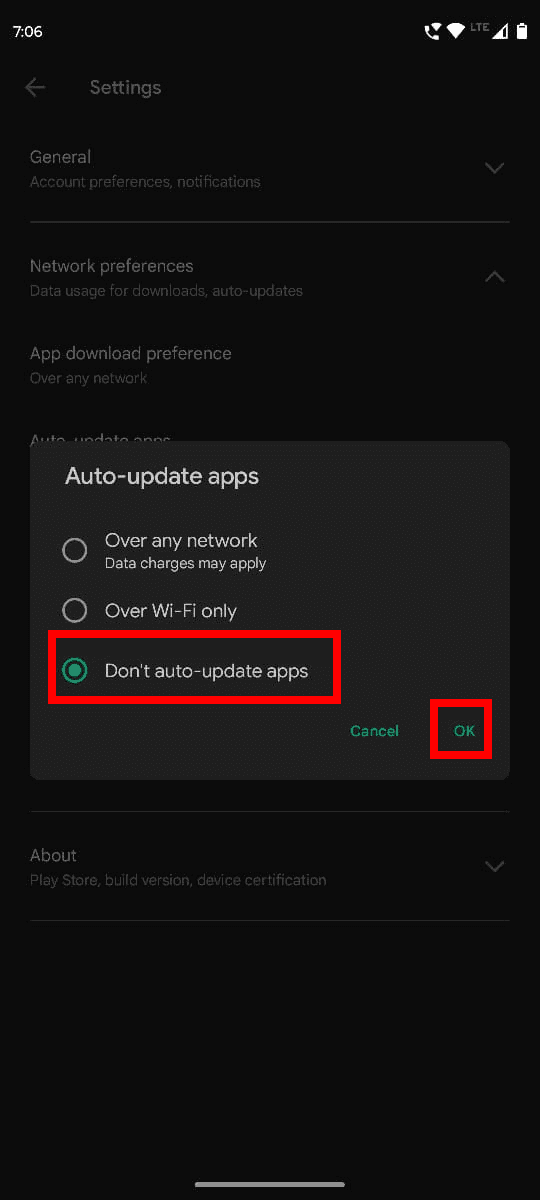
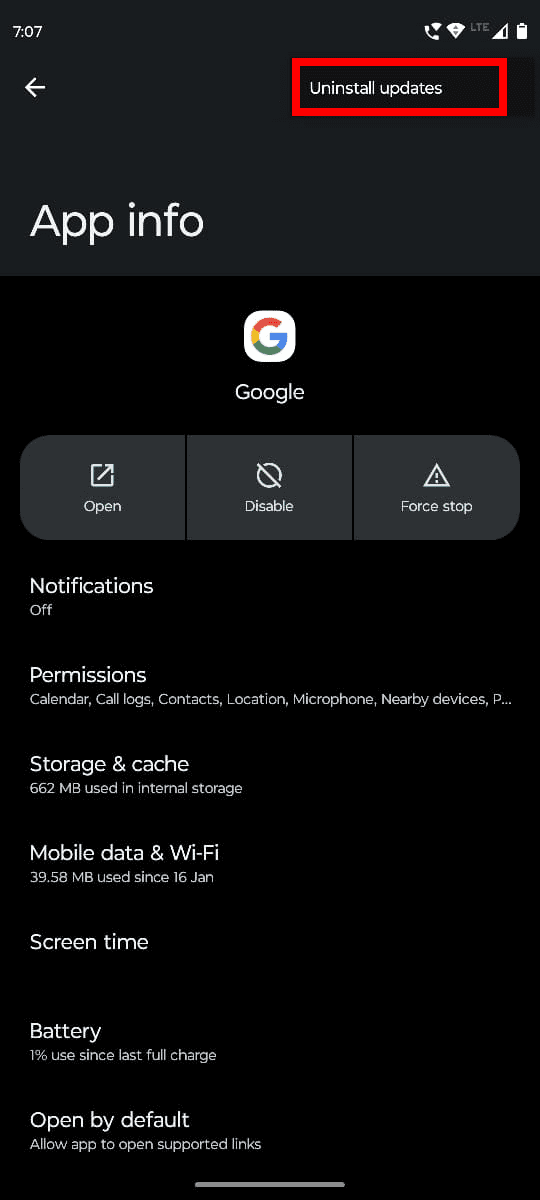
Google lietotne tiks slēgta. Tagad atveriet lietotni no lietotņu saraksta un pārbaudiet, vai tā darbojas vai ne. Ja tā darbojas, atjauniniet Google lietotnes pēc dažām dienām. Neaizmirstiet atgriezties pie automātiskajiem atjauninājumiem Play veikalā, atgriežoties iepriekšējos soļos, lai atslēgtu automātisko atjaunināšanu.
Notīriet Google lietotnes kešatmiņu un datus
Ja nevēlaties atinstalēt Google lietotnes atjauninājumus, jums varētu būt apsvērt, lai notīrītu Google lietotnes kešatmiņu un datus. Šeit ir, kā tas tiek izdarīts:
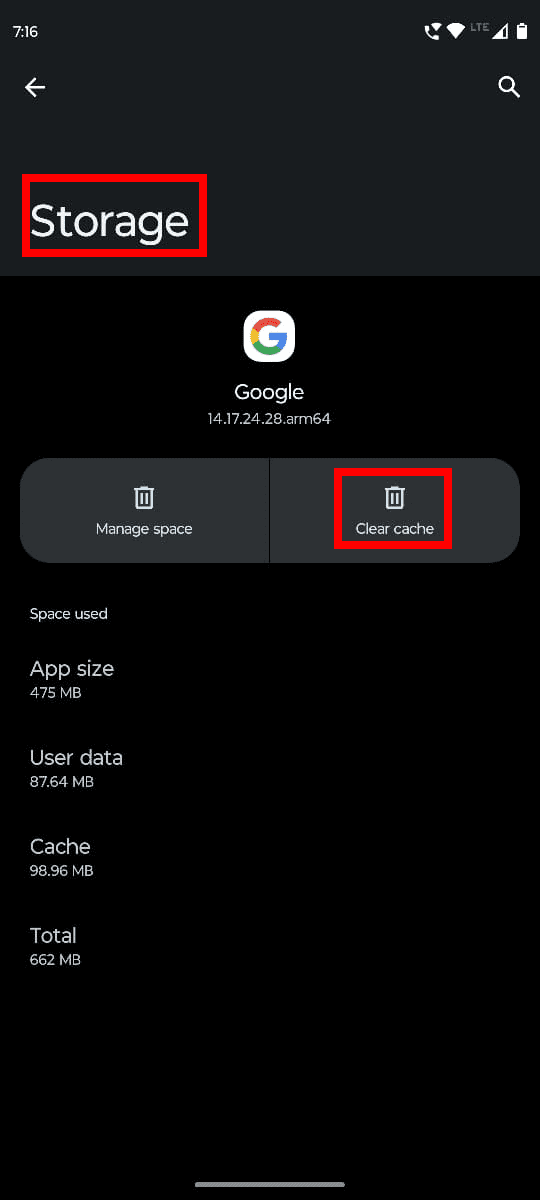
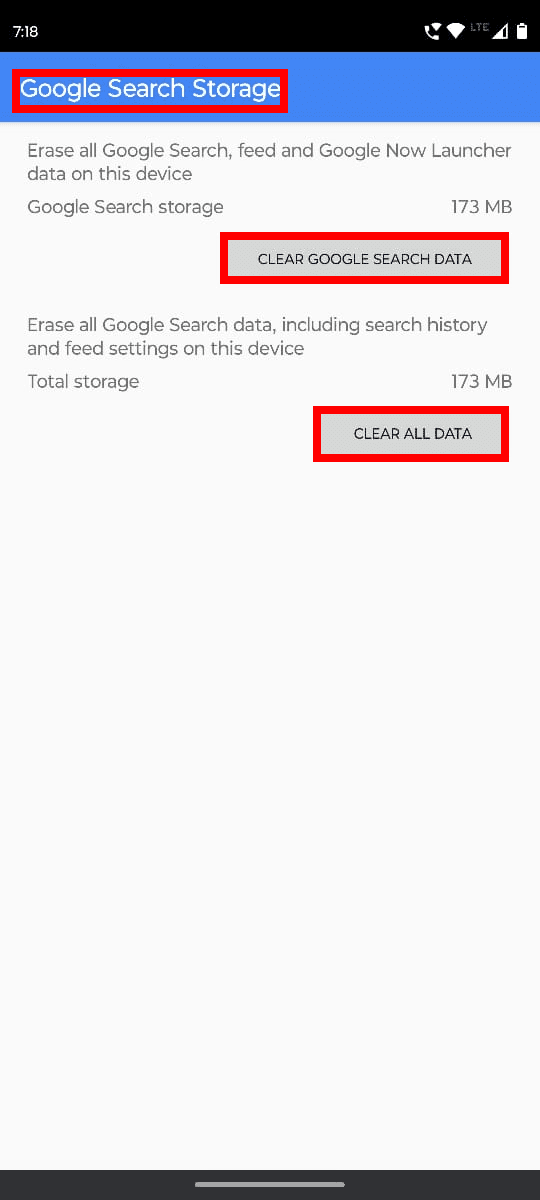
Atjauniniet Android OS
Ja jūs izslēdzāt automātiskos atjauninājumus savā Android ierīcē, jūs varat saskarties ar dažādām lietotņu saderības problēmām. Tādējādi вам jāatjaunina ierīce līdz tās jaunākajām drošības labojumiem un OS jauninājumiem. Dodieties uz šo lielisko pārskatu “Kā pārbaudīt atjauninājumus Android” un pamēģiniet to.
Kad jūs atjaunināt Android, tai vajadzētu automātiski restartēties. Ja tā automātiski nepierestartē, paņemiet savu ierīci, ilgstoši nospiežot barošanas pogu ierīces sānos un pēc tam izvēloties Restartēt uz ekrāna. Tagad pārbaudiet, vai Google asistents vai meklēšana darbojas perfekti.
Noslēgumā
Tas ir praktiski viss par Google lietotnes offlinē problēmas labošanu uz jebkuras Android viedtālrunis un planšetdatora ierīces. Mēģiniet iepriekš minētās metodes kārtībā, lai ietaupītu laiku un ātri novērstu situāciju. Neaizmirstiet komentēt, kā veiksies problēmu novēršanā jūsu pusē.
Nākamais ir kā labot nepietiekamu atmiņu Android.
Atslēdziet grupas īsziņas Android 11, lai kontrolētu paziņojumus ziņu lietotnē, WhatsApp un Telegram.
Atverot sākumlapa jebkurā pārlūkā, vēlaties redzēt savas iecienītās lietas. Kad sākat lietot citu pārlūku, vēlaties to iestatīt pēc savas gaumes. Iestatiet pielāgotu sākumlapu Firefox Android ar šiem detalizētajiem soļiem un uzziniet, cik ātri un viegli tas var tikt izdarīts.
Tālruņu pasaulē, kur tehnoloģijas nepārtraukti attīstās, Samsung Galaxy Z Fold 5 izceļas ar savu unikālo salokāmo dizainu. Taču, cik futuristisks tas būtu, tas joprojām balstās uz pamata funkcijām, ko mēs visi ikdienā izmantojam, piemēram, ierīces ieslēgšanu un izslēgšanu.
Mēs esam pavadījuši nedaudz laika ar Galaxy Tab S9 Ultra, un tas ir ideāls planšetdators, ko apvienot ar jūsu Windows PC vai Galaxy S23.
Izmantojiet jautrus filtrus jūsu Zoom sanāksmēs. Pievienojiet halo vai izskatieties pēc vienradža Zoom sanāksmē ar šiem smieklīgajiem filtriem.
Vēlaties izveidot drošu OTT pieredzi bērniem mājās? Izlasiet šo ceļvedi, lai uzzinātu par Amazon Prime Video profiliem bērniem.
Lai izveidotu atkārtotus pasākumus Facebook, dodieties uz savu lapu un noklikšķiniet uz Pasākumiem. Pēc tam pievienojiet jaunu pasākumu un noklikšķiniet uz Atkārtota pasākuma pogas.
Kā konfigurēt reklāmu bloķētāja iestatījumus Brave pārlūkā Android, sekojot šiem soļiem, kurus var izpildīt mazāk nekā minūtē. Aizsargājiet sevi no uzmācīgām reklāmām, izmantojot šos reklāmu bloķētāja iestatījumus Brave pārlūkā Android.
Jūs varat atrast vairākus paplašinājumus Gmail, lai padarītu savu e-pasta pārvaldību produktīvāku. Šeit ir labākie Gmail Chrome paplašinājumi.
Ja neesi pārliecināts, kas ir ietekme, sasniegšana un iesaistīšanās Facebook, turpini lasīt, lai uzzinātu. Apskati šo vieglo skaidrojumu.








