Kā iestatīt durvju zvanu

Gudrs durvju zvans ir jūsu pirmā mājas drošības līnija. Tas informē jūs par apmeklētājiem, piegādi vai garāmgājējiem un ļauj attiecīgi reaģēt.
Apsveicam, jums ir Raspberry Pi 4 ! Ko tagad? Lai sāktu darbu, savā Pi ierīcē vēlēsities instalēt operētājsistēmu, kā arī GUI, ja vēlaties izveidot norādi un klikšķi interfeisu, nevis tikai mijiedarboties ar Pi, izmantojot termināļa logu.
Šie norādījumi ir paredzēti iesācējiem, kuri nevēlas pievienot tastatūru un peli tieši Raspberry Pi. Tā vietā mēs jums pastāstīsim, kā savienot datoru tīklā ar Raspberry Pi, kas savienots ar maršrutētāju, izmantojot Ethernet vadu. Jūs to varat pilnīgi izdarīt!

Ja veiksit šīs darbības, jūs iegūsit Raspberry Pi, kurā darbojas Debian ports ar Raspberry Pi darbvirsmu, kurai varat piekļūt, izmantojot attālo darbvirsmu . Šīs instrukcijas ir optimizētas Raspberry Pi 4, taču tām vajadzētu darboties arī ar citām Pi versijām.
Kā instalēt operētājsistēmu un GUI savā Raspberry Pi 4
Aizņemsimies no kulinārijas jēdzienu mise en place . Tas nozīmē, ka pirms darba sākšanas ir jāsagatavo viss nepieciešamais , cik vien iespējams.
Jums būs nepieciešama aparatūra
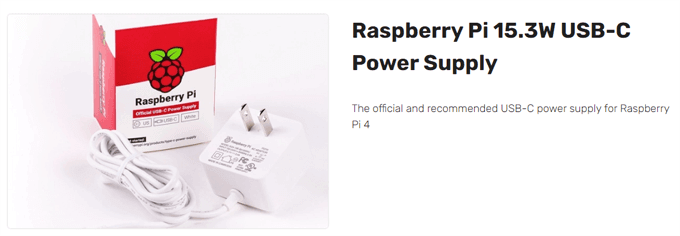
Piezīme. Atvienošanas barošanas avota iegāde vai tāda, kas atrodas blakus, ir neveiksmes recepte. Tā ir viena no visizplatītākajām un neiespējami izsekojamajām problēmām — barošanas avots, kas nav pietiekami spēcīgs. (Ja izvēlaties Pi Hat maršrutu, jums būs nepieciešams futrālis, kurā var ievietot cepuri.) Ja jums nav futrāļa, pārliecinieties, ka, rīkojoties ar Pi, nepieskarieties metālam. Vēl labāk, vienkārši saņemiet lietu.
Lejupielādējiet šīs divas programmas savā datorā
Instalējiet un palaidiet Raspberry Pi Imager
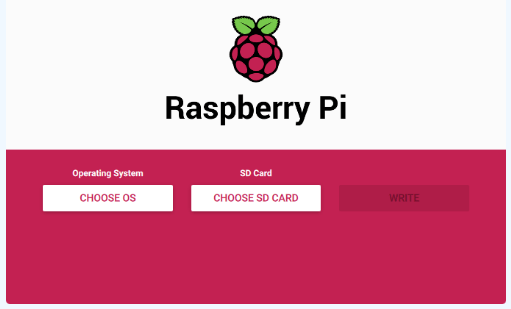
Atkarībā no tā, kā SD karšu lasītājs ir savienots ar datoru , tas var aizņemt kādu laiku, tāpēc esiet pacietīgs, kamēr tas tiek instalēts. Varbūt atradīsi kaut ko citu ar ko nodarboties .
Izveidojiet failu ar nosaukumu SSH

Pārsūtiet SD karti uz Raspberry Pi 4


Atrodiet savu Pi IP adresi un instalējiet xrdp
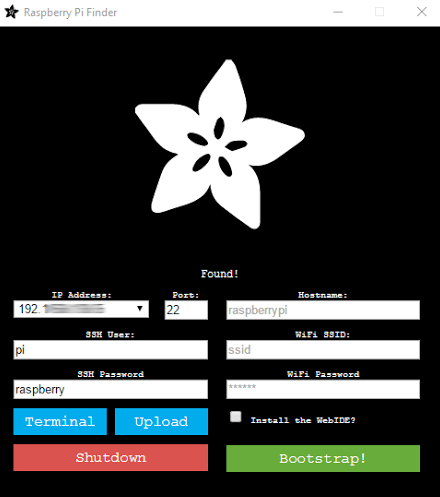
Izveidojiet savienojumu ar Pi, izmantojot attālo darbvirsmu, un mainiet Pi paroli
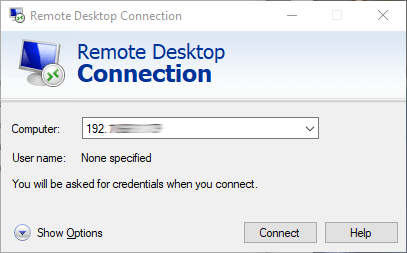
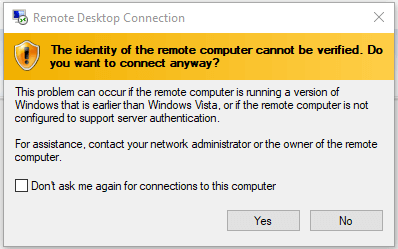
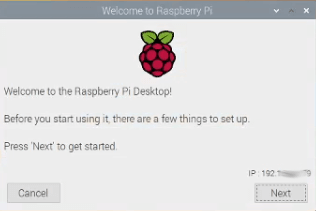
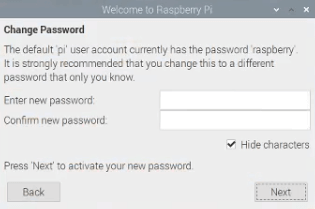
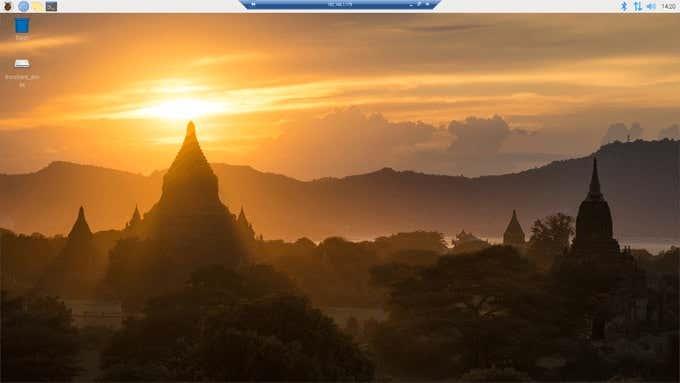
Profesionāla padoms: nekad vienkārši neatvienojiet savu Pi. Vienmēr izslēdziet to, pretējā gadījumā varat sabojāt SD karti. Tas sabojās atmiņu, un jums būs jāsāk no jauna. Tā atvienošana var darboties simts reizes pēc kārtas, un tad simts un pirmajā reizē tas sabojās jūsu atmiņu. Esiet droši!
Ko tālāk?
Ja veiksmīgi izpildījāt iepriekš minētās darbības, tagad jums ir Raspberry Pi 4, kurā darbojas operētājsistēma ar grafisku lietotāja interfeisu, ar kuru varat izveidot savienojumu un mijiedarboties ar citu datoru, izmantojot attālo darbvirsmu. Tagad viss, kas jums jādara, ir jāizlemj, kā to izmantot !
Gudrs durvju zvans ir jūsu pirmā mājas drošības līnija. Tas informē jūs par apmeklētājiem, piegādi vai garāmgājējiem un ļauj attiecīgi reaģēt.
Straumēšanas pakalpojumu cīņa turpinās, un neviens nevar īsti izlemt, vai Apple TV 4K vai Amazon Fire TV Stick 4K ir labākā izvēle. Abi var pārvērst parasto televizoru par viedo televizoru, un abi nodrošina zināmu kontroli pār viedo māju.
GoPro darbības kamera HERO 8 Black ir viens no izsmalcinātākajiem produktiem, ko uzņēmums jebkad ir radījis. Tā ir pieredze, kas gūta daudzās darbības kameru paaudzēs.
Viena no pirmajām lietām, ko vēlaties darīt ar jaunu 3D printeri, ir iemācīties mainīt kvēldiegu. Šajā soli pa solim sniegtajā rokasgrāmatā ir norādīts, kā nomainīt kvēldiegu spoles, nesabojājot vai neaizsprostot ekstrudera sprauslu.
Baktērijas, tās ir visur. Lai gan lielākā daļa no tām ir nekaitīgas vai pat labvēlīgas, ir baktērijas un vīrusi, no kuriem labāk izvairīties.
Pēc bloķēšanas un darba no mājām varu derēt, ka jūs mēģināt pavadīt pēc iespējas vairāk laika ārpus telpām. Neatkarīgi no tā, kādas aktivitātes brīvā dabā esat ieplānojis — solo pārgājiens, jogas sesija vai ceļojums ar draugiem — vislabāk ir paņemt līdzi savu mūziku.
Vai jūsu iPad neveidojas savienojums ar Wi-Fi. To bieži izraisa daudzi iemesli, piemēram, kļūdains Wi-Fi modulis, nepareizi tīkla iestatījumi un maršrutētāja puses problēmas.
Bija populārs uzskats, ka datori un multivide liks cilvēkiem mazāk lasīt. Izrādās, ka, pateicoties modernajām tehnoloģijām, cilvēki lasa vairāk nekā jebkad agrāk.
Fire TV un Fire TV Stick ir divi atšķirīgi Amazon TV straumēšanas ierīču veidi. Šajā rakstā ir salīdzināti produkti abās kategorijās, lai jums būtu skaidra izpratne par līdzībām un atšķirībām.
Kļūst grūtāk attaisnot atsevišķas straumēšanas zibatmiņas iegādi, kad noklusējuma Android TV jau veic šo darbu. Vai vispār vairs ir vērts izvēlēties Roku, nevis Android TV.
Ja esat tāds pats kā es, droši vien esat dzirdējis par Raspberry Pi un to, kā to var izmantot, lai izveidotu savus DIY projektus, piemēram, iestatītu mājas multivides serveri vai vadītu robotu vai uzraudzītu laika apstākļus. Ja jums patīk nodarboties ar elektroniku, Raspberry Pi ir lielisks sākumpunkts iesācējiem vai pieredzējušiem lietotājiem.
Amazon Fire TV Stick ir populāra iespēja straumēt saturu internetā, līdzvērtīgi Roku, Apple TV, Chromecast un citām platformām. Turklāt varat tajā lejupielādēt lietotnes un pat izmantot tajā iebūvēto Alexa funkcionalitāti, lai vadītu savas viedās mājas ierīces.
NASCAR kausa sērijas čempionāta sacīkstes ir paredzētas 15:00 pēc Austrumu laika (ET) svētdien, 2022. gada 6. novembrī, Phoenix Raceway trasē. Nacionālajai raidsabiedrībai (NBC) ir NASCAR kausa sērijas čempionāta video pārraides tiesības.
Labu dāvanu izvēle koledžas studentam var būt grūts bizness. Parastās dekoratīvās vāzes vai sadzīves tehnikas skavas diez vai noder, un, iespējams, tām jau ir labs viedtālrunis.
Beidzot esam sākuši iegādāties viedos televizorus par pieņemamu cenu, atvieglojot TV pārraides straumēšanu bez īpašas ierīces. Bet dažreiz to straumēšanas veiktspēja parasti atstāj daudz ko vēlēties.
Valkājamas tehnoloģijas turpina izstrādāt jaunas ierīces, kuru mērķis ir vienkāršot jūsu ikdienas darbības. Valkājama elektronika vairs nav tikai viedpulksteņi un fitnesa izsekotāji, kas var izmērīt jūsu sirdsdarbības ātrumu.
Vēlaties iegādāties viedpulksteni, bet neesat pārliecināts, vai jaunākais Apple Watch ir tā vērts. Ja neesat pieredzējis valkājamas elektronikas lietotājs, iespējams, jums nav vajadzīgas dažas funkcijas, ko piedāvā dārgs viedpulkstenis.
Lai gan man patīk izmantot savu iPad, galvenokārt video skatīšanai, man joprojām šķiet, ka failu pārsūtīšanas process uz iPad ir diezgan neintuitīvs. Pirmkārt, Apple ir tik izvēlīgs attiecībā uz formātu visam, un viņiem pat nav oficiāla rīka failu konvertēšanai iPad formātā.
Jaunākais JBL Flip 6 pārnēsājamais skaļrunis izskatās gandrīz identisks Flip 5. Tas noteikti attiecas uz ārējo izskatu un dizainu.
Tāpēc es nesen iegādājos Amazon Echo un Belkin WeMo slēdzi un dzirdēju, ka abus var izmantot kopā. Nedaudz paspēlējies ar abām ierīcēm, man izdevās izdomāt, kā kontrolēt savu WeMo slēdzi, sarunājoties ar Alexa Echo.
Atslēdziet grupas īsziņas Android 11, lai kontrolētu paziņojumus ziņu lietotnē, WhatsApp un Telegram.
Atverot sākumlapa jebkurā pārlūkā, vēlaties redzēt savas iecienītās lietas. Kad sākat lietot citu pārlūku, vēlaties to iestatīt pēc savas gaumes. Iestatiet pielāgotu sākumlapu Firefox Android ar šiem detalizētajiem soļiem un uzziniet, cik ātri un viegli tas var tikt izdarīts.
Tālruņu pasaulē, kur tehnoloģijas nepārtraukti attīstās, Samsung Galaxy Z Fold 5 izceļas ar savu unikālo salokāmo dizainu. Taču, cik futuristisks tas būtu, tas joprojām balstās uz pamata funkcijām, ko mēs visi ikdienā izmantojam, piemēram, ierīces ieslēgšanu un izslēgšanu.
Mēs esam pavadījuši nedaudz laika ar Galaxy Tab S9 Ultra, un tas ir ideāls planšetdators, ko apvienot ar jūsu Windows PC vai Galaxy S23.
Izmantojiet jautrus filtrus jūsu Zoom sanāksmēs. Pievienojiet halo vai izskatieties pēc vienradža Zoom sanāksmē ar šiem smieklīgajiem filtriem.
Vēlaties izveidot drošu OTT pieredzi bērniem mājās? Izlasiet šo ceļvedi, lai uzzinātu par Amazon Prime Video profiliem bērniem.
Lai izveidotu atkārtotus pasākumus Facebook, dodieties uz savu lapu un noklikšķiniet uz Pasākumiem. Pēc tam pievienojiet jaunu pasākumu un noklikšķiniet uz Atkārtota pasākuma pogas.
Kā konfigurēt reklāmu bloķētāja iestatījumus Brave pārlūkā Android, sekojot šiem soļiem, kurus var izpildīt mazāk nekā minūtē. Aizsargājiet sevi no uzmācīgām reklāmām, izmantojot šos reklāmu bloķētāja iestatījumus Brave pārlūkā Android.
Jūs varat atrast vairākus paplašinājumus Gmail, lai padarītu savu e-pasta pārvaldību produktīvāku. Šeit ir labākie Gmail Chrome paplašinājumi.
Ja neesi pārliecināts, kas ir ietekme, sasniegšana un iesaistīšanās Facebook, turpini lasīt, lai uzzinātu. Apskati šo vieglo skaidrojumu.



























