Kā iestatīt durvju zvanu

Gudrs durvju zvans ir jūsu pirmā mājas drošības līnija. Tas informē jūs par apmeklētājiem, piegādi vai garāmgājējiem un ļauj attiecīgi reaģēt.
GoPro darbības kamera HERO 8 Black ir viens no izsmalcinātākajiem produktiem, ko uzņēmums jebkad ir radījis. Tā ir pieredze, kas gūta daudzās darbības kameru paaudzēs.
Tagad tā ir daudzpusīga kamera, kas piedāvā 4K izšķirtspēju, augstu kadru ātrumu, vairākas malu attiecības un tādas funkcijas kā tieša WiFi straumēšana. Tomēr GoPro ir turpinājis pievienot jaunas funkcijas HERO 8, kas ir pieejamas arī tās pilnīgi jaunajā HERO 9 Black kamerā, kad tā tiek izlaista.

Viena ļoti interesanta iespēja, kas ir kopīga šīm divām kamerām, ir vadu tīmekļa kameras funkcija. Tieši tā, varat izmantot savas augstākās klases darbības GoPro kameras kā tīmekļa kameru operētājsistēmā Windows vai macOS! Apskatīsim to, kas jums jāzina.
Kāpēc izmantot GoPro kā tīmekļa kameru?
Kāpēc ne tikai izmantot parasto tīmekļa kameru? Nav nekas nepareizs, vienkārši izmantojot klēpjdatorā iebūvēto tīmekļa kameru vai parastu lētu USB tīmekļa kameru. Tas ir, ja jums ir labi ar viņu video izvades kvalitāti. Pat augstākās klases klēpjdatori piedāvā tikai 720p tīmekļa kameras ar maziem caurumu objektīviem. Pareizas 1080p HD USB tīmekļa kameras arī ir diezgan dārgas! Ņemot vērā, ka jūs varat tos izmantot tikai vienam mērķim.

Ja jums jau ir GoPro Hero 8 vai jaunāka versija, nav nepieciešams tērēt vairāk naudas par augstas kvalitātes tīmekļa kameru. Tagad jums ir arī pilna HD kamera ar izcilu video kvalitāti. Bet ir daudz citu iemeslu, kāpēc GoPro ir laba tīmekļa kamera.
Piemēram, varat izmantot daudzos esošos GoPro stiprinājuma risinājumus, lai novietotu kameru tā, kā vēlaties. Varat arī izmantot jebkuru atbalstīto USB C kabeļa garumu, kas ļauj ērti veikt profesionālus iestatījumus.
Kas jums nepieciešams, lai izmantotu GoPro HERO kā tīmekļa kameru
Ir tehniski iespējams izmantot GoPro kameras, kas vecākas par HERO 8, kā tīmekļa kameras, taču tikai tad, ja vēlaties iegādāties vairākus dārgus trešo pušu piederumus. HERO 8 un 9 tagad atbalsta tīmekļa kameras funkciju kā kameras sākotnējo funkciju. Lai to izmantotu, jums būs nepieciešams:
Tieši tā! Pāriesim pie tehniskajiem norādījumiem.
Kā iestatīt GoPro HERO kā tīmekļa kameru sistēmā Windows
Pirms turpināt darbu kā Windows lietotājs, jums jāzina, ka GoPro tīmekļa kameras utilīta operētājsistēmai Windows joprojām ir beta programmatūra. Iespējams, tā vēl nav tik stabila vai saderīga kā MacOS versija. Tālāk ir norādīts, kā rīkoties.
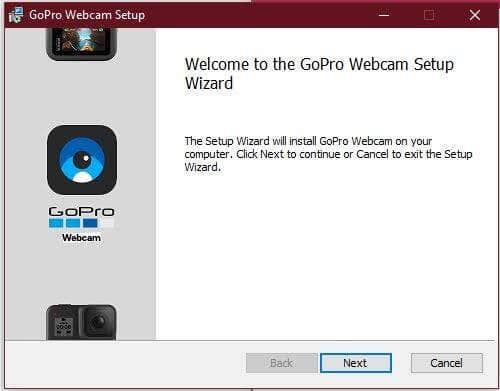
Kad būsit atpakaļ programmā Windows, paziņojumu teknē redzēsit jaunu tīmekļa kameras ikonu.
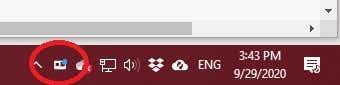
Ieslēdziet GoPro un pievienojiet to datoram. Tagad ikonai vajadzētu parādīt mazu zilu gaismu. Tas nozīmē, ka kamera ir pievienota un darbojas. Tagad varat to atlasīt kā tīmekļa kameras opciju tādās lietojumprogrammās kā Skype vai Teams.

Kā iestatīt GoPro HERO 8 un 9 kā tīmekļa kameru operētājsistēmā macOS
MacOS GoPro tīmekļa kameras utilīta jau ir galīga, stabila programmatūra. Tāpēc gandrīz visiem lietotājiem nevajadzētu rasties problēmām ar to. Soli pa solim veiksim iestatīšanu.
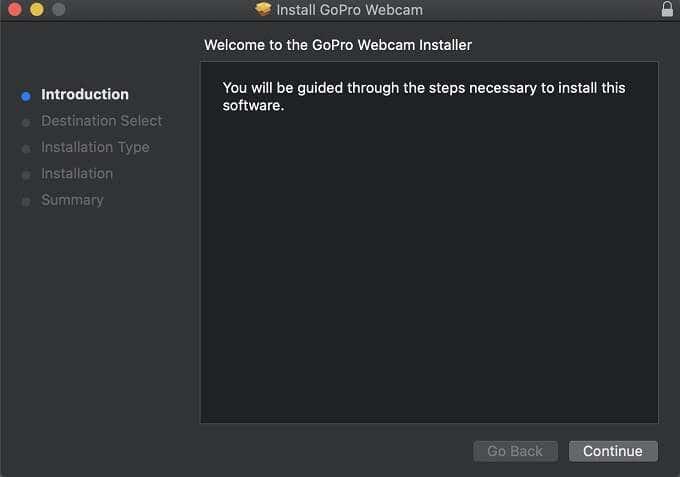
Kad vēlreiz piesakāties MacOS, paziņojumu apgabalā vajadzētu redzēt šo GoPro tīmekļa kameras ikonu. Tas būs kameras darbības statusa indikators.
Tagad viss, kas jums jādara, ir ieslēgt kameru, savienot to ar datoru, izmantojot USB C kabeli, un pārbaudīt, vai lietotnes ikonā nedeg zils indikators. Ja tā ir, jūsu GoPro ir tīmekļa kameras režīmā! Straumēšanas vai ierakstīšanas laikā šī gaisma kļūs sarkana.
Tagad jums vajadzētu būt GoPro kā ārējai tīmekļa kamerai tādās lietojumprogrammās kā Skype vai Microsoft Teams!
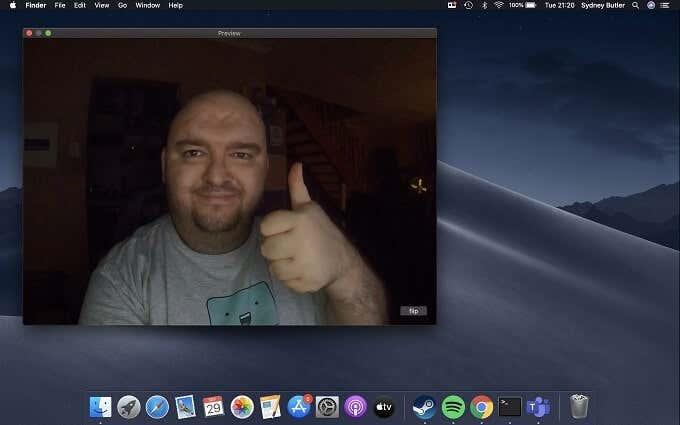
Svarīgas tīmekļa kameras lietotnes funkcijas
Neatkarīgi no tā, vai operētājsistēmā Windows vai macOS ar peles labo pogu noklikšķiniet uz tīmekļa kameras lietotnes ikonas, varat piekļūt dažām svarīgām funkcijām.
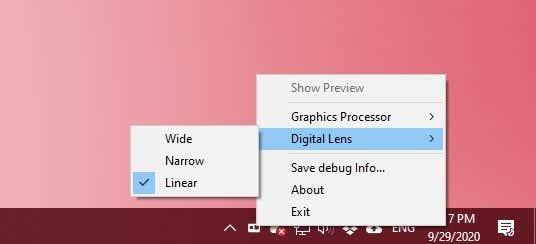
Tas ir gandrīz viss tīmekļa kameras lietotnei, kas nav sarežģītāka, nekā šobrīd ir nepieciešams.
Tas nav ideāls
Lai gan mēs uzskatām, ka šī jaunā funkcionalitāte ir izcila, joprojām ir dažas lietas, kuras mēs vēlētos redzēt uzlabotas, un dažas kļūdas, kas ir jāzina.
Pirmkārt, neskatoties uz to, ka Heros 8 un 9 atbalsta tiešraides straumēšanu, nav bezvadu tīmekļa kameras funkcionalitātes. Mēs domājam, ka šī būtu neveiksmīga funkcija, jo īpaši tāpēc, ka tā ļautu kamerai darboties ar aizvērtām akumulatora durvīm. Ļauj filmēt zem ūdens vai skarbos apstākļos.
Mēs arī nevarējām panākt, lai tīmekļa kameras režīms darbotos bez GoPro akumulatora. Nav skaidrs, vai tā ir normāla uzvedība, taču labāk ir turēt GoPro akumulatoru pie rokas, nevis to izmantot kā tīmekļa kameru, kad tas ir nepieciešams.
Diemžēl nav arī 4K video kvalitātes izvēles. Lai gan fantastiskā optika un pilnais 1080p attēls joprojām ir daudz labāks par parasto tīmekļa kameru, šķiet kauns nepiedāvāt 4K kvalitāti, kādu šīs kameras spēj. Mēs ceram, ka GoPro nākotnē padarīs iespējamu augstāku izšķirtspēju.
Pēdējie padomi, kā maksimāli izmantot savu GoPro tīmekļa kameru
GoPro izmantošana kā ārēja tīmekļa kamera sniedz vairākas interesantas iespējas. Pārbaudē izmantojām USB 2.0 C-to-C kabeli, un tam nebija problēmu pārnēsāt 1080p attēlu uz datoru. USB 2.0 Type-C kabeļi var būt līdz 4 metriem gari. Mēs to pārbaudījām ar 3 metru USB-C kabeli no Oculus Quest , un problēmu nebija.

Ar tik garu kabeli jūs varat efektīvi novietot kameru jebkurā vietā. Mēs vienmēr iesakām GoPro Jaws elastīgo skavu kā daudzpusīgāko risinājumu, taču jūs varat novietot savu GoPro uz statīva vai jebkura cita saderīga stiprinājuma. Tas atvieglo fizisko prezentāciju, apmācību demonstrāciju un jebkura cita veida straumēšanu, kam nepieciešams plašāks skats, pārvietojama kamera un vieta.
Veltiet laiku eksperimentiem, un jūs atklāsiet, ka GoPro izmantošana kā tīmekļa kamera ir lieliska alternatīva standarta USB tīmekļa kamerām. Laimīgu straumēšanu!
Gudrs durvju zvans ir jūsu pirmā mājas drošības līnija. Tas informē jūs par apmeklētājiem, piegādi vai garāmgājējiem un ļauj attiecīgi reaģēt.
Straumēšanas pakalpojumu cīņa turpinās, un neviens nevar īsti izlemt, vai Apple TV 4K vai Amazon Fire TV Stick 4K ir labākā izvēle. Abi var pārvērst parasto televizoru par viedo televizoru, un abi nodrošina zināmu kontroli pār viedo māju.
GoPro darbības kamera HERO 8 Black ir viens no izsmalcinātākajiem produktiem, ko uzņēmums jebkad ir radījis. Tā ir pieredze, kas gūta daudzās darbības kameru paaudzēs.
Viena no pirmajām lietām, ko vēlaties darīt ar jaunu 3D printeri, ir iemācīties mainīt kvēldiegu. Šajā soli pa solim sniegtajā rokasgrāmatā ir norādīts, kā nomainīt kvēldiegu spoles, nesabojājot vai neaizsprostot ekstrudera sprauslu.
Baktērijas, tās ir visur. Lai gan lielākā daļa no tām ir nekaitīgas vai pat labvēlīgas, ir baktērijas un vīrusi, no kuriem labāk izvairīties.
Pēc bloķēšanas un darba no mājām varu derēt, ka jūs mēģināt pavadīt pēc iespējas vairāk laika ārpus telpām. Neatkarīgi no tā, kādas aktivitātes brīvā dabā esat ieplānojis — solo pārgājiens, jogas sesija vai ceļojums ar draugiem — vislabāk ir paņemt līdzi savu mūziku.
Vai jūsu iPad neveidojas savienojums ar Wi-Fi. To bieži izraisa daudzi iemesli, piemēram, kļūdains Wi-Fi modulis, nepareizi tīkla iestatījumi un maršrutētāja puses problēmas.
Bija populārs uzskats, ka datori un multivide liks cilvēkiem mazāk lasīt. Izrādās, ka, pateicoties modernajām tehnoloģijām, cilvēki lasa vairāk nekā jebkad agrāk.
Fire TV un Fire TV Stick ir divi atšķirīgi Amazon TV straumēšanas ierīču veidi. Šajā rakstā ir salīdzināti produkti abās kategorijās, lai jums būtu skaidra izpratne par līdzībām un atšķirībām.
Kļūst grūtāk attaisnot atsevišķas straumēšanas zibatmiņas iegādi, kad noklusējuma Android TV jau veic šo darbu. Vai vispār vairs ir vērts izvēlēties Roku, nevis Android TV.
Ja esat tāds pats kā es, droši vien esat dzirdējis par Raspberry Pi un to, kā to var izmantot, lai izveidotu savus DIY projektus, piemēram, iestatītu mājas multivides serveri vai vadītu robotu vai uzraudzītu laika apstākļus. Ja jums patīk nodarboties ar elektroniku, Raspberry Pi ir lielisks sākumpunkts iesācējiem vai pieredzējušiem lietotājiem.
Amazon Fire TV Stick ir populāra iespēja straumēt saturu internetā, līdzvērtīgi Roku, Apple TV, Chromecast un citām platformām. Turklāt varat tajā lejupielādēt lietotnes un pat izmantot tajā iebūvēto Alexa funkcionalitāti, lai vadītu savas viedās mājas ierīces.
NASCAR kausa sērijas čempionāta sacīkstes ir paredzētas 15:00 pēc Austrumu laika (ET) svētdien, 2022. gada 6. novembrī, Phoenix Raceway trasē. Nacionālajai raidsabiedrībai (NBC) ir NASCAR kausa sērijas čempionāta video pārraides tiesības.
Labu dāvanu izvēle koledžas studentam var būt grūts bizness. Parastās dekoratīvās vāzes vai sadzīves tehnikas skavas diez vai noder, un, iespējams, tām jau ir labs viedtālrunis.
Beidzot esam sākuši iegādāties viedos televizorus par pieņemamu cenu, atvieglojot TV pārraides straumēšanu bez īpašas ierīces. Bet dažreiz to straumēšanas veiktspēja parasti atstāj daudz ko vēlēties.
Valkājamas tehnoloģijas turpina izstrādāt jaunas ierīces, kuru mērķis ir vienkāršot jūsu ikdienas darbības. Valkājama elektronika vairs nav tikai viedpulksteņi un fitnesa izsekotāji, kas var izmērīt jūsu sirdsdarbības ātrumu.
Vēlaties iegādāties viedpulksteni, bet neesat pārliecināts, vai jaunākais Apple Watch ir tā vērts. Ja neesat pieredzējis valkājamas elektronikas lietotājs, iespējams, jums nav vajadzīgas dažas funkcijas, ko piedāvā dārgs viedpulkstenis.
Lai gan man patīk izmantot savu iPad, galvenokārt video skatīšanai, man joprojām šķiet, ka failu pārsūtīšanas process uz iPad ir diezgan neintuitīvs. Pirmkārt, Apple ir tik izvēlīgs attiecībā uz formātu visam, un viņiem pat nav oficiāla rīka failu konvertēšanai iPad formātā.
Jaunākais JBL Flip 6 pārnēsājamais skaļrunis izskatās gandrīz identisks Flip 5. Tas noteikti attiecas uz ārējo izskatu un dizainu.
Tāpēc es nesen iegādājos Amazon Echo un Belkin WeMo slēdzi un dzirdēju, ka abus var izmantot kopā. Nedaudz paspēlējies ar abām ierīcēm, man izdevās izdomāt, kā kontrolēt savu WeMo slēdzi, sarunājoties ar Alexa Echo.
Atslēdziet grupas īsziņas Android 11, lai kontrolētu paziņojumus ziņu lietotnē, WhatsApp un Telegram.
Atverot sākumlapa jebkurā pārlūkā, vēlaties redzēt savas iecienītās lietas. Kad sākat lietot citu pārlūku, vēlaties to iestatīt pēc savas gaumes. Iestatiet pielāgotu sākumlapu Firefox Android ar šiem detalizētajiem soļiem un uzziniet, cik ātri un viegli tas var tikt izdarīts.
Tālruņu pasaulē, kur tehnoloģijas nepārtraukti attīstās, Samsung Galaxy Z Fold 5 izceļas ar savu unikālo salokāmo dizainu. Taču, cik futuristisks tas būtu, tas joprojām balstās uz pamata funkcijām, ko mēs visi ikdienā izmantojam, piemēram, ierīces ieslēgšanu un izslēgšanu.
Mēs esam pavadījuši nedaudz laika ar Galaxy Tab S9 Ultra, un tas ir ideāls planšetdators, ko apvienot ar jūsu Windows PC vai Galaxy S23.
Izmantojiet jautrus filtrus jūsu Zoom sanāksmēs. Pievienojiet halo vai izskatieties pēc vienradža Zoom sanāksmē ar šiem smieklīgajiem filtriem.
Vēlaties izveidot drošu OTT pieredzi bērniem mājās? Izlasiet šo ceļvedi, lai uzzinātu par Amazon Prime Video profiliem bērniem.
Lai izveidotu atkārtotus pasākumus Facebook, dodieties uz savu lapu un noklikšķiniet uz Pasākumiem. Pēc tam pievienojiet jaunu pasākumu un noklikšķiniet uz Atkārtota pasākuma pogas.
Kā konfigurēt reklāmu bloķētāja iestatījumus Brave pārlūkā Android, sekojot šiem soļiem, kurus var izpildīt mazāk nekā minūtē. Aizsargājiet sevi no uzmācīgām reklāmām, izmantojot šos reklāmu bloķētāja iestatījumus Brave pārlūkā Android.
Jūs varat atrast vairākus paplašinājumus Gmail, lai padarītu savu e-pasta pārvaldību produktīvāku. Šeit ir labākie Gmail Chrome paplašinājumi.
Ja neesi pārliecināts, kas ir ietekme, sasniegšana un iesaistīšanās Facebook, turpini lasīt, lai uzzinātu. Apskati šo vieglo skaidrojumu.



























