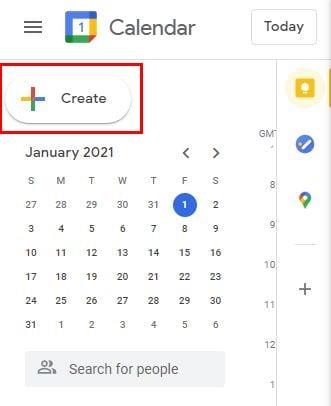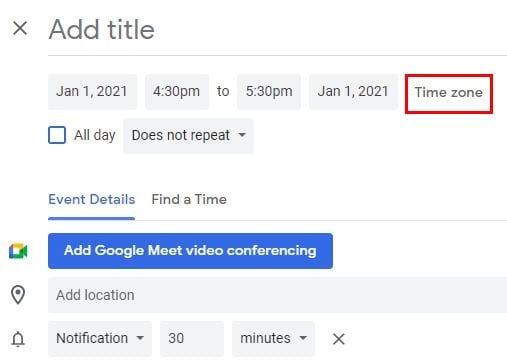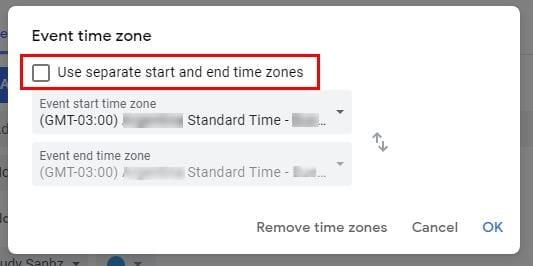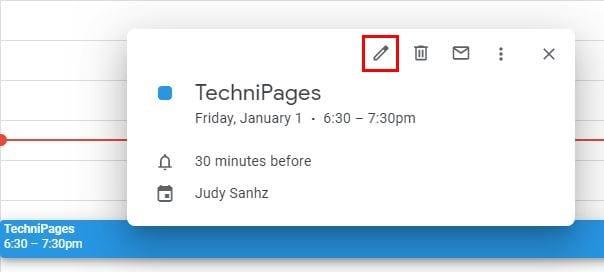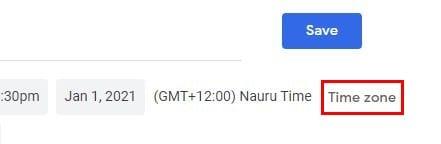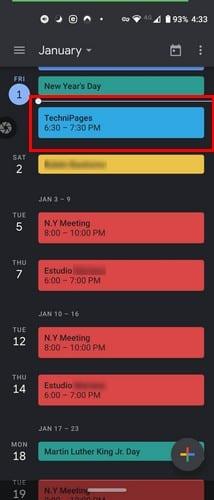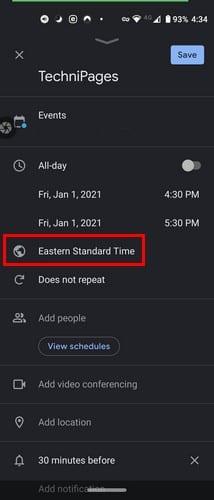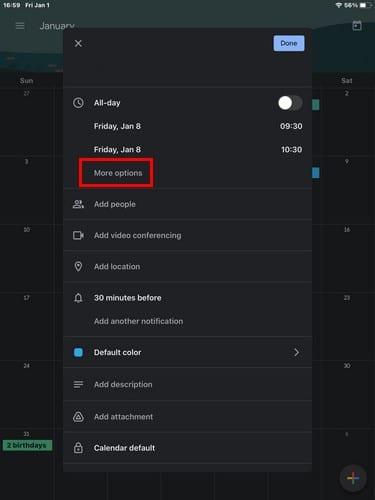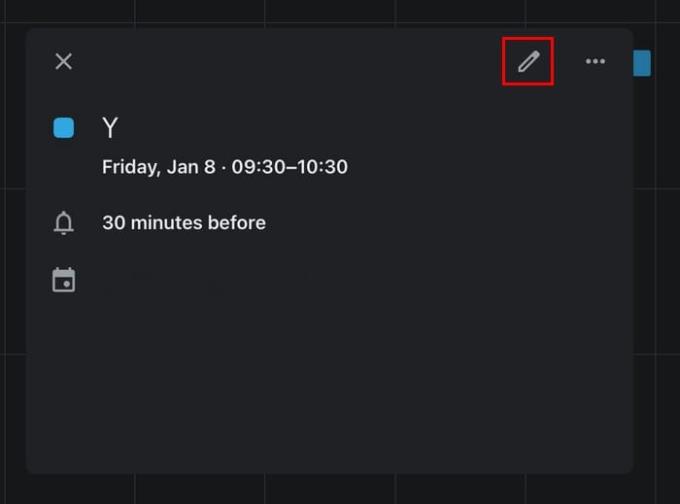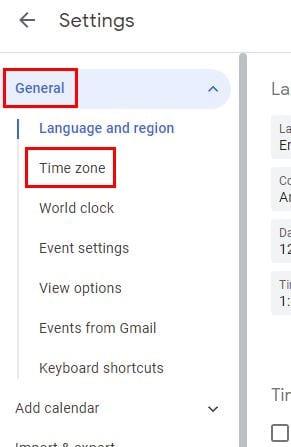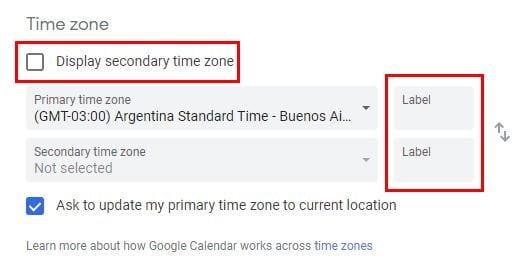Pandēmijas laikā jūs noteikti vairāk izmantojāt videokonferences, un Zoom kļuva par jūsu jauno labāko draugu. Tā rezultātā jūs, iespējams, esat ieguvis vairāk draugu, kas nedzīvo jūsu valstī. Tagad jums var būt jauni draugi valstīs, kuru laika joslas ļoti atšķiras no jums. Pievienojot to laika joslas saviem Google kalendāra notikumiem, veidojot tos, varat kontrolēt lietas.
Kā pievienot laika joslu Google kalendārā
Kad veidojat notikumu un ir jāpievieno laika josla, augšējā kreisajā stūrī noklikšķiniet uz pogas Izveidot vai nospiediet tastatūras taustiņu C.
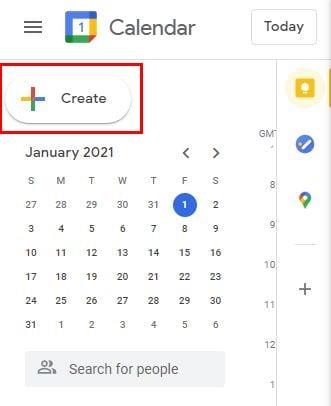
Kad tiek atvērts jaunais notikuma logs, apakšā noklikšķiniet uz Citas opcijas . Nākamajā logā opcija Laika josla būs augšpusē.
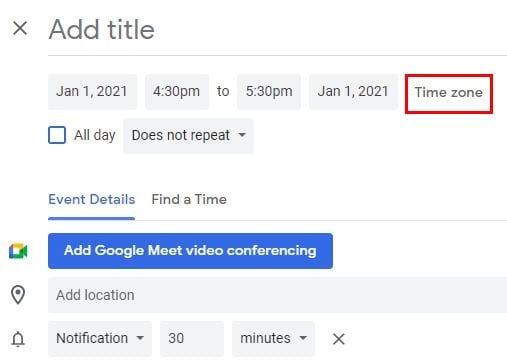
Noklikšķinot uz opcijas Laika josla, tiks parādīts jauns logs ar nosaukumu Notikuma laika josla. Tas dos jums iespēju izmantot atsevišķas laika joslas pasākuma sākuma un beigu laikam. Noteikti noklikšķiniet uz izvēles rūtiņas opcijai Izmantot atsevišķas sākuma un beigu laika joslas.
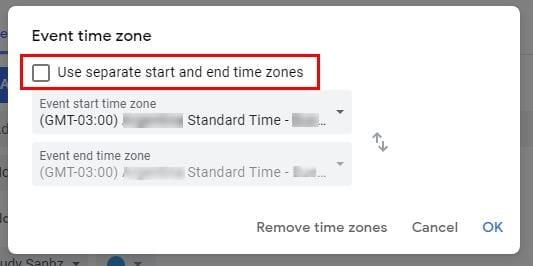
Ja kādreiz vēlaties rediģēt tikko izveidoto notikumu vai notikumu, kas tur ir bijis kādu laiku. Noklikšķiniet uz zīmuļa ikonas.
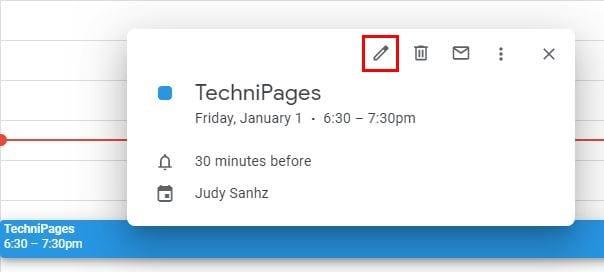
Laika josla, kuru izvēlējāties savam pasākumam, tiks rādīta pa kreisi no opcijas Laika josla. Lai to mainītu, noklikšķiniet uz opcijas Laika josla, un jūs redzēsit to pašu logu, ko redzējāt iepriekš. Veiciet nepieciešamās izmaiņas un noklikšķiniet uz Labi vai noņemiet laika joslu, ja vēlaties to darīt.
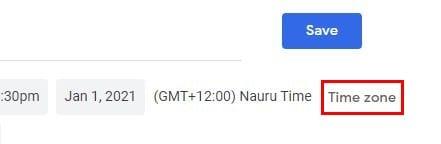
Pievienojiet vai noņemiet laika joslu Google kalendārā — Android
Laika joslas pievienošanas vai noņemšanas darbības operētājsistēmā Android ir līdzīgas, taču izskatās nedaudz savādāk. Atveriet Google kalendāru un atrodiet notikumu, kuram vēlaties pievienot laika joslu, vai izveidot jaunu notikumu. Ja grasāties rediģēt jau esošu notikumu, atrodiet to un pieskarieties tam.
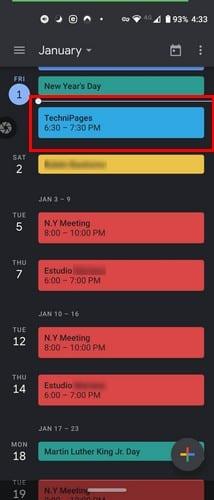
Kad pasākums tiek atvērts, lūdzu, pieskarieties zīmuļa ikonai un pieskarieties vietai, kur ir rakstīts Austrumu standarta laiks.
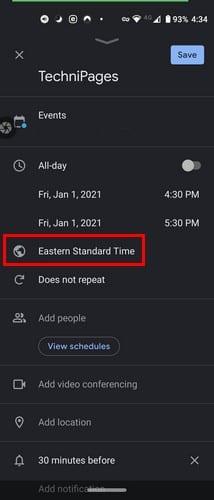
Sāciet rakstīt tās valsts nosaukumu, kuras laika joslu vēlaties pievienot, un izvēlieties no meklēšanas rezultātiem. Ja veidojat jaunu notikumu, pieskarieties krāsainajam plus simbolam apakšējā labajā stūrī un izvēlieties notikuma opciju. Tieši zem datuma jūs redzēsiet standarta laiku valstī, kurā atrodaties, piesitiet tam un meklējiet jūs interesējošo valsti.
Pievienojiet vai noņemiet laika joslu pasākumam Google kalendārā — iPadOS 14.1
Operētājsistēmā iPadOS 14.1 izkārtojums, kā paredzēts, ir nedaudz atšķirīgs. Laika josla opcija ir paslēpta zem Papildu iespējas ; tāpēc tas nav redzams. Ja plānojat izveidot jaunu notikumu, pieskarieties krāsainajam plus simbolam un izvēlieties notikuma opciju. Lai redzētu laika joslas opciju, pieskarieties Citas opcijas.
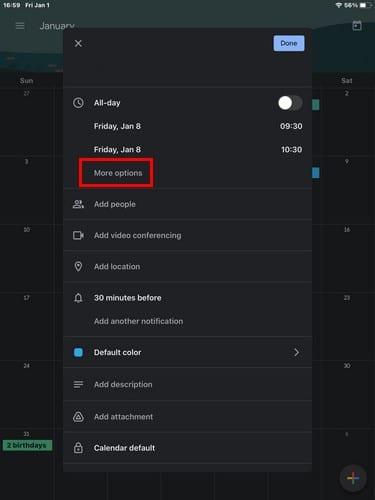
Tagad jums vajadzētu redzēt laiku, kurā drīz atrodaties, pieskarieties tam un izvēlieties jauno, kuru vēlaties pievienot. Ja vēlaties pievienot laika joslu jau esošam notikumam, atrodiet to kalendārā un pieskarieties zīmuļa ikonai.
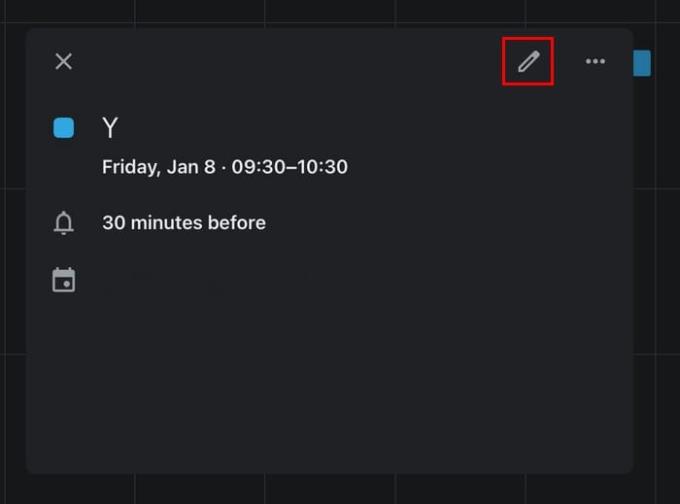
Zem datuma atrodiet un pieskarieties Citas opcijas. Pieskarieties laika joslai un izvēlieties jaunu.
Kā izveidot jaunu primāro laika joslu Google kalendārā
Ikreiz, kad veidojat jaunu notikumu, Google vienmēr parādīs primāro laika joslu. Neatkarīgi no tā, vai esat pārcēlies vai vēlaties, lai Google rādītu citu laika joslu, atveriet sadaļu Iestatījumi, augšpusē noklikšķinot uz zobrata. Cilnē Vispārīgi dodieties uz laika joslu.
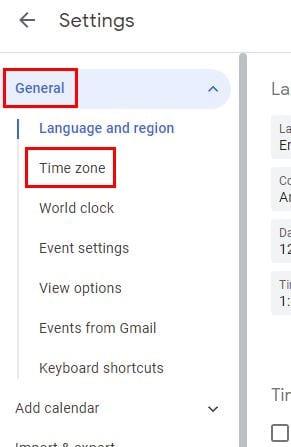
Tur jūs redzēsiet opcijas, lai pievienotu otro laika joslu, ja vēlaties. Taču, ja vēlaties mainīt tikai primāro laika joslu, noklikšķiniet uz galvenās, un tiks parādītas visas pieejamās valstis. Noklikšķiniet uz tās, kuru vēlaties kā jauno primāro laika joslu. Varat pat pievienot iezīmes savām laika joslām un arī apmainīties.
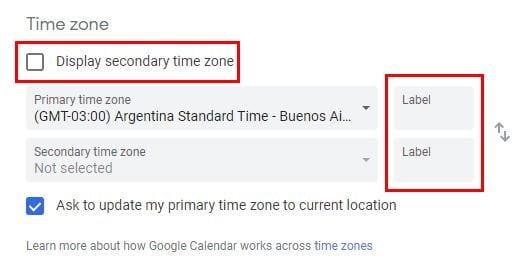
Pēdējās domas
Tehnoloģija ir ļāvusi ikvienam sazināties un iegūt draugus neatkarīgi no viņu dzīvesvietas. Paturot to prātā, ir lieliski, ka varat viegli mainīt laika joslas Google kalendārā bez problēmām. Cik svarīgas jums ir laika joslas? Kopīgojiet savas domas tālāk sniegtajos komentāros.