Kā atslēgt grupas īsziņas Android 11

Atslēdziet grupas īsziņas Android 11, lai kontrolētu paziņojumus ziņu lietotnē, WhatsApp un Telegram.
Reizēm Google fotoattēli parādīs attēlus, kurus jūs, iespējams, esat aizmirsis. Parasti ir patīkami iet pa atmiņu joslu, taču var būt cilvēki, kurus jūs labprātāk aizmirstu. Tātad, redzot tos savās atmiņās, jūs varētu nodot tālāk. Labā ziņa ir tā, ka pakalpojumā Google fotoattēli varat mainīt veidu, kā tas parāda jūsu atmiņas. Varat arī veikt tādas darbības kā, piemēram, izveidot bloķētas mapes tiem attēliem, kas ir paredzēti tikai jums.
Kā paslēpt noteiktus cilvēkus no jūsu Google fotoattēlu atmiņām
Ir dažādas lietas, ko varat paslēpt savās Google fotoattēlu atmiņās. Piemēram, ja jūs nevēlaties redzēt to personu, kas agrāk bija jūsu labākais draugs, varat to izdarīt. Lai veiktu šīs izmaiņas, jums būs jāpiekļūst atmiņu iestatījumiem. Kamēr skatāt savas atmiņas, apakšējā labajā stūrī vajadzētu redzēt punktus. Pieskaroties tiem, velciet uz augšu parādītajā logā un pieskarieties opcijai Atmiņas apakšā.
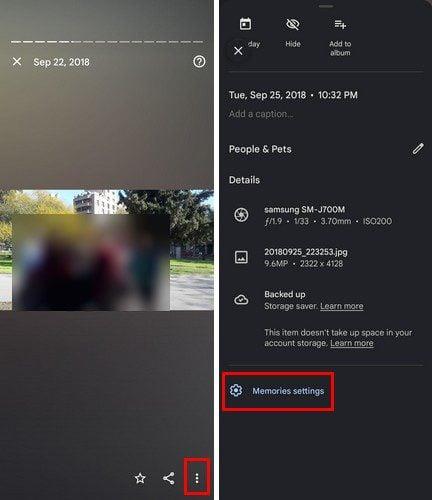
Atverot atmiņas iestatījumus, redzēsit opcijas visam, ko varat paslēpt. Piemēram, varat izvēlēties no tādām opcijām kā:
Ja slēpsiet cilvēkus un mājdzīvniekus, Google lūgs jums izvēlēties, ko vairs nevēlaties redzēt savās atmiņās. Kad atlasīsit kādu personu, tiks parādīta acs ar līniju. Ja šīs personas attēlā ir šī ikona, tā neparādīsies jūsu atmiņās. Jūs varat izvēlēties tik daudz seju, cik vēlaties. Veiciet šīs darbības, ja kādreiz pārdomājat un vēlaties redzēt šo personu savās atmiņās. Vēlreiz pieskarieties sejai, un acs ar līniju pāri pazudīs.
Datumu slēpšana ir tikpat vienkārša. Pieskarieties opcijai Slēpt datumus. Tas ir otrais no saraksta. Jums vajadzētu redzēt pogu, kas saka Pievienot datumus.
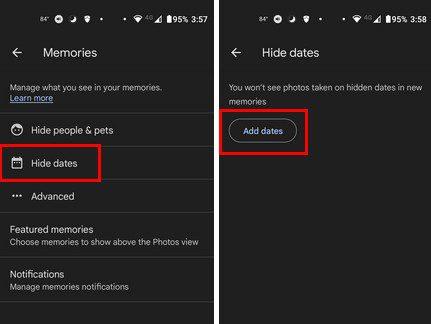
Pieskaroties pogai, tiks parādīts kalendārs. Pieskarieties zīmuļa ikonai augšējā labajā stūrī, lai pievienotu sākuma un beigu datumu attēlam, kuru nevēlaties redzēt savās Google atmiņās. Datumus var ievadīt manuāli, pieskaroties zīmuļa ikonai. Tiks parādīts Google fotoattēli pieņemtā formāta piemērs. Kad esat pabeidzis, neaizmirstiet pieskarties zilajai atzīmei apakšējā labajā stūrī.
Ātrāks veids, kā pievienot sākuma un beigu datumu, ir iepriekš esošajā kalendārā pieskarties vienai dienai. Pirmais, kuru izvēlēsities, tiks uzskatīts par sākuma datumu. Otrais izvēlētais būs beigu datums. Atlasītais laika posms tiks izcelts, lai labāk redzētu jūsu izvēli.
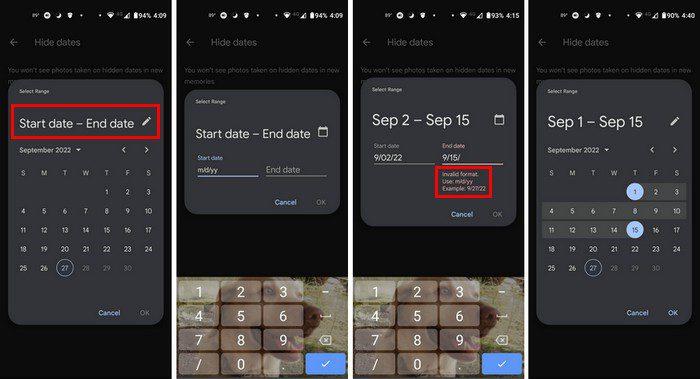
Ja esat kļūdījies un vēlaties izvēlēties jaunu sākuma un beigu datumu, vienkārši pieskarieties jaunajam sākuma datumam, un iepriekšējie datumi pazudīs. Neaizmirstiet pieskarties otrajam datumam un aizvērt laika posmu.
Papildu
Trešā opcija no saraksta bija Papildu opcija. Izvēloties šo opciju, no jūsu Google atmiņām var pazust dažādas lietas. Piemēram, varat noņemt:
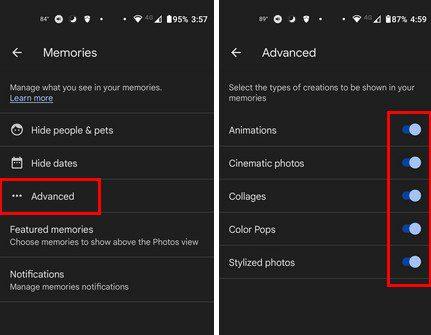
Izslēdziet to, ko vairs nevēlaties redzēt, un varat doties. Jebkurā laikā varat to atkal ieslēgt. Zem opcijas Papildu jūs redzēsit arī iespēju pielāgot Piedāvātās atmiņas. Varat izslēgt vai ieslēgt opcijas tādām lietām kā Iepriekšējie gadi, Nesenie svarīgākie momenti un Motīvu atmiņas. Varat arī mainīt to, par ko saņemat paziņojumus.
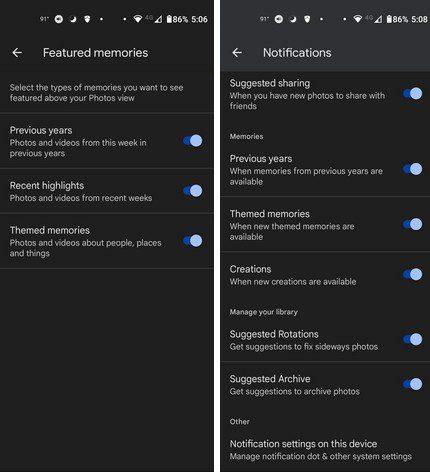
Opcijā Paziņojumi varat izslēgt paziņojumus par tādām lietām kā:
Secinājums
Google fotoattēli ir lielisks veids, kā atcerēties tās lieliskās atmiņas, par kurām, iespējams, esat aizmirsis. Varat atcerēties, ko darījāt tajā pašā nedēļā pirms gada vai diviem. Tas ir lielisks veids, kā iet uz leju atmiņas joslā. Tomēr ir lietas, kuras jūs labprātāk aizmirstat, un tieši šeit tiek izmantoti Google Memories iestatījumi. Varat to pielāgot, lai jūs redzētu tikai to, ko vēlaties. Kādas lietas jūs atstāsiet ārpusē? Ļaujiet man zināt tālāk esošajos komentāros un neaizmirstiet kopīgot rakstu ar citiem sociālajos medijos.
Atslēdziet grupas īsziņas Android 11, lai kontrolētu paziņojumus ziņu lietotnē, WhatsApp un Telegram.
Atverot sākumlapa jebkurā pārlūkā, vēlaties redzēt savas iecienītās lietas. Kad sākat lietot citu pārlūku, vēlaties to iestatīt pēc savas gaumes. Iestatiet pielāgotu sākumlapu Firefox Android ar šiem detalizētajiem soļiem un uzziniet, cik ātri un viegli tas var tikt izdarīts.
Tālruņu pasaulē, kur tehnoloģijas nepārtraukti attīstās, Samsung Galaxy Z Fold 5 izceļas ar savu unikālo salokāmo dizainu. Taču, cik futuristisks tas būtu, tas joprojām balstās uz pamata funkcijām, ko mēs visi ikdienā izmantojam, piemēram, ierīces ieslēgšanu un izslēgšanu.
Mēs esam pavadījuši nedaudz laika ar Galaxy Tab S9 Ultra, un tas ir ideāls planšetdators, ko apvienot ar jūsu Windows PC vai Galaxy S23.
Izmantojiet jautrus filtrus jūsu Zoom sanāksmēs. Pievienojiet halo vai izskatieties pēc vienradža Zoom sanāksmē ar šiem smieklīgajiem filtriem.
Vēlaties izveidot drošu OTT pieredzi bērniem mājās? Izlasiet šo ceļvedi, lai uzzinātu par Amazon Prime Video profiliem bērniem.
Lai izveidotu atkārtotus pasākumus Facebook, dodieties uz savu lapu un noklikšķiniet uz Pasākumiem. Pēc tam pievienojiet jaunu pasākumu un noklikšķiniet uz Atkārtota pasākuma pogas.
Kā konfigurēt reklāmu bloķētāja iestatījumus Brave pārlūkā Android, sekojot šiem soļiem, kurus var izpildīt mazāk nekā minūtē. Aizsargājiet sevi no uzmācīgām reklāmām, izmantojot šos reklāmu bloķētāja iestatījumus Brave pārlūkā Android.
Jūs varat atrast vairākus paplašinājumus Gmail, lai padarītu savu e-pasta pārvaldību produktīvāku. Šeit ir labākie Gmail Chrome paplašinājumi.
Ja neesi pārliecināts, kas ir ietekme, sasniegšana un iesaistīšanās Facebook, turpini lasīt, lai uzzinātu. Apskati šo vieglo skaidrojumu.







