Kā novērst kļūdas kodu 0x80070070 operētājsistēmā Windows 11

Uzziniet, kā novērst kļūdas kodu 0x80070070 operētājsistēmā Windows 11, kas bieži parādās, instalējot jaunu Windows atjauninājumu.
Windows 11 ir bijusi nākamā Microsoft ilgstošās operētājsistēmas atkārtojums, neskatoties uz spekulācijām, ka Windows 10 ir pēdējā. Operētājsistēmā Windows 11 ir atsvaidzināts lietotāja interfeiss, sinhronizēta iestatījumu lietotne, iespēja izmantot Android lietotnes un daudz ko citu.
Jauno drošības un privātuma funkciju dēļ jaunajai OS ir noteiktas aparatūras prasības, kas padara to nesaderīgu ar daudziem vecākās paaudzes CPU neatkarīgi no tā, vai tie ir AMD vai Intel. Ja jūsu procesors pašlaik netiek atbalstīts un jūs cerat uz turpmāku atbalstu, šeit ir viss, kas jums par to jāzina.
Saturs
Vai Windows 11 nākotnē atbalstīs vairāk procesoru?

Tas ir maz ticams, jo šīs procesora prasības izriet no iespējas atbalstīt uzlabotus konfidencialitātes un drošības līdzekļus operētājsistēmā Windows 11. Mēs nezinām, taču droši vien, ka Android lietotņu emulēšanai ir nepieciešama arī paraksta pārbaude un daudz kas cits, tāpēc OS neatbalsta vecāku aparatūru. TPM ir fiziska mikroshēma jūsu mātesplatē, kas lokāli saglabā svarīgus šifrētus datus un atslēgas, lai palīdzētu uzturēt pareizu jūsu sistēmas drošību.
Microsoft nesen publicēja detalizētu emuāra ziņu, kurā tika apspriesti CPU ierobežojumi operētājsistēmai Windows 11. Būtībā Windows 11 saskaras ar daudz mazāk kodola avārijām jaunākos CPU jaunos DCH projektēšanas principu dēļ. Tas palīdz Microsoft garantēt stabilitāti jaunākai aparatūrai, bet tas pats nav iespējams, izmantojot vecākus CPU.
Microsoft atrada dažus izņēmumus un spēja iekļaut jaunus papildinājumus atbalstīto CPU sarakstā, taču ir maz ticams, ka nākotnē tiks pievienoti vēl vecāki CPU. Jūs varat izlasīt visu ziņu detalizēti šajā saitē .
Kāpēc Windows 11 ir ierobežots ar noteiktiem procesoriem?

Kā minēts iepriekš, operētājsistēmā Windows 11 rodas par 52% vairāk kodola avāriju, ja tā darbojas vecākos CPU. Tas ir saistīts ar DCH projektēšanas principiem, ko izmanto vecāki CPU, un tāpēc Microsoft ir nolēmusi izslēgt tos pašus CPU no Windows 11 atbalsta. Microsoft arī vēlas atbalstīt noteiktu programmu un videokonferenču iespēju kopumu, kad runa ir par operētājsistēmu Windows 11, kas arī ir iemesls, kāpēc tiek atbalstīti tikai jaunāki CPU, lai nodrošinātu minimālo nepieciešamo apstrādes jaudu.
Kā apiet Windows 11 prasības
Ja jūtaties azartisks, varat viegli apiet Windows 11 prasības savā datorā. Varat izmantot reģistra uzlaušanu vai vienkārši ignorēt Microsoft brīdinājumus, ja jūsu dators atbilst sistēmas pamatprasībām. Ja izvēlēsities ignorēt brīdinājumus saderīgā sistēmā, jūs zaudēsiet visus turpmākos Microsoft drošības un privātuma atjauninājumus. Ja vēlaties izmantot reģistra uzlaušanu, tā vietā varat sekot tālāk sniegtajai rokasgrāmatai. Sāksim.
Nospiediet Windows + Rtastatūru un ierakstiet tālāk norādīto. Kad esat pabeidzis, nospiediet taustiņu Enter.
regedit
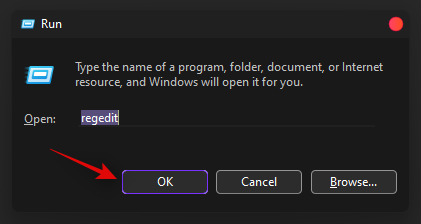
Pārejiet uz šo direktoriju. Varat arī kopēt un ielīmēt tālāk norādīto adresi savā adreses joslā.
HKEY_LOCAL_MACHINE\SYSTEM\Setup\MoSetup
Šeit izveidojiet jaunu DWORD (32 bitu) vērtību ar nosaukumu AllowUpgradesWithUnsupportedTPMOrCPU. Tagad veiciet dubultklikšķi uz jaunās vērtības, lai to rediģētu, un aizstājiet Vērtības datus no 0 līdz 1 un pēc tam noklikšķiniet uz Labi, lai tos saglabātu.
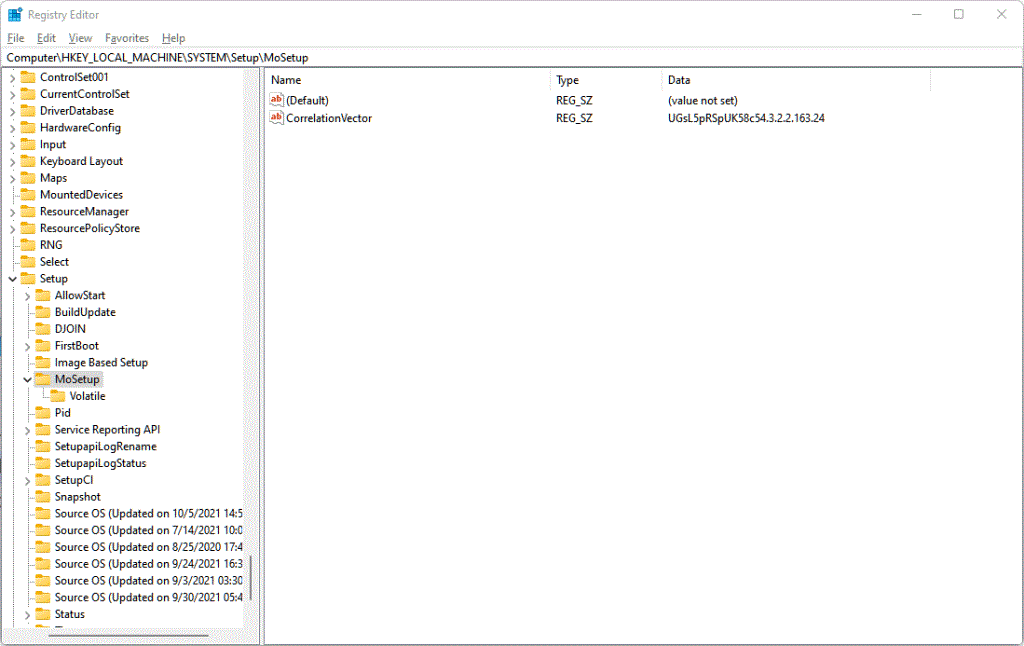
Tagad instalējiet Windows 11, izmantojot Windows 11 instalācijas palīgu . Pretējā gadījumā varat izmantot arī Windows 11 ISO failu.
Un tā jūs varat apiet Windows 11 prasības.
Vai jums vajadzētu apiet prasības un instalēt Windows 11?
Nē, mēs neiesakām apiet prasības, jo turpmāk jūs nesaņemsit drošības atjauninājumus. Drošības ielāpi un atjauninājumi palīdz aizsargāt pret jaunākajiem draudiem tiešsaistē, kas var būt svarīgi lietotājiem, kuri regulāri ir savienoti ar internetu.
Tomēr, ja vēlaties katru reizi veikt manuālu jaunināšanu, izmantojot jaunus drošības ielāpus, prasību apiešanai nevajadzētu ietekmēt jūsu sistēmas drošību.
Mēs ceram, ka šī ziņa palīdzēja nedaudz izprast CPU ierobežojumus, instalējot sistēmu Windows 11. Ja jums ir vēl kādi jautājumi, nekautrējieties atstāt komentāru zemāk.
Saistīts:
Uzziniet, kā novērst kļūdas kodu 0x80070070 operētājsistēmā Windows 11, kas bieži parādās, instalējot jaunu Windows atjauninājumu.
Kā iespējot Microsoft Windows 11, lai parādītu visus slēptos failus, kad izpētāt disku un mape. Izmēģiniet šīs trīs noderīgās metodes.
Ja dzēšat sistēmas atjaunošanas punktus Windows 11, kas ir bojāti, jūs varat nodrošināt, ka jūsu dublēšanas faili var glābt jūs no plaša bojājuma.
Iegūstiet divus veidus, kā iespējot un atspējot iespēju ierakstīt diskus Microsoft Windows 11, izmantojot šo viegli sekojošo apmācību.
Vai Start11 ir labāks par Windows uzdevumjoslu? Apskatiet dažus no galvenajiem ieguvumiem, ko Start11 piedāvā pretī Windows iebūvētajai joslai.
Jums jāpielāgo Windows 11, 10, 8 un 7 datora veiktspēja vai jāatbrīvo RAM spēlēm vai darbam? Uzziniet šeit, kā iespējot vai atspējot Superfetch!
Izlasiet šo rakstu, lai uzzinātu vieglās metodes, kā apturēt Windows 11 atjauninājumus. Jūs uzzināsiet arī, kā aizkavēt regulāros atjauninājumus.
Nepatīk, ka citi piekļūst jūsu datoram, kamēr jūs esat prom? Izmēģiniet šīs efektīvās metodes, kā aizslēgt ekrānu Windows 11.
Ja neizsistās lietojumprogrammas un programmas turpina parādīties uz uzdevumu joslas, varat rediģēt Layout XML failu un noņemt pielāgotās līnijas.
Risiniet četras visizplatītākās Microsoft OneDrive problēmas ar šo labojumu kolekciju, lai jūsu mākoņu krātuve darbotos pareizi.
Vēlaties automātizēt visas savas personīgās un profesionālās darbības datorā Windows 11? Uzziniet šeit, kā izveidot uzdevumus Windows uzdevumu plānotājā.
Uzziniet, ko darīt, kad Windows uzdevumu josla nedarbojas Windows 11, ar pierādītu risinājumu un novēršanas padomu sarakstu, ko izmēģināt.
Mēs jums parādām, kā atrisināt problēmu, kurā Microsoft Windows 11 aizsargkārtes opcijas ir izslēgtas.
Uzziniet, kā soli pa solim atspējot un iespējot PIN kodus operētājsistēmā Windows 11, lai kontrolētu, kā piesakāties un piekļūstat savam ierīcei.
Izpildīt kā citu lietotāju opcija trūkst, kad ar peles labo pogu noklikšķināt uz lietotnes ikonas Microsoft Windows? Varat izmantot šīs metodes, lai to iespējotu.
Uzziniet, kas ir TPM 2.0, kādas ir tā priekšrocības jūsu Windows ierīcei un kā to viegli aktivizēt, izmantojot soli pa solim instrukcijas.
Vai vēlaties uzzināt par Microsoft Windows attālinātās palīdzības rīku? Lasiet tālāk, lai uzzinātu, kā nosūtīt attālinātās palīdzības ielūgumu un pieņemt to.
Uzziniet, ko darīt, ja Windows 11 turpina avarēt, ar pārbaudītu un pierādītu risinājumu sarakstu, kas var palīdzēt atrisināt problēmu.
Vēlaties ātri pārslēgties starp lietotnēm dažādās Lietotāju kontās tajā pašā Windows 11 ierīcē? Izmēģiniet Ātru Lietotāju Pārslēgšanos, kas aprakstīta šeit.
Lai tieši ielādētu Windows darbvirsmā, dodieties uz konta iestatījumiem un atspējojiet opciju, kas prasa lietotājiem ievadīt lietotājvārdu un paroli.
Ir daudz iemeslu, kāpēc klēpjdators nevar izveidot savienojumu ar Wi-Fi, un tāpēc ir daudz veidu, kā novērst kļūdu. Ja klēpjdators nevar izveidot savienojumu ar Wi-Fi, varat izmēģināt šādus veidus, kā novērst šo problēmu.
Pēc USB sāknēšanas izveides Windows instalēšanai lietotājiem jāpārbauda USB sāknēšanas veiktspēja, lai redzētu, vai tā ir veiksmīgi izveidota.
Vairāki bezmaksas rīki var paredzēt diska kļūmes, pirms tās notiek, dodot laiku datu dublēšanai un diska savlaicīgai nomaiņai.
Izmantojot pareizos rīkus, varat skenēt sistēmu un noņemt spiegprogrammatūru, reklāmprogrammatūru un citas ļaunprātīgas programmas, kas varētu slēpties jūsu sistēmā.
Piemēram, ja dators, mobilā ierīce vai printeris mēģina izveidot savienojumu ar Microsoft Windows datoru tīklā, var parādīties kļūdas ziņojums “Tīkla ceļš nav atrasts — kļūda 0x80070035”.
Zilais nāves ekrāns (BSOD) ir izplatīta un ne jauna Windows kļūda, kad datorā rodas nopietna sistēmas kļūda.
Tā vietā, lai veiktu manuālas un tiešas piekļuves darbības operētājsistēmā Windows, mēs varam tās aizstāt ar pieejamajām CMD komandām, lai nodrošinātu ātrāku piekļuvi.
Pēc neskaitāmām stundām, kas pavadītas, lietojot koledžas klēpjdatoru un galddatora skaļruņu sistēmu, daudzi cilvēki atklāj, ka daži gudri uzlabojumi var pārvērst viņu šauro kopmītņu telpu par galveno straumēšanas centru, neiztērējot pārāk daudz naudas.
No Windows 11 pārlūkprogramma Internet Explorer tiks noņemta. Šajā rakstā WebTech360 sniegs norādījumus, kā lietot pārlūkprogrammu Internet Explorer operētājsistēmā Windows 11.
Klēpjdatora skārienpaliktnis nav paredzēts tikai norādīšanai, klikšķināšanai un tālummaiņai. Taisnstūrveida virsma atbalsta arī žestus, kas ļauj pārslēgties starp lietotnēm, kontrolēt multivides atskaņošanu, pārvaldīt failus un pat skatīt paziņojumus.


























