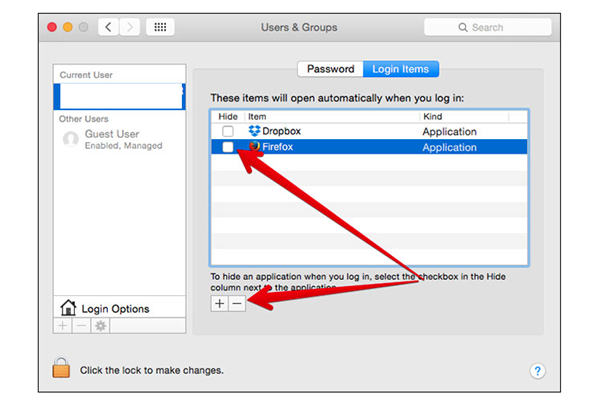Dažus gadus lietojot Mac datoru, jūs, iespējams, neapzināsieties, taču dažas programmas startēšanas laikā tiek palaistas automātiski fonā. Tas ir viens no visizplatītākajiem iemesliem, kāpēc jūsu Mac dators laika gaitā kļūst lēns. Tā kā sāknēšanas laikā tiek palaists daudz palaišanas vienumu , kas, iespējams, jums nav noderīgi , jūsu mašīna kļūst nevajadzīgi spītīga un samazina tās veiktspēju. Tātad, apskatīsim, kā apturēt programmu darbību startēšanas Mac datorā?
Iepazīstinām jūs ar dažiem efektīviem veidiem, kā pārvaldīt šādas programmas. Uzziniet, kā noņemt startēšanas programmas operētājsistēmā Mac?
Automātisks veids: kā pārtraukt programmu darbību, startējot Mac?
Lai atspējotu programmu automātisku atvēršanu, startējot Mac datoru, izmantojiet programmatūru. Uzņēmumā Systweak mēs iesakām izmantot Cleanup My System — profesionālu programmu, kas paredzēta jūsu tīrīšanai, optimizēšanai un aizsardzībai, tiešsaistē notīrot privātuma pēdas. Tā piedāvā vairākus noderīgus moduļus, lai pārvaldītu jūsu sistēmu īpaši vienmērīgai darbībai . Viens no tiem ir pieteikšanās vienumu pārvaldība no palaišanas startēšanas laikā. Varat izmantot šo rīku, lai vienā piegājienā noņemtu startēšanas programmas operētājsistēmā Mac.
Lai izmantotu Cleanup My System Lai dzēstu startēšanas programmas, jums tikai jāveic šādas darbības:
1. darbība. Lejupielādējiet un instalējiet Cleanup My System savā MacOS datorā.

2. darbība. Kad programmatūra ir instalēta, jums tiks parādīts intuitīvs interfeiss. Šeit varat sākt dziļu skenēšanu, lai atklātu nevēlamās un konfidencialitātes pēdas vai pārvaldītu lietojumprogrammas.

3. darbība. Lai pārvaldītu startēšanas vienumus savā Mac datorā, dodieties uz kreiso paneli. Šeit varat atrast Startup Manager, kas palīdzēs jums atbrīvoties no nevēlamiem pieteikšanās vienumiem.

4. darbība – lietojumprogrammas labajā rūtī zem nosaukuma Launch Items & Login Items tiks parādīts visu pieteikšanās vienumu saraksts. Atlasiet vienumus, kurus vēlaties noņemt no Mac sāknēšanas laika . Vienkārši atzīmējiet lietojumprogrammas un noklikšķiniet uz pogas Notīrīt tūlīt, lai pārtrauktu to darbību startēšanas laikā operētājsistēmā Mac.
5. darbība. Apstipriniet procesu, noklikšķinot uz pogas Labi.
Jūs esat veiksmīgi noņēmis visus pieteikšanās vienumus no palaišanas sava Mac datora sāknēšanas laikā.
Citi moduļi, piemēram, lietotņu atinstalētājs , kešatmiņas un žurnālu tīrītājs, pasta pielikumi, veci un lieli faili, kas palīdzēs optimizēt jūsu Mac datoru.

Manuāls veids: kā noņemt startēšanas programmas operētājsistēmā Mac?
Lai manuāli pārvaldītu startēšanas vienumus, veiciet tālāk norādītās darbības.
1. darbība. Noklikšķiniet uz Apple logotipa, kas atrodas ekrāna augšējā kreisajā stūrī, vai izmantojiet Spotlight meklēšanu, lai sasniegtu sistēmas preferences.
2. darbība. Dodieties uz sadaļu Lietotāji un grupas. Vienkārši atlasiet lietotāju kreisajā pusē, ja jums ir vairāk nekā viena iestatīšana.
3. darbība. Labajā logā noklikšķiniet uz opcijas Pieteikšanās vienumi.
4. darbība — jums tiks parādīts visu programmu saraksts, kas tiek automātiski palaists startēšanas laikā.
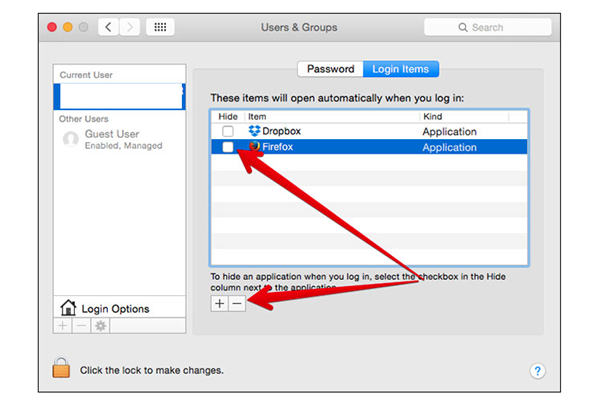
Lai sāktu noņemt nevajadzīgus pieteikšanās vienumus, vienkārši noklikšķiniet uz mīnusa zīmes katras programmas tuvumā.
Kā pārtraukt programmu darbību, startējot Mac, izmantojot doku?
Ja ir tikai viena vai divas lietojumprogrammas, kas tiek automātiski atvērtas startēšanas laikā, varat tās ātri noņemt, izmantojot savu Dock.
Piezīme. Pieņemot, ka konkrētā lietotne tur atrodas pastāvīgi vai ir nesen piekļūta lietojumprogramma.
1. darbība. Savā macOS dokā ar peles labo pogu noklikšķiniet uz lietotnes vai turiet nospiestu Control un pēc tam noklikšķiniet uz lietotnes ikonas.
2. darbība . Ekrānā parādītajā uznirstošajā izvēlnē atlasiet Opcijas.
3. darbība. Ja ir atzīmēta opcija “Atvērt pieteikšanās laikā”, no tās ir jānoņem atzīme, lai apturētu programmas darbību startēšanas Mac datorā.
Iesaiņošana
Tā ir lieliska ideja padomāt par savu darbplūsmu, kad palaižat mašīnu . Ja jūsu iekārta vienmēr palaiž dažas programmas, tad kāpēc gan neautomatizēt procesu. Cerams, ka šīs metodes būs noderīgas, lai apturētu programmu darbību, startējot Mac!
Kādas ir jūsu domas par Mac starta vienumu pārvaldību?
IETEICAMI RAKSTI: