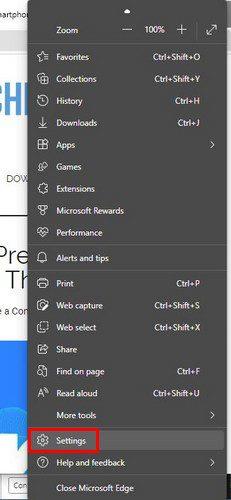Jūs vēlaties redzēt saturu pēc iespējas ātrāk, kad piekļūstat lapai. Jo ilgāk vietne tiek ielādēta, jo lielāka ir iespējamība, ka jūs pametīsit. Pateicoties kešatmiņai, pārlūkošanas pieredze ir ātrāka. Bet, tā kā tiek izveidoti jauni kešatmiņas faili, agrāk vai vēlāk tie var aizņemt daudz vietas.
Lai nodrošinātu vislabāko pārlūkošanas pieredzi, ieteicams notīrīt Edge pārlūkprogrammas kešatmiņu , lai izvairītos no problēmām, kas saistītas ar kešatmiņu. Pat ja jums nav daudz laika, kešatmiņas notīrīšana neaizņems ilgu laiku un uzlabos pārlūkprogrammas darbību.
Kā izdzēst pārlūkprogrammu Microsoft Edge
Kad pārlūkprogramma ir atvērta, noklikšķiniet uz trim punktiem augšējā labajā stūrī. Noklikšķiniet uz Iestatījumi .

Kad esat atvēris iestatījumus, kreisajā pusē noklikšķiniet uz Konfidencialitāte, meklēšana un pakalpojumi . Ritiniet mazliet uz leju, un jums vajadzētu redzēt sadaļu Notīrīt pārlūkošanas datus .

Būs poga Izvēlēties, ko notīrīt. Noklikšķiniet uz tā, un jūs redzēsit dažādas opcijas, ko varat notīrīt. Ņemiet vērā: ja esat pierakstījies savā kontā, tiks notīrīta visu to ierīču kešatmiņa, kurās esat pierakstījies. Izrakstieties no ierīcēm, kurās nevēlaties dzēst kešatmiņu.

Noņemiet atzīmi no izvēles rūtiņām visam, ko vēlaties paturēt. Apakšdaļā būs redzams, kuram kontam tiks lietota šī vilkšana. Pārliecinieties, vai dzēšat pareizā konta kešatmiņu. Kad esat gatavs, noklikšķiniet uz zilās pogas Notīrīt tūlīt. Pārliecinieties arī, vai esat atlasījis, cik tālu atpakaļ vēlaties, lai Edge viss dzēstu.
Noklikšķiniet uz opcijas Laika diapazons un varat izvēlēties no dažādām laika opcijām, piemēram:

- Pēdējā stunda
- 24 stundas
- Pēdējās septiņas dienas
- Pēdējās četras nedēļas
- Visu laiku
Iztīriet kešatmiņu ikreiz, kad aizverat malu
Ja nevēlaties manuāli notīrīt kešatmiņu, varat kaut ko darīt. Varat to iestatīt, lai kešatmiņa tiktu notīrīta ikreiz, kad aizverat Edge. Zem opcijas Izvēlēties, ko tagad dzēst pārlūkošanas datus, jūs redzēsit iespēju notīrīt kešatmiņu katru reizi, kad aizverat pārlūkprogrammu.

Jūs redzēsit dažādas opcijas, no kurām varat izvēlēties, piemēram, paroles. Ja ir kaut kas jādzēš, Edge jums paziņos zem opcijas. Piemēram, ja jums ir saglabātas paroles, tas norāda, cik daudz paroļu esat saglabājis. Tādā veidā jūs varat tos apskatīt pirms to dzēšanas. Tiks parādīts arī tās vietnes nosaukums, kuras paroli esat saglabājis pārlūkprogrammā.
Sīkfailos un citos vietņu datos varat pievienot vietni, kuru vēlaties izslēgt, noklikšķinot uz šīs opcijas. Noklikšķiniet uz pogas Pievienot un ierakstiet vietnes adresi. To var izdarīt tikai Edge datorā, nevis Android ierīcē.

Kā izdzēst kešatmiņu programmā Microsoft Edge — Android
Ir iespējams arī notīrīt Edge kešatmiņu, izmantojot savu Android ierīci. To var izdarīt, rīkojoties šādi. Kad lietotne ir atvērta, pieskarieties trim punktiem displeja apakšdaļā. Parādīsies izvēlne no apakšas; pieskarieties Iestatījumi.

Kad esat atvēris iestatījumus, pieskarieties vienumam Privātums un drošība, pēc tam opcijai Notīrīt pārlūkošanas datus. Augšdaļā būs redzama opcija dzēst pārlūkošanas datus pēc iziešanas. Ieslēdziet to, lai iespējotu. Atcerieties arī lietot laika diapazonu, lai Edge zinātu, cik tālu atpakaļ vēlaties dzēst kešatmiņu. Zem šīs opcijas redzēsit dažādas lietas, kuras varat dzēst, notīrot pārlūkošanas datus. Varat izvēlēties no tādām opcijām kā:
- Pārlūkošanas vēsture
- Sīkfaili un vietņu dati
- Kešatmiņā saglabātie attēli un faili
- Saglabātās paroles
- Automātiski aizpildīt veidlapas datus
- Vietnes iestatījumi
Secinājums
Kad pārlūkprogramma saglabā kešatmiņu, jūsu pārlūkošanas pieredze ir labāka. Lietas tiek ielādētas ātrāk, un jūs varat ātrāk apskatīt to, kas jums nepieciešams. Turklāt, ja šī informācija joprojām ir jūsu pārlūkprogrammā, hakeri var tai viegli piekļūt. Varat arī apskatīt vecu lapas dizainu, ja tas ir atjaunināts. Cik bieži jūs domājat, ka tīrīsit Edge kešatmiņu? Paziņojiet man tālāk esošajos komentāros un neaizmirstiet kopīgot rakstu ar citiem sociālajos medijos,