Windows 10: kā atjaunināt un atinstalēt draiverus

Uzziniet, kā efektīvi atjaunināt un atinstalēt draiverus operētājsistēmā Windows 10, lai nodrošinātu ierīču optimālu darbību.
Peles kreisā poga kāda iemesla dēļ ir pārtraukusi darboties. Tā vietā, lai to izmestu un iegādātos jaunu, varat izmēģināt tālāk sniegtos padomus, lai mēģinātu to salabot. Nekad nevar zināt, viens no šiem padomiem var ietaupīt naudu, ko būtu iztērējis par šo jauno peli.
Tālāk sniegtie padomi aptvers no visvienkāršākajiem labojumiem līdz tādiem labojumiem, kuru veikšanai būs jāatinstalē visa jauna programmatūra. Cerams, ka peles kreisā poga atkal darbosies, izmantojot kādu no pamata labojumiem.
Pirms mēģināt veikt jebkādus labojumus, kuru dēļ datora iestatījumos ir jāpielāgo kaut kas sarežģīts, izmēģināsim dažus vienkāršus labojumus. Vai šī problēma rodas tikai noteiktā datorā? Ja neesat pārliecināts, mēģiniet izmantot peli citā datorā.
Mēģiniet pārbaudīt, vai peles kreisā poga ir galvenā poga. Lai pārbaudītu, dodieties uz Iestatījumi > Ierīces > Pele . Nospiežot Windows un I taustiņus, tiks atvērts Iestatījumi . Pēc tam izmantojiet cilnes, bultiņas un ievades taustiņus, lai pārvietotos.
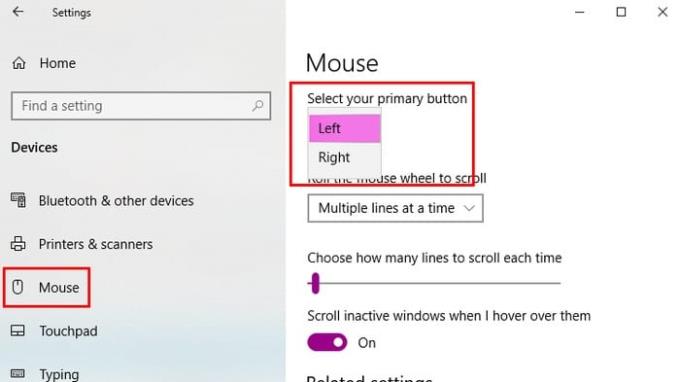
Citi pamata labojumi, kas jāizmēģina, var ietvert datora pārstartēšanu un izmantotā USB porta maiņu. Iespējams, ka nedarbojas pele, bet gan USB ports ir bojāts.
Jūs būtu pārsteigts, cik daudz lietu varat labot ar vienkāršu restartēšanu. Lai atsāknētu Windows Explorer, nospiediet taustiņu kombināciju Ctrl + Shift + Esc, un vajadzētu atvērt uzdevumu pārvaldnieku. Ja cilne Procesi nav redzama, pārejiet uz izvēlni Citas opcijas apakšā. Tab taustiņu, palīdzēs Jums izvēlēties Restart iespēju, taču nospiediet Enter taustiņu, lai izvēlētos to.
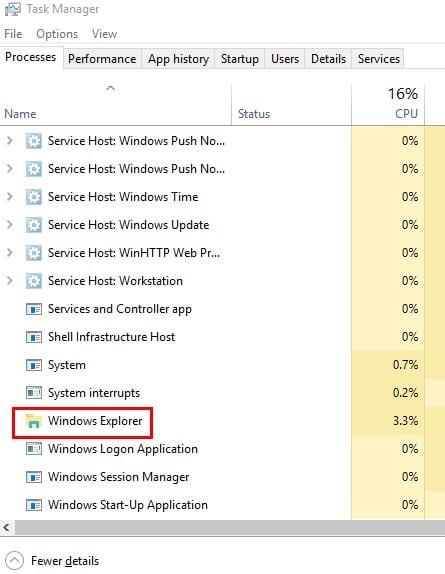
Bojāti Windows faili var radīt problēmas, un viena no šīm problēmām neļauj izmantot peles kreiso pogu. Lai redzētu, vai jums nav bojāti Windows faili, jums būs jāizmanto programma PowerShell. Lai to atvērtu, ar peles labo pogu noklikšķiniet uz sākuma izvēlnes vai meklējiet to.
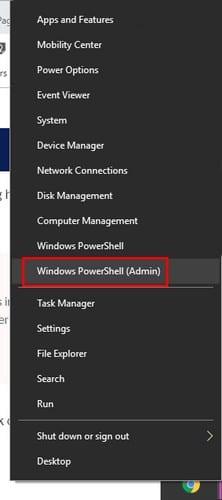
Ierakstiet sfc /scannow un pēc tam nospiediet taustiņu Enter . Kad process būs beidzies, tas vai nu parādīs, ka nav integritātes pārkāpumu, kas atklāja bojātus failus un tos izlaboja, vai arī var informēt, ka ir atrasti bojāti faili, taču tie joprojām pastāv.
Ja izmantojat šo pēdējo iespēju, tālāk norādītais kods sāks procesu, lai tos labotu, taču tas var aizņemt kādu laiku. Ierakstiet DISM/Online/Cleanup-Image/RestoreHealth un nospiediet taustiņu Enter . Tagad būtu īstais brīdis paņemt šo tasi kafijas.
Programmatūra ne vienmēr sadarbojas ar citu programmatūru. Ja pamanījāt, ka pēc kaut kā instalēšanas peles kreisā poga pārstāja darboties, tas varētu būt iemesls, kāpēc poga nedarbojas.
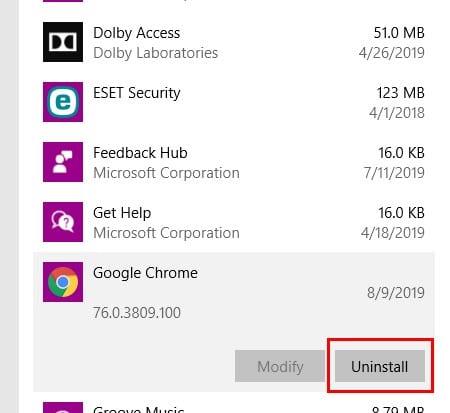
Programmatūru var atinstalēt, dodoties uz Iestatījumi > Programmas > Programmas un līdzekļi . Noklikšķiniet uz programmatūras, kas, jūsuprāt, rada problēmu, un noklikšķiniet uz atinstalēšanas pogas.
Vienmēr ir ieteicams atjaunināt visas lietotnes un programmas, jo tajās ir arī būtiski labojumi. Lai atjauninātu peles draiverus, ar peles labo pogu noklikšķiniet uz izvēlnes Sākt un izvēlieties Ierīču pārvaldnieks . Varat arī atlasīt opciju, ar peles labo pogu noklikšķinot uz tās.
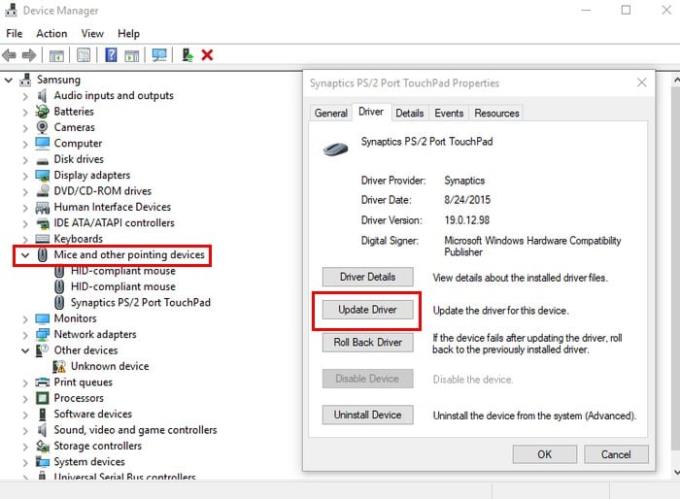
Noklikšķiniet uz Peles un citas rādītājierīces . Noklikšķiniet uz peles modeļa informācijas un nospiediet taustiņu Enter . Kad tiek parādīts lodziņš Rekvizīti, atlasiet pogu Atjaunināt draiveri . Lai pārvietotos, izmantojiet tabulēšanas taustiņus un bulttaustiņus.
ClickClock ir noderīga funkcija, jo tā ļauj vilkt un nomest failus, neizmantojot peles kreiso pogu. Ja domājat, ka jums varētu būt aparatūras problēma un jums ir jāturpina izmantot peli, līdz tiek piegādāta jauna, šī funkcija var palīdzēt.
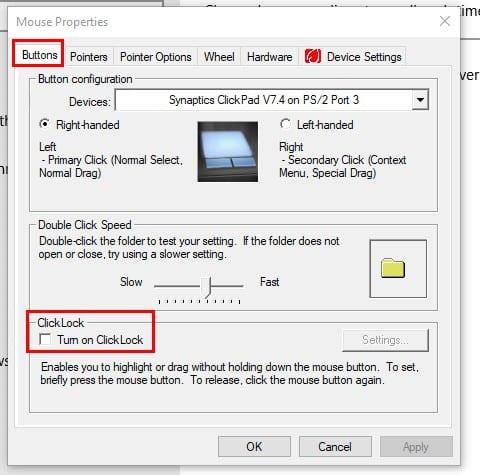
Lai iespējotu ClickLock, dodieties uz Sākt > Iestatījumi > Ierīces > Pele > Saistītie iestatījumi > Peles papildu iestatījumi . Sadaļā Peles rekvizīti atveriet cilni Pogas un atzīmējiet izvēles rūtiņu opcijai ClickLock . Noklikšķiniet uz Labi .
Ierīces pārstāj darboties dīvaināko iemeslu dēļ. Cerams, ka palīdzēja kāds no iepriekš minētajiem padomiem. Cik ilgi jūsu pele jums ir radījusi problēmas?
Uzziniet, kā efektīvi atjaunināt un atinstalēt draiverus operētājsistēmā Windows 10, lai nodrošinātu ierīču optimālu darbību.
Operētājsistēmā Windows 10 atmiņas noplūde rodas, ja jūsu izmantotā lietotne neatgrieza resursus jūsu sistēmā, kad esat pabeidzis lietot šo programmu. Ja tas notiek, datorā nevar strādāt ar citiem uzdevumiem, jo datoram nav pietiekami daudz RAM, ar ko strādāt.
Kad mēs runājam par mākoni, mēs runājam par uzglabāšanas sistēmu, kas saglabā datus un nodrošina tiem piekļuvi internetā. Pēdējos gados tādas kā Google disks, Dropbox, iCloud un citas līdzīgas ērtas datu glabāšanas iespējas ir pārliecinājušas lietotājus par mākoņservera priekšrocībām.
Ja nesen instalējāt vai atjauninājāt sistēmu Windows 10, var rasties dažas WiFi problēmas. Mēs esam šeit, lai palīdzētu.
Ja izmantojat operētājsistēmu Windows 10 un Microsoft jauno Edge pārlūkprogrammu, jums varētu rasties jautājums, kā izslēgt Adobe Flash. Pēc noklusējuma Microsoft Edge ir iebūvēts Adobe Flash atbalsts, tāpēc tas būtībā ir iespējots visu laiku.
Neatkarīgi no tā, vai plānojat jaunināt savu Windows XP, Vista, 7 vai 8 ierīci uz Windows 10 vai iegādāties jaunu datoru ar iepriekš instalētu operētājsistēmu Windows 10, varat izmantot Windows ērto pārsūtīšanu, lai kopētu visus savus failus un iestatījumus no vecās ierīces vai vecās versijas. Šajā rakstā ir aprakstītas Windows ērtās pārsūtīšanas konfigurēšanas darbības.
Tas ir banāli, bet patiesi. Dzīves sīkumi var sagādāt mums milzīgu prieku: bērna pirmie soļi, lieliski pagatavots steiks vai svaiga, skaista attēla skats kā datora darbvirsmas fons.
Kopš Apple “aizņēmās” grafiskā interfeisa koncepciju no Xerox un arī Microsoft to pēc kārtas “aizņēma”, peles rādītājs ir bijusi galvenā daļa, kā mēs mijiedarbojamies ar saviem datoriem. Tāpēc iedomājieties šoku, ko rada datora palaišana, atklājot, ka peles kursora nav.
Ja vēlaties noņemt Microsoft Edge no sava Windows 10 datora, izlasiet šo. Kopumā nav ieteicams pilnībā atspējot Edge — tas var izraisīt neparedzētas problēmas ar operētājsistēmu.
Noklikšķinot uz pogas Sākt operētājsistēmā Windows 10, saskarne ir sadalīta trīs atsevišķās sadaļās: mazās pogas kreisajā pusē, programmu un programmu saraksts vidū un statiskās vai dinamiskās flīzes labajā pusē. -rokas puse. Varat pielāgot dažas lietas par izvēlnes Sākt izskatu un darbību, tostarp mapju vai saišu sarakstu, kas parādās šajā kreisajā izvēlnē.
Kā jau minēju rakstā, kurā salīdzina Windows 7 ar Windows 10, uzdevumu pārvaldnieks ir pilnībā pārveidots. Tagad to ir daudz vienkāršāk izmantot pēc noklusējuma, taču, ja patiešām vēlaties iegūt visu informāciju tāpat kā iepriekš, jūs joprojām varat to iegūt.
Gandrīz visās jaunajās Windows versijās ir daudz komponentu, kas ir ņemti no iepriekšējām OS versijām. Lielāko daļu laika tā ir labāka vecās programmatūras versija.
Mūsdienu operētājsistēmas izmanto vairāk resursu nekā jebkad agrāk. Parasti tā nav problēma, jo tādas platformas kā Windows, macOS un lielākā daļa Linux izplatījumu ir optimizētas mūsdienu datoru aparatūrai.
Ja jūsu mājās vai darba vietā ir datoru tīkls, viena no lietām, kas jums jākontrolē, ir tas, kuri lietotāji vai lietotnes var mainīt lietas šajā sistēmā. Viens no veidiem, kā novērst nesankcionētas izmaiņas, ir viena persona tīkla administratoram.
Ja lietojat sistēmu Windows 10 un neesat sācis lietot Cortana, iespējams, vēlaties to izmēģināt. Tā pamatā ir Microsoft Siri un Google Assistant versija, taču tā ir integrēta tieši sistēmā Windows.
Ja ekrānā parādās rakstzīmes sekundes pēc to nospiešanas uz tastatūras, tas var palēnināt darbību un samazināt jūsu produktivitāti. Daudzu faktoru dēļ rakstīšana Windows ierīcēs nav sinhronizēta.
Kā sistēma Windows zina, kuru lietotni vai programmu izmantot, lai datorā atvērtu visu veidu failus. Tas ir saistīts ar failu asociācijām.
Ja vēlaties izveidot jaunu dokumentu ar izcilu tekstu, iespējams, vēlēsities padomāt par jauna fonta instalēšanu. Tos var atrast tiešsaistē bez maksas, kā daļu no fontu komplekta vai iegādāties.
Windows starpliktuve ir ērts līdzeklis, kas pastāv jau gadiem ilgi. Tas ļauj kopēt līdz 25 vienumiem, tostarp tekstu, datus vai grafiku, un ielīmēt tos dokumentā vai piespraust vienumus, kurus izmantojat regulāri.
Operētājsistēmā Windows 10 Windows ugunsmūris nav īpaši mainījies kopš Vista. Kopumā tas ir gandrīz vienāds.
Apple ir ieviesis iOS 26 – būtisku atjauninājumu ar pavisam jaunu matēta stikla dizainu, viedākām lietošanas iespējām un uzlabojumiem jau pazīstamās lietotnēs.
Studentiem studijām ir nepieciešams noteikta veida klēpjdators. Tam jābūt ne tikai pietiekami jaudīgam, lai labi darbotos izvēlētajā specialitātē, bet arī pietiekami kompaktam un vieglam, lai to varētu nēsāt līdzi visu dienu.
Šajā rakstā mēs parādīsim, kā atgūt piekļuvi cietajam diskam, ja tas neizdodas. Sekosim līdzi!
No pirmā acu uzmetiena AirPods izskatās gluži kā jebkuras citas īstas bezvadu austiņas. Taču tas viss mainījās, kad tika atklātas dažas maz zināmas funkcijas.
Printera pievienošana operētājsistēmai Windows 10 ir vienkārša, lai gan vadu ierīču process atšķirsies no bezvadu ierīču procesa.
Kā zināms, RAM ir ļoti svarīga datora aparatūras daļa, kas darbojas kā atmiņa datu apstrādei un ir faktors, kas nosaka klēpjdatora vai datora ātrumu. Zemāk esošajā rakstā WebTech360 iepazīstinās jūs ar dažiem veidiem, kā pārbaudīt RAM kļūdas, izmantojot programmatūru operētājsistēmā Windows.
Ja meklējat NAS risinājumu mājai vai birojā, iepazīstieties ar šo labāko NAS uzglabāšanas iekārtu sarakstu.
Vai jums ir grūtības noskaidrot, kāda IP adrese jūsu drukātājam tiek izmantota? Mēs parādīsim, kā to atrast.
Jūs gatavojaties vakaram ar spēlēšanu, un tas būs liels vakars – jūs tikko esat iegādājies “Star Wars Outlaws” GeForce Now straumēšanas pakalpojumā. Uzziniet vienīgo zināmo risinājumu, kas parāda, kā novērst GeForce Now kļūdas kodu 0xC272008F, lai jūs varētu sākt spēlēt Ubisoft spēles atkal.
Uzziniet dažus iespējamos iemeslus, kāpēc jūsu klēpjdators pārkarst, kā arī padomus un trikus, lai izvairītos no šīs problēmas un uzturētu savu ierīci vēsu.



























