Windows 10: kā atjaunināt un atinstalēt draiverus

Uzziniet, kā efektīvi atjaunināt un atinstalēt draiverus operētājsistēmā Windows 10, lai nodrošinātu ierīču optimālu darbību.
Daudzi Windows 10 lietotāji sūdzējās, ka nevar izmantot savas Bluetooth austiņas gan kā austiņas , gan skaļruņus. Bieži vien tas notiek tāpēc, ka Bluetooth austiņas tiek rādītas kā divas ierīces. Mēs veicām smagu celšanu un atradām piecus iespējamos risinājumus, kas varētu palīdzēt jums atrisināt šo problēmu. Veiciet tālāk norādītās darbības tādā secībā, kādā tās ir norādītas.
Vispirms palaidiet aparatūras un ierīču problēmu risinātāju.
Vienlaicīgi nospiediet Windows un X taustiņus un atlasiet Komandu uzvedne (administrators) .
Palaidiet komandu msdt.exe -id DeviceDiagnostic un nospiediet taustiņu Enter.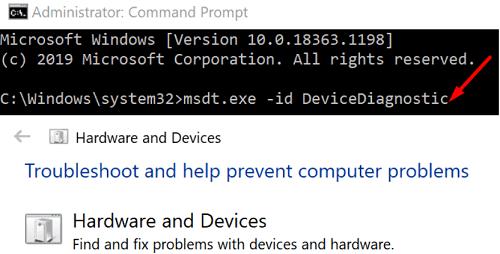
Palaidiet aparatūras un ierīču problēmu risinātāju un ļaujiet rīkam skenēt un salabot jūsu ierīces.
Varat arī ar peles labo pogu noklikšķināt uz ikonas Skaļums uzdevumjoslā un atlasīt Skaņas problēmu novēršana . Izpildiet logā Saņemt palīdzību sniegtos norādījumus un pārbaudiet rezultātus.

Turklāt varat arī pāriet uz Iestatījumi , atlasīt Atjaunināšana un drošība un noklikšķināt uz Problēmu novēršana . Atveriet sadaļu Papildu problēmu risinātāji un palaidiet šādus problēmu risinātājus: Audio atskaņošana , Bluetooth un Audio ierakstīšana .
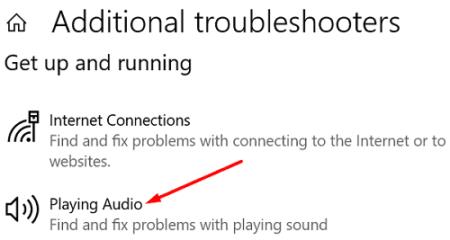
Atveriet sadaļu Iestatījumi , noklikšķiniet uz Ierīces un atlasiet Bluetooth un citas ierīces .
Atlasiet problemātiskās austiņas un noklikšķiniet uz Noņemt ierīci .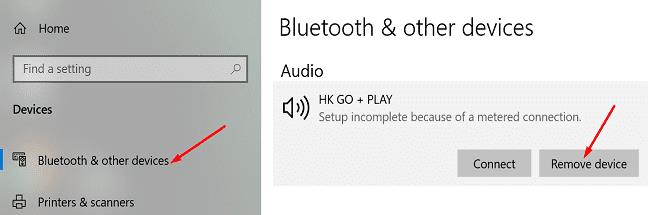
Restartējiet datoru, vēlreiz savienojiet pārī ierīces un pārbaudiet rezultātus.
Dodieties uz vadības paneli , noklikšķiniet uz Aparatūra un skaņa un atlasiet Skaņa .
Ar peles labo pogu noklikšķiniet uz visām skaņas ierīcēm un dodieties uz Rekvizīti .
Atveriet sadaļu Papildu un noņemiet atzīmi no opcijas Atļaut lietojumprogrammām pārņemt ekskluzīvu kontroli pār šo ierīci . Dariet to visām savām ierīcēm.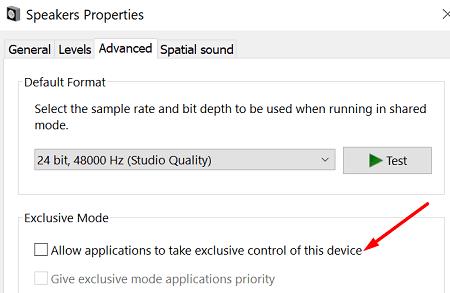
Pēc tam pārejiet uz sadaļu Ierakstīšana un atspējojiet austiņu mikrofonu. Pārbaudiet rezultātus.
Pārliecinieties, vai visi jūsu Bluetooth draiveri ir atjaunināti.
Palaidiet ierīču pārvaldnieku un paplašiniet Bluetooth kategoriju.
Pēc tam ar peles labo pogu noklikšķiniet uz sava Bluetooth draivera un atlasiet Atjaunināt draiveri .
Atkārtojiet šīs darbības visiem saviem Bluetooth draiveriem.
Restartējiet datoru un pārbaudiet, vai problēma ir pazudusi.
Ja tā joprojām pastāv, vēlreiz ar peles labo pogu noklikšķiniet uz saviem Bluetooth draiveriem un atlasiet Atinstalēt ierīci .
Restartējiet ierīci vēlreiz, lai automātiski atkārtoti instalētu jaunākos draiverus.
Daži lietotāji problēmu atrisināja pēc Microsoft Bluetooth LE Enumerator atspējošanas.
Vispirms atvienojiet austiņas pārī.
Pēc tam palaidiet ierīču pārvaldnieku un paplašiniet Bluetooth kategoriju.
Ar peles labo pogu noklikšķiniet uz Microsoft Bluetooth LE Enumerator .
Atlasiet Atspējot ierīci .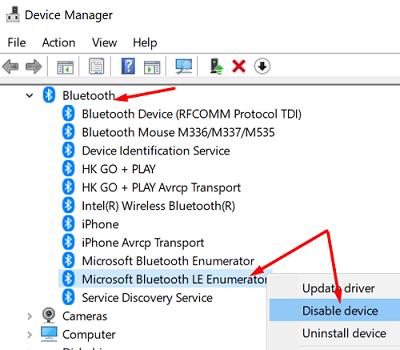
Atstājiet iespējotu otru Microsoft Bluetooth Enumerator (bez LE).
Vēlreiz savienojiet pārī austiņas un pārbaudiet, vai problēma ir novērsta.
Atspējojot skaitītāju, sistēma Windows brīdinās, ka ierīces var nedarboties pareizi. Bet tas attiecas tikai uz ierīcēm, kurām ir nepieciešams zems Bluetooth enerģijas patēriņš. Ja jums nav šādu ierīču, tad nav par ko uztraukties.
Ja jūsu Bluetooth austiņas nedarbosies gan kā austiņas, gan kā skaļruņi, atjauniniet Bluetooth draiverus. Pēc tam palaidiet aparatūras, audio un Bluetooth problēmu risinātājus . Turklāt atspējojiet Microsoft Bluetooth LE Enumerator un neļaujiet programmām kontrolēt jūsu skaņas ierīces. Noklikšķiniet uz tālāk sniegtajiem komentāriem un dariet mums zināmu, kura no šīm metodēm jums darbojās.
Uzziniet, kā efektīvi atjaunināt un atinstalēt draiverus operētājsistēmā Windows 10, lai nodrošinātu ierīču optimālu darbību.
Operētājsistēmā Windows 10 atmiņas noplūde rodas, ja jūsu izmantotā lietotne neatgrieza resursus jūsu sistēmā, kad esat pabeidzis lietot šo programmu. Ja tas notiek, datorā nevar strādāt ar citiem uzdevumiem, jo datoram nav pietiekami daudz RAM, ar ko strādāt.
Kad mēs runājam par mākoni, mēs runājam par uzglabāšanas sistēmu, kas saglabā datus un nodrošina tiem piekļuvi internetā. Pēdējos gados tādas kā Google disks, Dropbox, iCloud un citas līdzīgas ērtas datu glabāšanas iespējas ir pārliecinājušas lietotājus par mākoņservera priekšrocībām.
Ja nesen instalējāt vai atjauninājāt sistēmu Windows 10, var rasties dažas WiFi problēmas. Mēs esam šeit, lai palīdzētu.
Ja izmantojat operētājsistēmu Windows 10 un Microsoft jauno Edge pārlūkprogrammu, jums varētu rasties jautājums, kā izslēgt Adobe Flash. Pēc noklusējuma Microsoft Edge ir iebūvēts Adobe Flash atbalsts, tāpēc tas būtībā ir iespējots visu laiku.
Neatkarīgi no tā, vai plānojat jaunināt savu Windows XP, Vista, 7 vai 8 ierīci uz Windows 10 vai iegādāties jaunu datoru ar iepriekš instalētu operētājsistēmu Windows 10, varat izmantot Windows ērto pārsūtīšanu, lai kopētu visus savus failus un iestatījumus no vecās ierīces vai vecās versijas. Šajā rakstā ir aprakstītas Windows ērtās pārsūtīšanas konfigurēšanas darbības.
Tas ir banāli, bet patiesi. Dzīves sīkumi var sagādāt mums milzīgu prieku: bērna pirmie soļi, lieliski pagatavots steiks vai svaiga, skaista attēla skats kā datora darbvirsmas fons.
Kopš Apple “aizņēmās” grafiskā interfeisa koncepciju no Xerox un arī Microsoft to pēc kārtas “aizņēma”, peles rādītājs ir bijusi galvenā daļa, kā mēs mijiedarbojamies ar saviem datoriem. Tāpēc iedomājieties šoku, ko rada datora palaišana, atklājot, ka peles kursora nav.
Ja vēlaties noņemt Microsoft Edge no sava Windows 10 datora, izlasiet šo. Kopumā nav ieteicams pilnībā atspējot Edge — tas var izraisīt neparedzētas problēmas ar operētājsistēmu.
Noklikšķinot uz pogas Sākt operētājsistēmā Windows 10, saskarne ir sadalīta trīs atsevišķās sadaļās: mazās pogas kreisajā pusē, programmu un programmu saraksts vidū un statiskās vai dinamiskās flīzes labajā pusē. -rokas puse. Varat pielāgot dažas lietas par izvēlnes Sākt izskatu un darbību, tostarp mapju vai saišu sarakstu, kas parādās šajā kreisajā izvēlnē.
Kā jau minēju rakstā, kurā salīdzina Windows 7 ar Windows 10, uzdevumu pārvaldnieks ir pilnībā pārveidots. Tagad to ir daudz vienkāršāk izmantot pēc noklusējuma, taču, ja patiešām vēlaties iegūt visu informāciju tāpat kā iepriekš, jūs joprojām varat to iegūt.
Gandrīz visās jaunajās Windows versijās ir daudz komponentu, kas ir ņemti no iepriekšējām OS versijām. Lielāko daļu laika tā ir labāka vecās programmatūras versija.
Mūsdienu operētājsistēmas izmanto vairāk resursu nekā jebkad agrāk. Parasti tā nav problēma, jo tādas platformas kā Windows, macOS un lielākā daļa Linux izplatījumu ir optimizētas mūsdienu datoru aparatūrai.
Ja jūsu mājās vai darba vietā ir datoru tīkls, viena no lietām, kas jums jākontrolē, ir tas, kuri lietotāji vai lietotnes var mainīt lietas šajā sistēmā. Viens no veidiem, kā novērst nesankcionētas izmaiņas, ir viena persona tīkla administratoram.
Ja lietojat sistēmu Windows 10 un neesat sācis lietot Cortana, iespējams, vēlaties to izmēģināt. Tā pamatā ir Microsoft Siri un Google Assistant versija, taču tā ir integrēta tieši sistēmā Windows.
Ja ekrānā parādās rakstzīmes sekundes pēc to nospiešanas uz tastatūras, tas var palēnināt darbību un samazināt jūsu produktivitāti. Daudzu faktoru dēļ rakstīšana Windows ierīcēs nav sinhronizēta.
Kā sistēma Windows zina, kuru lietotni vai programmu izmantot, lai datorā atvērtu visu veidu failus. Tas ir saistīts ar failu asociācijām.
Ja vēlaties izveidot jaunu dokumentu ar izcilu tekstu, iespējams, vēlēsities padomāt par jauna fonta instalēšanu. Tos var atrast tiešsaistē bez maksas, kā daļu no fontu komplekta vai iegādāties.
Windows starpliktuve ir ērts līdzeklis, kas pastāv jau gadiem ilgi. Tas ļauj kopēt līdz 25 vienumiem, tostarp tekstu, datus vai grafiku, un ielīmēt tos dokumentā vai piespraust vienumus, kurus izmantojat regulāri.
Operētājsistēmā Windows 10 Windows ugunsmūris nav īpaši mainījies kopš Vista. Kopumā tas ir gandrīz vienāds.
Ir daudz iemeslu, kāpēc klēpjdators nevar izveidot savienojumu ar Wi-Fi, un tāpēc ir daudz veidu, kā novērst kļūdu. Ja klēpjdators nevar izveidot savienojumu ar Wi-Fi, varat izmēģināt šādus veidus, kā novērst šo problēmu.
Pēc USB sāknēšanas izveides Windows instalēšanai lietotājiem jāpārbauda USB sāknēšanas veiktspēja, lai redzētu, vai tā ir veiksmīgi izveidota.
Vairāki bezmaksas rīki var paredzēt diska kļūmes, pirms tās notiek, dodot laiku datu dublēšanai un diska savlaicīgai nomaiņai.
Izmantojot pareizos rīkus, varat skenēt sistēmu un noņemt spiegprogrammatūru, reklāmprogrammatūru un citas ļaunprātīgas programmas, kas varētu slēpties jūsu sistēmā.
Piemēram, ja dators, mobilā ierīce vai printeris mēģina izveidot savienojumu ar Microsoft Windows datoru tīklā, var parādīties kļūdas ziņojums “Tīkla ceļš nav atrasts — kļūda 0x80070035”.
Zilais nāves ekrāns (BSOD) ir izplatīta un ne jauna Windows kļūda, kad datorā rodas nopietna sistēmas kļūda.
Tā vietā, lai veiktu manuālas un tiešas piekļuves darbības operētājsistēmā Windows, mēs varam tās aizstāt ar pieejamajām CMD komandām, lai nodrošinātu ātrāku piekļuvi.
Pēc neskaitāmām stundām, kas pavadītas, lietojot koledžas klēpjdatoru un galddatora skaļruņu sistēmu, daudzi cilvēki atklāj, ka daži gudri uzlabojumi var pārvērst viņu šauro kopmītņu telpu par galveno straumēšanas centru, neiztērējot pārāk daudz naudas.
No Windows 11 pārlūkprogramma Internet Explorer tiks noņemta. Šajā rakstā WebTech360 sniegs norādījumus, kā lietot pārlūkprogrammu Internet Explorer operētājsistēmā Windows 11.
Klēpjdatora skārienpaliktnis nav paredzēts tikai norādīšanai, klikšķināšanai un tālummaiņai. Taisnstūrveida virsma atbalsta arī žestus, kas ļauj pārslēgties starp lietotnēm, kontrolēt multivides atskaņošanu, pārvaldīt failus un pat skatīt paziņojumus.




























