Chromebook dators: iespējojiet/atspējojiet Caps Lock

Chromebook datori ir lieliski rīki dažādiem darba mērķiem, taču tie var arī radīt savus izaicinājumus, jo īpaši saistībā ar
Bluetooth ierīču savienošana ar Chromebook datoru var ne vienmēr darboties. Faktiski šī ir viena no visbiežāk sastopamajām problēmām, par kurām ziņo lietotāji. Mēģinot savienot ierīces pārī, ekrānā tiek parādīts kļūdas ziņojums, kurā teikts, ka “Bluetooth savienojums neizdevās”. Lai novērstu problēmu, izmantojiet tālāk norādītos problēmu novēršanas risinājumus.

Noklikšķiniet uz laika ikonas un atspējojiet Bluetooth opciju . Izslēdziet arī savas Bluetooth ierīces. Pēc tam restartējiet savu ChromeOS klēpjdatoru un pārbaudiet, vai tas tagad izveido savienojumu ar jūsu Bluetooth ierīcēm. Daudzi lietotāji apstiprināja, ka ir atrisinājuši problēmu pēc datora restartēšanas.
Nav nekas neparasts, ka Chromebook datoru lietotāji saskaras ar dažādām kļūmēm, palaižot novecojušas ChromeOS versijas. Noklikšķiniet uz laika indikatora un dodieties uz Iestatījumi . Pēc tam atlasiet Par ChromeOS un noklikšķiniet uz opcijas Pārbaudīt atjauninājumus . Instalējiet ChromeOS versiju, restartējiet klēpjdatoru un pārbaudiet, vai varat savienot pārī Bluetooth piederumus ar Chromebook datoru.
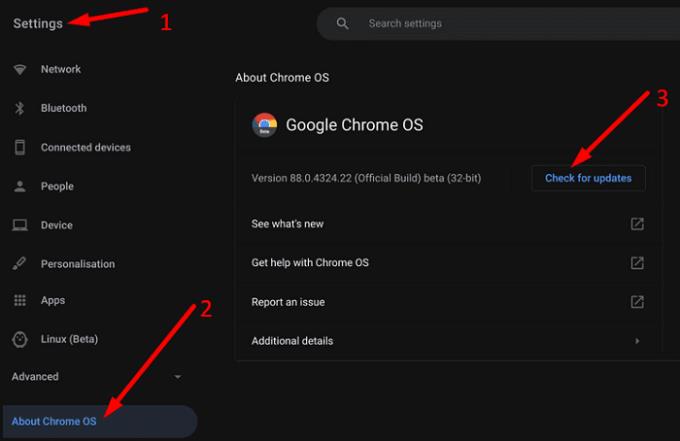
Pārliecinieties, vai Bluetooth ierīces ir pilnībā uzlādētas, un novietojiet tās tuvāk Chromebook datoram. Turklāt, ja savienojāt savas Bluetooth ierīces ar citām ierīcēm, noteikti atvienojiet tās, pretējā gadījumā, iespējams, nevarēsit tās savienot pārī ar savu Chromebook datoru.
Pēc tam atveriet Chromebook datora iestatījumus un noņemiet problemātisko Bluetooth ierīci no pārī savienoto ierīču saraksta. Vēlreiz restartējiet klēpjdatoru un pārbaudiet, vai tagad varat savienot ierīces pārī.
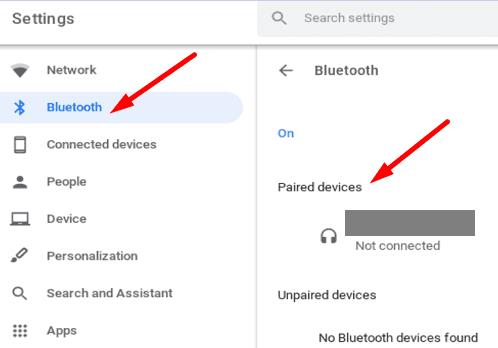
Ja nevarat savienot pārī savas Bluetooth ierīces ar Chromebook datoru, atspējojiet Bluetooth opciju un restartējiet klēpjdatoru. Turklāt pārbaudiet, vai problemātiskā Bluetooth ierīce ir pilnībā uzlādēta, un noņemiet to no pārī savienoto ierīču saraksta. Neaizmirstiet pārbaudīt atjauninājumus un datorā instalēt jaunāko ChromeOS versiju. Vai šie risinājumi palīdzēja novērst Bluetooth problēmas Chromebook datorā? Paziņojiet mums tālāk sniegtajos komentāros.
Chromebook datori ir lieliski rīki dažādiem darba mērķiem, taču tie var arī radīt savus izaicinājumus, jo īpaši saistībā ar
Lai savā Chromebook klēpjdatorā uzņemtu pilnekrāna ekrānuzņēmumu, vienlaikus nospiediet taustiņus Ctrl un Show windows.
Ja jūsu Chromebook dators netiek atjaunināts zema akumulatora problēmu dēļ, pārbaudiet akumulatora stāvokli un piespiedu kārtā restartējiet klēpjdatoru.
Ja vēlaties mainīt valodas iestatījumus Chromebook datorā, atveriet sadaļu Iestatījumi, pārejiet uz Papildu un ritiniet uz leju līdz Valodas un ievade.
Chromebook datoriem ir vairāki aizsardzības līmeņi, tostarp smilškastes un pārbaudītas sāknēšanas secības, kas padara tos ļoti grūti uzlauzt.
Chromebook datoros pašlaik nav pieejami nekādi mazjaudas režīma iestatījumi. Citiem vārdiem sakot, operētājsistēmā ChromeOS nav akumulatora taupīšanas režīma.
Ja Chromebook datorā ir norādīts, ka jūsu savienojums nav privāts, tas nozīmē, ka Chrome šajā tīmekļa lapā nevarēja atrast derīgu konfidencialitātes sertifikātu.
Lielākajai daļai Chromebook datoru RAM mikroshēma ir pielodēta pie mātesplates, kas nozīmē, ka ierīcei nevar pievienot vairāk atmiņas.
Ja tīkla konfigurēšanas laikā Chromebook datorā radās kļūda, iespējojiet tīkla koplietošanu, restartējiet klēpjdatoru un atvienojiet maršrutētāju.
Lai novērstu tālummaiņas savienojuma problēmas Chromebook datoros, pārbaudiet savienojumu, atjauniniet ChromeOS un atiestatiet pārlūkprogrammas iestatījumus.
Ja Chromebook datorā ir norādīts, ka neizdevās iestatīt printeri, izmantojiet citu savienošanas pārī metodi un atjauniniet operētājsistēmu un printera programmaparatūru.
Ja esat VPN cienītājs, iespējams, vēlaties instalēt VPN visās savās ierīcēs. Lielākā daļa VPN piedāvā Windows un macOS klientus, taču tur
Augstas intensitātes programmu darbināšana Chromebook datorā patērē daudz CPU jaudas, kas savukārt izlādēs akumulatoru.
Varat droši atstāt savu Chromebook datoru pieslēgtu uz nakti vai dienām ilgi, neuztraucoties par akumulatora bojājumiem.
Sākotnēji TeamViewer nebija pieejams operētājsistēmā Chrome OS, taču, platformai kļūstot arvien populārākai, izstrādātāju komanda izlaida sistēmu izmēģinājuma versiju.
Ja Chromebook dators neuzlādē tālruņu akumulatoru, pārbaudiet, vai kabelis nav bojāts vai bojāts, un atspējojiet ātro uzlādi.
Ja Chromebook datorā nevar ielādēt drukas priekšskatījumu, restartējiet klēpjdatoru, printeri un maršrutētāju. Turklāt noņemiet un iestatiet printeri vēlreiz.
Ja Chromebook dators iestrēgst, kad tiek pārbaudīts, vai nav atjauninājumu, atvienojiet visas perifērijas ierīces un veiciet rūpīgo atiestatīšanu.
Ja, instalējot Linux Chromebook datorā, radās kļūda, atspējojiet Crostini Use DLC un izmantojiet Secure DNS ar pašreizējo pakalpojumu sniedzēju.
Ja vēlaties pagarināt Chromebook datora akumulatora darbības laiku, atspējojiet visas nevajadzīgās cilnes un lietotnes, kas darbojas jūsu klēpjdatorā.
Apple ir ieviesis iOS 26 – būtisku atjauninājumu ar pavisam jaunu matēta stikla dizainu, viedākām lietošanas iespējām un uzlabojumiem jau pazīstamās lietotnēs.
Studentiem studijām ir nepieciešams noteikta veida klēpjdators. Tam jābūt ne tikai pietiekami jaudīgam, lai labi darbotos izvēlētajā specialitātē, bet arī pietiekami kompaktam un vieglam, lai to varētu nēsāt līdzi visu dienu.
Šajā rakstā mēs parādīsim, kā atgūt piekļuvi cietajam diskam, ja tas neizdodas. Sekosim līdzi!
No pirmā acu uzmetiena AirPods izskatās gluži kā jebkuras citas īstas bezvadu austiņas. Taču tas viss mainījās, kad tika atklātas dažas maz zināmas funkcijas.
Printera pievienošana operētājsistēmai Windows 10 ir vienkārša, lai gan vadu ierīču process atšķirsies no bezvadu ierīču procesa.
Kā zināms, RAM ir ļoti svarīga datora aparatūras daļa, kas darbojas kā atmiņa datu apstrādei un ir faktors, kas nosaka klēpjdatora vai datora ātrumu. Zemāk esošajā rakstā WebTech360 iepazīstinās jūs ar dažiem veidiem, kā pārbaudīt RAM kļūdas, izmantojot programmatūru operētājsistēmā Windows.
Ja meklējat NAS risinājumu mājai vai birojā, iepazīstieties ar šo labāko NAS uzglabāšanas iekārtu sarakstu.
Vai jums ir grūtības noskaidrot, kāda IP adrese jūsu drukātājam tiek izmantota? Mēs parādīsim, kā to atrast.
Jūs gatavojaties vakaram ar spēlēšanu, un tas būs liels vakars – jūs tikko esat iegādājies “Star Wars Outlaws” GeForce Now straumēšanas pakalpojumā. Uzziniet vienīgo zināmo risinājumu, kas parāda, kā novērst GeForce Now kļūdas kodu 0xC272008F, lai jūs varētu sākt spēlēt Ubisoft spēles atkal.
Uzziniet dažus iespējamos iemeslus, kāpēc jūsu klēpjdators pārkarst, kā arī padomus un trikus, lai izvairītos no šīs problēmas un uzturētu savu ierīci vēsu.



























