Labojiet AirPods, kas nedarbojas ar tālummaiņu operētājsistēmā Mac

Daudzi Mac īpašnieki sūdzējās par to, ka viņi neizmanto savus AirPods ar tālummaiņu. Šajā rokasgrāmatā ir labi parādīts, kā novērst šo problēmu.
Daudzi Mac īpašnieki sūdzējās, ka nevar izmantot savus AirPods ar tālummaiņu. Tā ir liela problēma, it īpaši, ja izmantojat tālummaiņu ar darbu saistītiem nolūkiem.
Varbūt jūs nevarat izmantot Macbook iebūvētos skaļruņus, jo citi kolēģi strādā jums apkārt. Vai arī jūs apspriežat sensitīvu informāciju un vēlaties novērst noklausīšanos.
Šajā rokasgrāmatā mēs parādīsim, kā pareizi savienot AirPods ar tālummaiņu.
Vispirms atvienojiet savus AirPods pārī no citām ierīcēm, ar kurām tie varētu būt savienoti. Ja austiņas ir pievienotas vairākām ierīcēm, var rasties traucējumu problēmas.
Ātrākais veids, kā to izdarīt, ir vienkārši atspējot Bluetooth funkciju citās ierīcēs. Tādā veidā jūsu AirPods tiks savienots tikai ar jūsu Mac datoru (vienīgo ierīci ar aktīvo Bluetooth).
Lai izmantotu AirPods ar tālummaiņu, austiņas ir jāiestata tieši Zoom audio un skaļruņu iestatījumos.
Savienojiet savus AirPods ar Macbook datoru un pārliecinieties, vai savienošana pārī bija veiksmīga. Nospiediet savienošanas pārī pogu AirPods korpusa aizmugurē. Pagaidiet, līdz gaisma sāk mirgot baltā krāsā.
Dodieties uz Apple → System Preferences .
Noklikšķiniet uz Bluetooth ikonas un pārliecinieties, ka jūsu AirPod ir redzami pievienoto ierīču sarakstā.
Palaidiet programmu Zoom un noklikšķiniet uz Zoom.us (augšējā kreisajā stūrī).
Pēc tam atlasiet Preferences .
Noklikšķiniet uz Audio .
Sadaļā Skaļrunis un mikrofons atlasiet savus Airpods .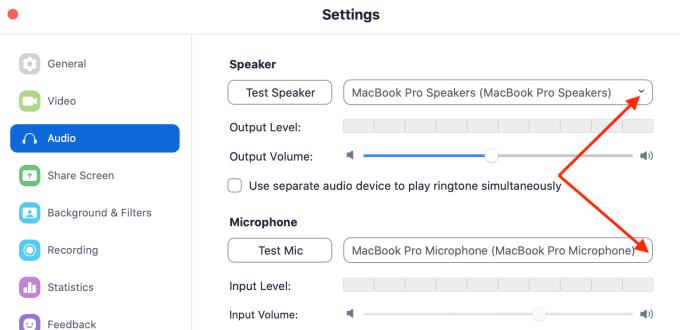
Tas norāda uz tālummaiņu, lai izmantotu jūsu AirPods audio renderēšanai un audio ievades tveršanai.
Piezīme : Varat iestatīt Tālummaiņu, lai audio atskaņošanai izmantotu divas dažādas ierīces. Piemēram, varat izmantot ārējo mikrofonu, lai ierakstītu audio, vienlaikus izmantojot Airpods kā skaļruni. Sadaļā Skaļruņa un mikrofona iestatījumi atlasiet ierīces, kuras vēlaties izmantot.
Pārliecinieties, ka savā Mac datorā esat iestatījis pareizās atļaujas, lai ļautu funkcijai Zoom piekļūt jūsu mikrofonam (AirPods). Pārejiet uz savām OS atļaujām un ļaujiet funkcijai Zoom izmantot jūsu mikrofonu.
Ir vērts pieminēt, ka MacOS tagad piedāvā jums atļaut Zoom izmantot jūsu mikrofonu un kameru. Bez šīm atļaujām Zoom nevarēs piekļūt jūsu mikrofonam un kamerai.
Noklikšķiniet uz Apple izvēlnes .
Dodieties uz Sistēmas preferences .
Pēc tam noklikšķiniet uz Drošība un privātums .
Atlasiet cilni Privātums .
Noklikšķiniet uz bloķēšanas ikonas, lai atbloķētu iestatījumu izmaiņas.
Izvēlieties mikrofonu .
Atzīmējiet izvēles rūtiņu Tālummaiņa, lai ļautu programmai izmantot jūsu mikrofonu.

Pēc tam varat iestatīt, lai AirPods darbotos kā mikrofons, kā aprakstīts iepriekš.
Ja problēma joprojām pastāv, mēģiniet izdzēst mapi Tālummaiņa, kas atrodas sadaļā Lietojumprogrammu atbalsts.
Lai piekļūtu bibliotēkai, nospiediet opciju taustiņu un noklikšķiniet uz izvēlnes Go, turot nospiestu taustiņu Opcijas.
Atlasiet bibliotēku → dodieties uz Lietojumprogrammu atbalsts → atlasiet Tālummaiņa .
Dažreiz šī mape var tikt bojāta. Izdzēšot to, problēma tiks novērsta.
Bet, ja problēma joprojām pastāv, mēģiniet atinstalēt Zoom pēc šīs mapes dzēšanas. Lejupielādējiet programmu vēlreiz un instalējiet to. Pārbaudiet, vai tagad varat izmantot savus AirPods, izmantojot tālummaiņu.
Vienam no šiem risinājumiem vajadzētu novērst AirPods-Zoom problēmu jūsu Mac datorā.
Daudzi Mac īpašnieki sūdzējās par to, ka viņi neizmanto savus AirPods ar tālummaiņu. Šajā rokasgrāmatā ir labi parādīts, kā novērst šo problēmu.
Ja neesat pamanījis, Bluetooth austiņas ir 2020. gada dusmas. Kopš AirPods popularitātes pieauguma, mēs esam redzējuši patiesi bezvadu.
Apple ir ieviesis iOS 26 – būtisku atjauninājumu ar pavisam jaunu matēta stikla dizainu, viedākām lietošanas iespējām un uzlabojumiem jau pazīstamās lietotnēs.
Studentiem studijām ir nepieciešams noteikta veida klēpjdators. Tam jābūt ne tikai pietiekami jaudīgam, lai labi darbotos izvēlētajā specialitātē, bet arī pietiekami kompaktam un vieglam, lai to varētu nēsāt līdzi visu dienu.
Šajā rakstā mēs parādīsim, kā atgūt piekļuvi cietajam diskam, ja tas neizdodas. Sekosim līdzi!
No pirmā acu uzmetiena AirPods izskatās gluži kā jebkuras citas īstas bezvadu austiņas. Taču tas viss mainījās, kad tika atklātas dažas maz zināmas funkcijas.
Printera pievienošana operētājsistēmai Windows 10 ir vienkārša, lai gan vadu ierīču process atšķirsies no bezvadu ierīču procesa.
Kā zināms, RAM ir ļoti svarīga datora aparatūras daļa, kas darbojas kā atmiņa datu apstrādei un ir faktors, kas nosaka klēpjdatora vai datora ātrumu. Zemāk esošajā rakstā WebTech360 iepazīstinās jūs ar dažiem veidiem, kā pārbaudīt RAM kļūdas, izmantojot programmatūru operētājsistēmā Windows.
Ja meklējat NAS risinājumu mājai vai birojā, iepazīstieties ar šo labāko NAS uzglabāšanas iekārtu sarakstu.
Vai jums ir grūtības noskaidrot, kāda IP adrese jūsu drukātājam tiek izmantota? Mēs parādīsim, kā to atrast.
Jūs gatavojaties vakaram ar spēlēšanu, un tas būs liels vakars – jūs tikko esat iegādājies “Star Wars Outlaws” GeForce Now straumēšanas pakalpojumā. Uzziniet vienīgo zināmo risinājumu, kas parāda, kā novērst GeForce Now kļūdas kodu 0xC272008F, lai jūs varētu sākt spēlēt Ubisoft spēles atkal.
Uzziniet dažus iespējamos iemeslus, kāpēc jūsu klēpjdators pārkarst, kā arī padomus un trikus, lai izvairītos no šīs problēmas un uzturētu savu ierīci vēsu.









