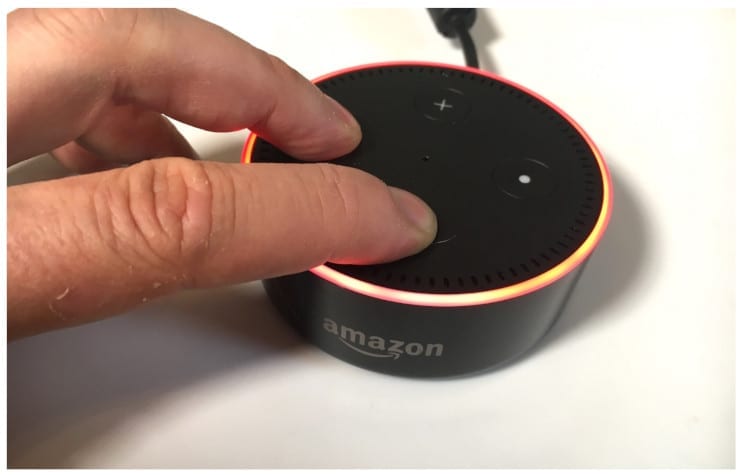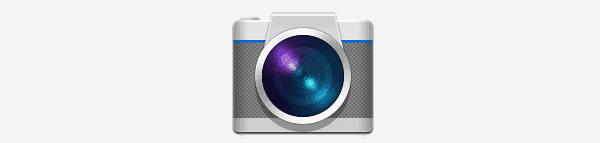Echo Dot (3. paaudze) — apskats
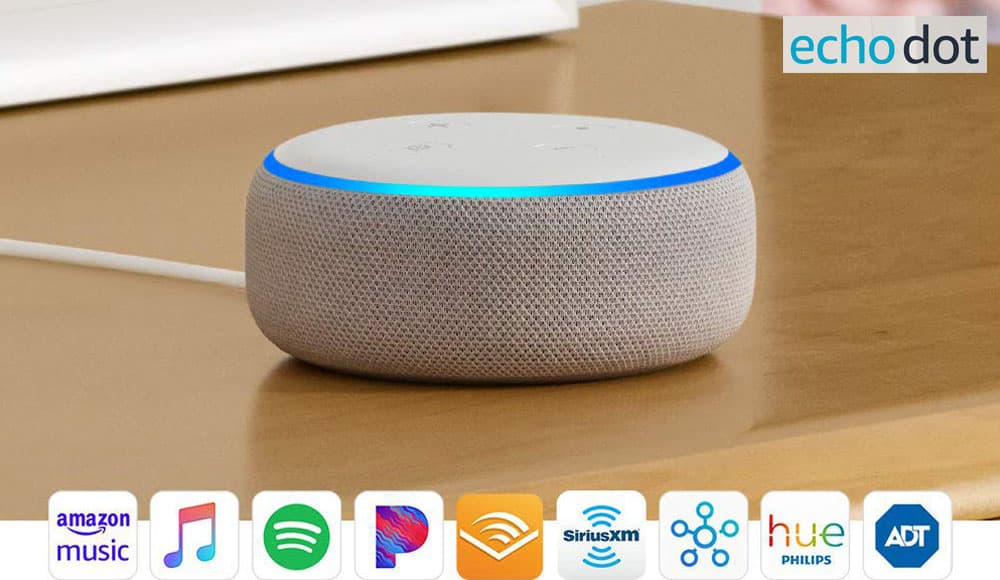
Echo Dot ir Amazon vārti uz viedās mājas arēnu, un tas noteikti konkurē ar Google Home Mini un līdzīgiem produktiem.
Alexa šobrīd ir viena no karstākajām tendencēm pasaulē. Šķiet, ka ikvienam mājās ir vismaz viena Alexa iespējota ierīce, kas palīdz padarīt dzīvi vienkāršāku. Lai gan Echo un Dot parasti ir lieliskas aparatūras daļas, tām, tāpat kā jebkurai tehnoloģijai, dažkārt var rasties žagas un problēmas.
Ir vairāki iemesli, kāpēc jums var būt nepieciešams atiestatīt savu Alexa ierīci: jums var rasties problēmas ar to vai esat nolēmis to kādam atdot (vai pārdot). Ja rodas problēmas, vispirms vienmēr atvienojiet ierīci no sienas, nedaudz uzgaidiet un pēc tam pievienojiet to atpakaļ. Tāpat kā datoru un citu tehnoloģiju gadījumā, vienkārša restartēšana dažreiz novērš nelielus traucējumus, piemēram, burvju. Ja jūsu ierīce joprojām nedarbojas pareizi vai ja jums ir jāizņem no tās visa informācija, lai to nodotu citai personai, Echo vai Dot atreģistrēšana un atiestatīšana ir ļoti vienkārša un aizņem tikai dažas darbības.
Lai veiktu šo uzdevumu, varat izmantot divas metodes: manuāla atiestatīšana vai mobilās ierīces lietotne Alexa. Šajā īsajā ceļvedī būs sniegta informācija par abām iespējām, lai jūs varētu izvēlēties, kuru lietot ir visērtāk.
Meklējiet atiestatīšanas pogu. Šis ir mazs caurums sīkrīka apakšā.
Izmantojiet nesaliektu papīra saspraudi (vai līdzīgu instrumentu), lai uzmanīgi nospiediet un turiet pogu cauruma iekšpusē, līdz gaisma vispirms kļūst oranža un pēc tam zila.
Atlaidiet pogu un pagaidiet, līdz gaisma izslēdzas un pēc tam atkal iedegas.
Kad tas atkal ieslēdzas, tas būs oranžs, kas norāda, ka tas tagad ir iestatīšanas režīmā.
Šajā brīdī vienkārši atveriet lietotni Alexa, izveidojiet savienojumu ar WiFi un pēc tam reģistrējiet ierīci savā (vai jaunas personas) Amazon kontā.
Tie, kas izmanto otrās paaudzes Echo vai Dot, izmantos nedaudz atšķirīgu metodi.
Vienlaicīgi turiet nospiestu skaļuma samazināšanas un mikrofona pogas aptuveni 20 sekundes, līdz gaisma kļūst oranža un pēc tam uz brīdi kļūst zila.
Atlaidiet pogas un pagaidiet, līdz gaisma pati izslēdzas un atkal ieslēdzas (kā norādīts iepriekš), lai norādītu, ka tā ir iestatīšanas režīmā.
Tālrunī vai planšetdatorā atveriet lietotni Alexa, izveidojiet savienojumu ar WiFi un reģistrējiet šo sīkrīku.
Piezīme. Ja atdodat savu ierīci vai pārdodat to, lūdzu, atcerieties, ka NEPIECIEŠAMS darbības, kas norādītas nevienā no iepriekš minētajām metodēm, lai pēc atiestatīšanas savienotu Alexa ar WiFi, un nereģistrējiet to atkārtoti savā Amazon kontā. Jūs vēlaties atstāt šīs darbības personai, kas saņem šo apbrīnojamo sīkrīku. Varat būt drošs, ka visa jūsu informācija tiks noņemta no sīkrīka, tiklīdz izmantosit pogu Dereģistrēt, tāpēc neaizmirstiet šo ļoti svarīgo darbību!
Vai esat kādreiz saskārušies ar jebkāda veida problēmām ar Alexa kādā no viņas formām? Kas jums bija jādara, lai tās atrisinātu? Kāda veida lietām jūs izmantojat Alexa, lai padarītu savu dienu ātrāku un vieglāku? Mēs labprāt dzirdētu no jums, tāpēc atstājiet mums komentāru un dariet mums zināmu, kā arī, lūdzu, pastāstiet mums, vai mūsu informācija jums kaut kādā veidā palīdzēja. Mums patīk dzirdēt jūsu atsauksmes: tās palīdz mums uzzināt, kāda veida raksti jums nākotnē visvairāk nepieciešami.
Echo Dot ir Amazon vārti uz viedās mājas arēnu, un tas noteikti konkurē ar Google Home Mini un līdzīgiem produktiem.
Novērsiet nejaušus pirkumus, izslēdzot iegādi ar balsi savā Amazon Alexa iespējotajā ierīcē.
Vai uztraucaties par privātumu, atrodoties savā Amazon Alexa Echo vai Dot tuvumā? Pilnībā izslēdziet mikrofonu, veicot šīs darbības.
Uzziniet, kā atiestatīt Amazon Echo vai Dot ierīces.
Atspējojiet Amazon Echo Spot mājas ierīces kameru, izmantojot šīs 3 metodes.
Apple ir ieviesis iOS 26 – būtisku atjauninājumu ar pavisam jaunu matēta stikla dizainu, viedākām lietošanas iespējām un uzlabojumiem jau pazīstamās lietotnēs.
Studentiem studijām ir nepieciešams noteikta veida klēpjdators. Tam jābūt ne tikai pietiekami jaudīgam, lai labi darbotos izvēlētajā specialitātē, bet arī pietiekami kompaktam un vieglam, lai to varētu nēsāt līdzi visu dienu.
Šajā rakstā mēs parādīsim, kā atgūt piekļuvi cietajam diskam, ja tas neizdodas. Sekosim līdzi!
No pirmā acu uzmetiena AirPods izskatās gluži kā jebkuras citas īstas bezvadu austiņas. Taču tas viss mainījās, kad tika atklātas dažas maz zināmas funkcijas.
Printera pievienošana operētājsistēmai Windows 10 ir vienkārša, lai gan vadu ierīču process atšķirsies no bezvadu ierīču procesa.
Kā zināms, RAM ir ļoti svarīga datora aparatūras daļa, kas darbojas kā atmiņa datu apstrādei un ir faktors, kas nosaka klēpjdatora vai datora ātrumu. Zemāk esošajā rakstā WebTech360 iepazīstinās jūs ar dažiem veidiem, kā pārbaudīt RAM kļūdas, izmantojot programmatūru operētājsistēmā Windows.
Ja meklējat NAS risinājumu mājai vai birojā, iepazīstieties ar šo labāko NAS uzglabāšanas iekārtu sarakstu.
Vai jums ir grūtības noskaidrot, kāda IP adrese jūsu drukātājam tiek izmantota? Mēs parādīsim, kā to atrast.
Jūs gatavojaties vakaram ar spēlēšanu, un tas būs liels vakars – jūs tikko esat iegādājies “Star Wars Outlaws” GeForce Now straumēšanas pakalpojumā. Uzziniet vienīgo zināmo risinājumu, kas parāda, kā novērst GeForce Now kļūdas kodu 0xC272008F, lai jūs varētu sākt spēlēt Ubisoft spēles atkal.
Uzziniet dažus iespējamos iemeslus, kāpēc jūsu klēpjdators pārkarst, kā arī padomus un trikus, lai izvairītos no šīs problēmas un uzturētu savu ierīci vēsu.