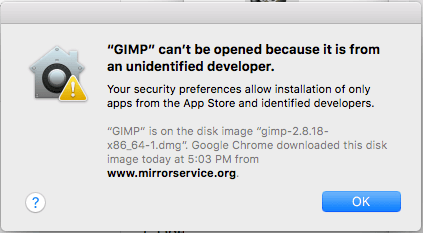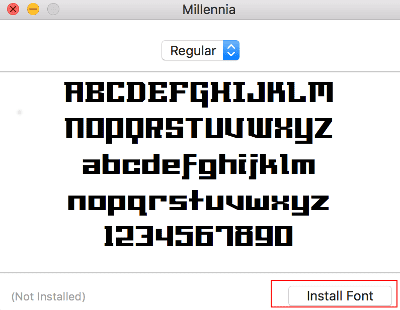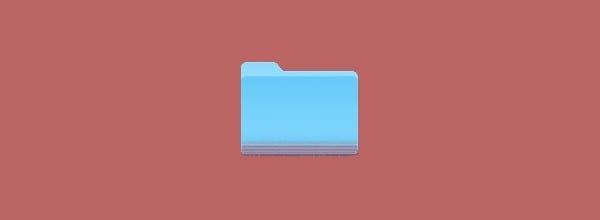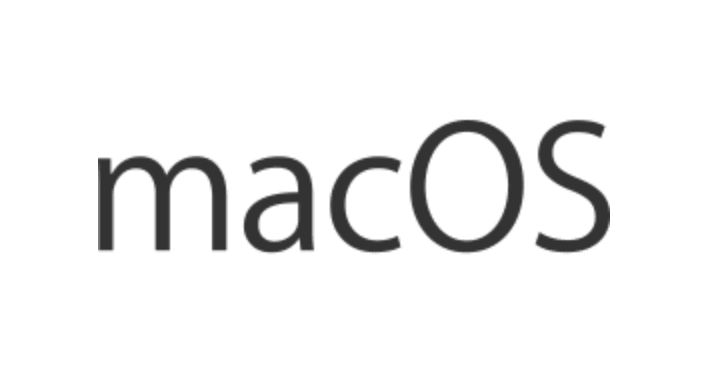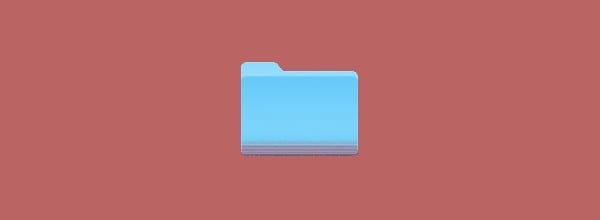MacOS: USB-C vairāku portu adaptera atjauninājums nepārtraukti aicina instalēt

Kā atrisināt problēmu ar MacBook, kurā USB-C vairāku portu adapteris netiek instalēts un nepārtraukti tiek prasīts instalēt.
Vai pazaudējāt Wi-Fi tīkla paroli? Tagad jūs domājat, vai varat noskaidrot, kas tas bija? Ja jums ir Windows vai macOS ierīce, kas joprojām izveido savienojumu ar attiecīgo Wi-Fi tīklu un kurā ir saglabāta parole, iespējams, varēsiet to atgūt, veicot šīs darbības.
Atlasiet pogu " Sākt ", pēc tam ierakstiet " komanda ".
Ar peles labo pogu noklikšķiniet uz "Command Prompt" un pēc tam atlasiet " Palaist kā administratoram ".
Ierakstiet šo un pēc tam nospiediet " Enter ":
netsh wlan parādīt profilus
Tiks parādīts to Wi-Fi tīklu saraksts, ar kuriem dators ir izveidojis savienojumu. Ņemiet vērā profilu, kas attiecas uz Wi-Fi tīklu, kuram vēlaties ievadīt paroli.
Ierakstiet šo un pēc tam nospiediet " Enter ":
netsh wlan rādīt profilus name=profile key=clear
Sadaļā “ Drošības iestatījumi ” ir jābūt laukam “ Galvenais saturs ”, kurā tiks parādīta jūsu Wi-Fi parole.
Kad ir izveidots savienojums ar Wi-Fi tīklu, lai iegūtu paroli, kuru vēlaties atklāt, veiciet šīs darbības:
Atveriet " Vadības panelis " > " Tīkla un koplietošanas centrs "
Izvēlieties Wi-Fi savienojumu, kā parādīts blakus “ Savienojumi ”.
Tiks parādīts logs “ Wi-Fi statuss ”. Atlasiet pogu “ Bezvadu rekvizīti ”.
Atlasiet cilni “ Drošība ”.
Wi-Fi parole tiks parādīta laukā Tīkla drošības atslēga .
Darbvirsmā atlasiet “ Go ” > “ Utilities “.
Atveriet sadaļu " Atslēgu piekariņa piekļuve ".
Sadaļā “ Keychains ” atlasiet “ Sistēma ”.
Sadaļā “ Kategorija ” atlasiet “ Paroles ”.
Atveriet tīklu Wi-Fi tīkla parolei, kuru vēlaties atklāt.
Atzīmējiet izvēles rūtiņu “ Rādīt paroli ”.
Ja tiek prasīts ievadīt akreditācijas datus, ierakstiet sava MacOS datora administratora konta lietotājvārdu un paroli.
Tiek parādīta Wi-Fi tīkla parole.
Kā atrisināt problēmu ar MacBook, kurā USB-C vairāku portu adapteris netiek instalēts un nepārtraukti tiek prasīts instalēt.
Kā noņemt lietojumprogrammas no datora Apple MacOS vidē.
Kā atspējot Gatekeeper funkciju, kas brīdina par failu atvēršanu operētājsistēmā MacOS Sierra.
Uzziniet, kā iestatīt noklusējuma e-pasta klientu operētājsistēmā MacOS Sierra, izmantojot šo apmācību.
Kā instalēt vai noņemt fontus savā Apple MacOS datorsistēmā.
Kā varat izmantot lietojumprogrammu Apple iMessage, lai nosūtītu un saņemtu ziņojumus savā Windows vai MacOS datorā.
Kā parādīt vai paslēpt slēptos failus un mapes operētājsistēmā MacOS.
Darbības, kas parāda, kā labot atļaujas MacOS Sierra datorā.
Uzziniet divus veidus, kā paslēpt vai parādīt slēptos failus programmā Apple macOS Finder.
Kā iespējot vai atspējot sistēmas integritātes aizsardzību operētājsistēmā MacOS Sierra.
Kā iespējot vai atspējot fokusa indeksēšanu operētājsistēmā MacOS Sierra.
Uzziniet, kā iztukšot DNS kešatmiņu operētājsistēmā Apple MacOS Sierra.
Atrisiniet problēmu ar ritināšanu tīmekļa pārlūkprogrammā Google Chrome.
Atspējojiet Apple programmatūras atjauninājumu un neļaujiet tam parādīties jūsu Windows datorā.
Kā piespiest aizvērt lietojumprogrammas operētājsistēmā Apple MacOS.
Kā iestatīt noklusējuma multivides atskaņotāja lietojumprogrammu operētājsistēmā MacOS Sierra.
Kā uzņemt ekrānuzņēmumu un pēc tam izdrukāt failu Apple MacOS.
Kā iespējot vai atspējot ziņojumu Pieejamais Java atjauninājums operētājsistēmās Windows un MacOS.
Atrisiniet problēmu, kuras dēļ nevarat iestatīt noklusējuma e-pasta klientu operētājsistēmā MacOS.
Kā iespējot un izmantot Siri savā MacOS Sierra datorā.
Apple ir ieviesis iOS 26 – būtisku atjauninājumu ar pavisam jaunu matēta stikla dizainu, viedākām lietošanas iespējām un uzlabojumiem jau pazīstamās lietotnēs.
Studentiem studijām ir nepieciešams noteikta veida klēpjdators. Tam jābūt ne tikai pietiekami jaudīgam, lai labi darbotos izvēlētajā specialitātē, bet arī pietiekami kompaktam un vieglam, lai to varētu nēsāt līdzi visu dienu.
Šajā rakstā mēs parādīsim, kā atgūt piekļuvi cietajam diskam, ja tas neizdodas. Sekosim līdzi!
No pirmā acu uzmetiena AirPods izskatās gluži kā jebkuras citas īstas bezvadu austiņas. Taču tas viss mainījās, kad tika atklātas dažas maz zināmas funkcijas.
Printera pievienošana operētājsistēmai Windows 10 ir vienkārša, lai gan vadu ierīču process atšķirsies no bezvadu ierīču procesa.
Kā zināms, RAM ir ļoti svarīga datora aparatūras daļa, kas darbojas kā atmiņa datu apstrādei un ir faktors, kas nosaka klēpjdatora vai datora ātrumu. Zemāk esošajā rakstā WebTech360 iepazīstinās jūs ar dažiem veidiem, kā pārbaudīt RAM kļūdas, izmantojot programmatūru operētājsistēmā Windows.
Ja meklējat NAS risinājumu mājai vai birojā, iepazīstieties ar šo labāko NAS uzglabāšanas iekārtu sarakstu.
Vai jums ir grūtības noskaidrot, kāda IP adrese jūsu drukātājam tiek izmantota? Mēs parādīsim, kā to atrast.
Jūs gatavojaties vakaram ar spēlēšanu, un tas būs liels vakars – jūs tikko esat iegādājies “Star Wars Outlaws” GeForce Now straumēšanas pakalpojumā. Uzziniet vienīgo zināmo risinājumu, kas parāda, kā novērst GeForce Now kļūdas kodu 0xC272008F, lai jūs varētu sākt spēlēt Ubisoft spēles atkal.
Uzziniet dažus iespējamos iemeslus, kāpēc jūsu klēpjdators pārkarst, kā arī padomus un trikus, lai izvairītos no šīs problēmas un uzturētu savu ierīci vēsu.