Kā lietot Android bloķēšanas ekrāna logrīku

Android 16 ir bloķēšanas ekrāna logrīki, lai jūs varētu mainīt bloķēšanas ekrānu pēc savas patikas, padarot bloķēšanas ekrānu daudz noderīgāku.
Ja vēlaties, lai tā darbotos nevainojami, ir ļoti svarīgi, lai jūsu Android ierīce būtu bez traucējumiem. Viens veids, kā nodrošināt, ka krātuvē nav beigusies, ir augšupielādēt fotoattēlus un videoklipus OneDrive mākoņkrātuves pakalpojumā. Labākā daļa ir tāda, ka kameras rullītis tiek augšupielādēts tikai pakalpojumā OneDrive, un tas nesinhronizē fotoattēlus un videoklipus abos virzienos.
Citiem vārdiem sakot, kad esat augšupielādējis savus fotoattēlus un videoklipus pakalpojumā OneDrive, varat tos droši izdzēst no savas Android ierīces, lai atbrīvotu vairāk vietas krātuvē. Jūsu OneDrive faili joprojām būs pieejami mākonī.
Diemžēl daudzi lietotāji sūdzējās, ka nevar atrast kameru augšupielādes opciju pakalpojumā OneDrive. Ja meklējat risinājumu šīs problēmas novēršanai, izmantojiet tālāk sniegtos problēmu novēršanas padomus.
Palaidiet lietotni un pieskarieties ikonai Es .
Atveriet sadaļu Iestatījumi un atlasiet Kameras augšupielāde .
Ieslēdziet kameras augšupielādes slēdzi .
Pēc tam atveriet sadaļu Augšupielādes iestatījumi un pārliecinieties, vai opcija ir iestatīta, lai iekļautu arī mobilos datus.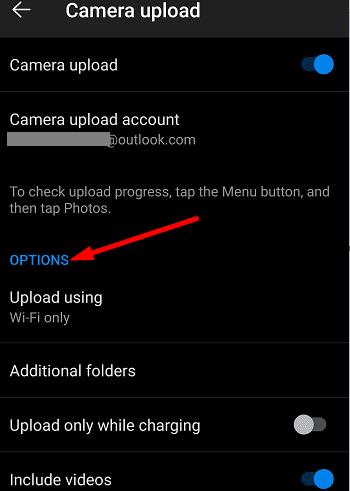
Turklāt atspējojiet augšupielādi tikai uzlādes laikā . Ja šī izvēles rūtiņa ir atzīmēta, fotoattēlus un videoklipus varēsit augšupielādēt tikai tad, kad ierīce būs pievienota.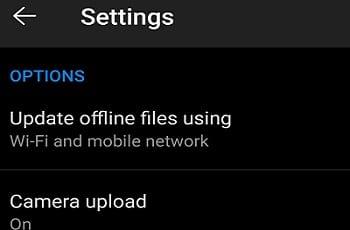
Pēc tam iespējojiet Iekļaut videoklipus, lai kameras rullī iekļautu arī video failus.
Starp citu, ja šīs dienas albumi netiks rādīti, tas nozīmē, ka tajā dienā esat uzņēmis mazāk nekā 10 fotoattēlus. Lai šī opcija tiktu parādīta, jums ir jāuzņem vismaz 10 fotoattēli.
Pārliecinieties, vai terminālī darbojas jaunākā Android OS versija. Atveriet sadaļu Iestatījumi , pieskarieties Sistēma , atlasiet Sistēmas atjauninājumi un pārbaudiet, vai nav atjauninājumu.
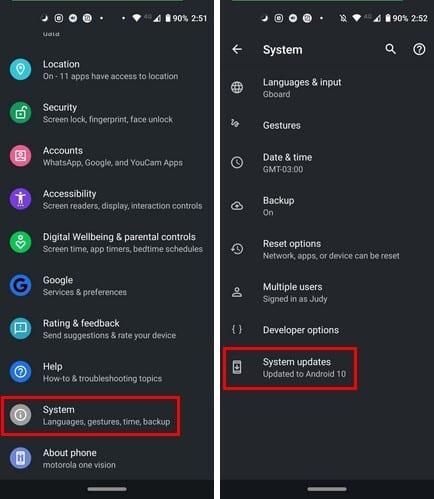
Pēc tam pārbaudiet, vai lejupielādei ir pieejama jaunāka OneDrive lietotnes versija. Palaidiet lietotni Play veikals, meklējiet OneDrive un nospiediet pogu Atjaunināt blakus programmai.
Lietojumprogrammas kešatmiņas notīrīšana var palīdzēt novērst šo kļūdu. Atveriet sadaļu Iestatījumi , atlasiet Programmas un pēc tam visas programmas . Pieskarieties programmai OneDrive un atlasiet Krātuve . Pēc tam nospiediet pogu Notīrīt kešatmiņu . Restartējiet ierīci un pārbaudiet, vai problēma joprojām pastāv.
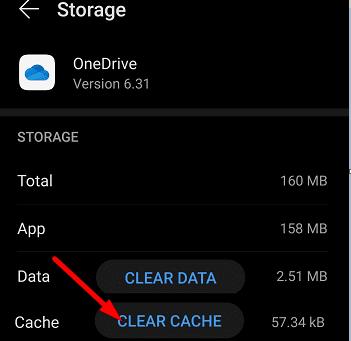
Nākamais sarakstā pārliecinieties, vai OneDrive var piekļūt jūsu kameras albumam, pretējā gadījumā jūs nevarēsit augšupielādēt savus fotoattēlus mākonī.
Atveriet sadaļu Iestatījumi , atlasiet Privātums un pēc tam dodieties uz Atļauju pārvaldnieku .
Pieskarieties vienumam Kamera, lai pārbaudītu, kurām jūsu programmām ir atļauts piekļūt jūsu fotoattēliem.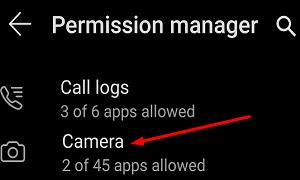
Ja OneDrive nav atļauto programmu sarakstā, atveriet sadaļu Atteiktās un atrodiet lietotni.
Atlasiet to un atzīmējiet opciju Atļaut .
Pārbaudiet, vai pakalpojumā OneDrive tagad varat augšupielādēt multivides failus.
Citi lietotāji atrisināja kameras augšupielādes problēmas, izrakstoties no OneDrive. Uzgaidiet vienu vai divas minūtes un pēc tam piesakieties vēlreiz. Pārbaudiet, vai kameras augšupielādes opcija ir redzama tagad.
OneDrive neatbalsta fotoattēlu augšupielādi no papildu mapēm (piemēram, ekrānuzņēmumiem). Piemēram, ja paturat savus fotoattēlus SD kartē, galerijas sinhronizācija nedarbosies jaunajās OneDrive lietotnes versijās. Mainiet fotoattēlu glabāšanas vietu un pārbaudiet, vai problēma ir novērsta.
Starp citu, ja izmantojat Samsung ierīci, mēģiniet noņemt Samsung kontu no tālruņa. Ja sinhronizējat programmu Samsung Gallery ar OneDrive, kameras augšupielādes funkcija tiek automātiski atspējota. Problēma jāatrisina, noņemot Samsung kontu no Onedrive.
Tālāk ir norādītas darbības, kas jāveic.
Savā Samsung ierīcē atveriet sadaļu Iestatījumi un atlasiet Konti un dublēšana .
Dodieties uz Samsung Cloud .
Pēc tam pieskarieties trim punktiem un atlasiet Iestatījumi .
Pieskarieties Samsung kontam un dodieties uz Programmas un pakalpojumi .
Izvēlieties Savienotie pakalpojumi.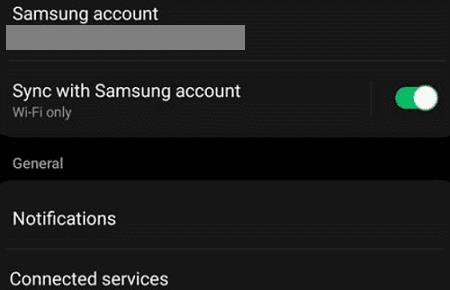
Vienkārši noņemiet savu Microsoft kontu (to, kuru izmantojat OneDrive sinhronizēšanai).
Tagad dodieties atpakaļ uz OneDrive, pieskarieties opcijai Es un dodieties uz Iestatījumi .
Camera upload jābūt redzamai vēlreiz. Izvēlieties to un pārbaudiet rezultātus.
Bet, ja opcija Kameras augšupielāde ir tukša vai opcija ir pelēkota, sadaļā Kameras augšupielādes konts ir jāievada savs Microsoft konts. Pēc tam varat atkārtoti iespējot kameras augšupielādes opciju.
Ja šī problēma rodas neilgi pēc tālruņu maiņas, atveriet sadaļu Iestatījumi , atlasiet Konti un dublēšana un pēc tam Konti . Atlasiet savu OneDrive kontu (saistītais e-pasts), pieskarieties vienumam Sinhronizēt kontu un iespējojiet opciju Multivides krātuve .
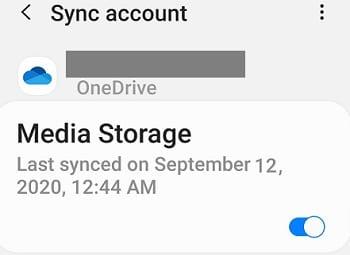
Tas ļaus iespējot kameras augšupielādi, nenoņemot Samsung kontu. Ja nepieciešams, pārbaudiet sinhronizācijas iestatījumus.
Runājot par to, ja izmantojat Samsung galeriju, ņemiet vērā, ka lietotni var savienot tikai ar OneDrive personīgajiem kontiem.
Citi lietotāji novērsa problēmu, atsaistot savu MS kontu no Samsung mākoņa iestatījumiem.
Tātad, dodieties uz Samsung Cloud un pieskarieties Iestatījumi .
Ritiniet uz leju līdz ekrāna apakšdaļai, kur atradīsit konta saiti.
Pēc tam atsaistiet Microsoft un pagaidiet dažas sekundes.
Vēlreiz palaidiet Samsung Cloud un atkārtoti saistiet kontus.
Lai iegūtu papildinformāciju par Samsung galeriju un OneDrive, apmeklējiet Microsoft atbalsta lapu .
Ja nekas nedarbojas, atinstalējiet OneDrive un restartējiet termināli. Pēc tam lejupielādējiet jaunu lietotnes kopiju un pārbaudiet, vai problēma ir pazudusi. Citi lietotāji teica, ka problēma tika novērsta, atinstalējot OneDrive lietotnes atjauninājumus un atgriežoties pie versijas 6.16.
Ja jūsu lietotnei OneDrive darbam ar Android neizdodas augšupielādēt fotoattēlus no kameras ruļļa, pārbaudiet OneDrive lietotnes iestatījumus un pārliecinieties, ka programma var piekļūt jūsu galerijai. Ja izmantojat Samsung ierīci, noņemiet savu Samsung kontu no OneDrive. Pēc tam dodieties atpakaļ uz OneDrive un iespējojiet kameras augšupielādi.
Mēs ceram, ka šie risinājumi palīdzēja jums novērst problēmu. Mēs patiešām vēlamies uzzināt, kura no šīm metodēm jums palīdzēja. Paziņojiet mums tālāk esošajos komentāros.
Android 16 ir bloķēšanas ekrāna logrīki, lai jūs varētu mainīt bloķēšanas ekrānu pēc savas patikas, padarot bloķēšanas ekrānu daudz noderīgāku.
Android režīms “Attēls attēlā” palīdzēs samazināt video izmēru un skatīties to attēla attēlā režīmā, skatoties video citā saskarnē, lai jūs varētu darīt citas lietas.
Video rediģēšana operētājsistēmā Android kļūs vienkārša, pateicoties labākajām video rediģēšanas lietotnēm un programmatūrai, ko mēs uzskaitām šajā rakstā. Pārliecinieties, ka jums būs skaisti, maģiski un eleganti fotoattēli, ko kopīgot ar draugiem Facebook vai Instagram.
Android Debug Bridge (ADB) ir jaudīgs un daudzpusīgs rīks, kas ļauj veikt daudzas darbības, piemēram, atrast žurnālus, instalēt un atinstalēt lietotnes, pārsūtīt failus, root un flash pielāgotas ROM, kā arī izveidot ierīču dublējumkopijas.
Ar automātisko lietojumprogrammu klikšķināšanu. Jums nebūs daudz jādara, spēlējot spēles, izmantojot lietojumprogrammas vai veicot ierīcē pieejamos uzdevumus.
Lai gan nav brīnumlīdzekļa, nelielas izmaiņas ierīces uzlādes, lietošanas un glabāšanas veidā var būtiski palēnināt akumulatora nodilumu.
Tālrunis, ko daudzi cilvēki šobrīd iecienījuši, ir OnePlus 13, jo papildus izcilai aparatūrai tam ir arī funkcija, kas pastāv jau gadu desmitiem: infrasarkanais sensors (IR Blaster).
Google Play ir ērts, drošs un labi darbojas lielākajai daļai cilvēku. Taču ir vesela pasaule alternatīvu lietotņu veikalu — daži piedāvā atvērtību, citi piešķir prioritāti privātumam, bet citi ir vienkārši jautra pārmaiņa par laika pavadīšanu.
TWRP ļauj lietotājiem saglabāt, instalēt, dublēt un atjaunot programmaparatūru savās ierīcēs, neuztraucoties par ierīces stāvokļa ietekmēšanu, veicot sakņošanu, mirgošanu vai instalējot jaunu programmaparatūru Android ierīcēs.
Ja domājat, ka labi pazīstat savu Galaxy ierīci, Good Lock parādīs, cik daudz vairāk tā spēj.
Lielākā daļa no mums izturas pret sava viedtālruņa uzlādes portu tā, it kā tā vienīgais uzdevums būtu uzturēt akumulatoru. Taču šī mazā pieslēgvieta ir daudz jaudīgāka, nekā varētu šķist.
Ja esat noguris no vispārīgiem padomiem, kas nekad nedarbojas, šeit ir daži, kas nemanāmi maina jūsu fotografēšanas veidu.
Lielākā daļa bērnu dod priekšroku spēlēties, nevis mācīties. Tomēr šīs mobilās spēles, kas ir gan izglītojošas, gan izklaidējošas, patiks maziem bērniem.
Apskati digitālo labsajūtu savā Samsung tālrunī, lai redzētu, cik daudz laika dienas laikā pavadi pie tālruņa!
Viltus zvanu lietotne palīdz jums izveidot zvanus no sava tālruņa, lai izvairītos no neērtām, nevēlamām situācijām.
Ja patiešām vēlaties aizsargāt savu tālruni, ir pienācis laiks sākt to bloķēt, lai novērstu zādzības, kā arī pasargātu to no uzlaušanas un krāpniecības.
Samsung tālruņa USB ports ir paredzēts ne tikai uzlādei. Sākot ar tālruņa pārvēršanu par galda datoru un beidzot ar citu ierīču barošanu, šīs mazpazīstamās lietotnes mainīs jūsu ierīces lietošanas veidu.
Labā ziņa ir tā, ka, ja jums ir Galaxy tālrunis, Samsung ietver vairākas funkcijas, kas palīdz aizsargāt jūsu tālruni un lietotāja datus ierīces zādzības gadījumā.
Ir viegli domāt, ka ekrānuzņēmumi ir īslaicīgi, taču daudzi no mums tos nekad neizdzēš. Pastāv briesmas, ka daži no tiem var kļūt par zelta raktuvēm hakeriem, identitātes zagļiem vai pat vienkārši ziņkārīgiem draugiem.
Daudzi cilvēki domā, ka viņu Samsung tālruņa akumulators vairs nespēj apmierināt ikdienas vajadzības. Taču pēc šo aizmirsto iestatījumu izslēgšanas akumulators var viegli darboties visu dienu.
Android 16 ir bloķēšanas ekrāna logrīki, lai jūs varētu mainīt bloķēšanas ekrānu pēc savas patikas, padarot bloķēšanas ekrānu daudz noderīgāku.
Android režīms “Attēls attēlā” palīdzēs samazināt video izmēru un skatīties to attēla attēlā režīmā, skatoties video citā saskarnē, lai jūs varētu darīt citas lietas.
Video rediģēšana operētājsistēmā Android kļūs vienkārša, pateicoties labākajām video rediģēšanas lietotnēm un programmatūrai, ko mēs uzskaitām šajā rakstā. Pārliecinieties, ka jums būs skaisti, maģiski un eleganti fotoattēli, ko kopīgot ar draugiem Facebook vai Instagram.
Android Debug Bridge (ADB) ir jaudīgs un daudzpusīgs rīks, kas ļauj veikt daudzas darbības, piemēram, atrast žurnālus, instalēt un atinstalēt lietotnes, pārsūtīt failus, root un flash pielāgotas ROM, kā arī izveidot ierīču dublējumkopijas.
Ar automātisko lietojumprogrammu klikšķināšanu. Jums nebūs daudz jādara, spēlējot spēles, izmantojot lietojumprogrammas vai veicot ierīcē pieejamos uzdevumus.
Lai gan nav brīnumlīdzekļa, nelielas izmaiņas ierīces uzlādes, lietošanas un glabāšanas veidā var būtiski palēnināt akumulatora nodilumu.
Tālrunis, ko daudzi cilvēki šobrīd iecienījuši, ir OnePlus 13, jo papildus izcilai aparatūrai tam ir arī funkcija, kas pastāv jau gadu desmitiem: infrasarkanais sensors (IR Blaster).
Google Play ir ērts, drošs un labi darbojas lielākajai daļai cilvēku. Taču ir vesela pasaule alternatīvu lietotņu veikalu — daži piedāvā atvērtību, citi piešķir prioritāti privātumam, bet citi ir vienkārši jautra pārmaiņa par laika pavadīšanu.
TWRP ļauj lietotājiem saglabāt, instalēt, dublēt un atjaunot programmaparatūru savās ierīcēs, neuztraucoties par ierīces stāvokļa ietekmēšanu, veicot sakņošanu, mirgošanu vai instalējot jaunu programmaparatūru Android ierīcēs.
Ja domājat, ka labi pazīstat savu Galaxy ierīci, Good Lock parādīs, cik daudz vairāk tā spēj.
















