6 triki, lai kļūtu par Google Keep meistaru

Google Keep ir pilns ar lieliskiem padomiem un trikiem. Tam ir funkcijas, kas palīdzēs jums viegli tikt galā ar saviem uzdevumiem. Piemēram, varat ņemt balsi
Google Keep ir viena no populārākajām piezīmju lietotnēm. Tā var vai nevar piedāvāt visas jums nepieciešamās funkcijas, taču tā joprojām ir lieliska lietotne lietošanai. Lietotnē ir vairāk nekā tikai piezīmju veikšana. Varat pievienot ne tikai tekstu, bet arī padarīt to izskatīgu.
Piešķirot savām piezīmēm savu personisko pieskārienu, varat padarīt piezīmes vieglāk atrodamas. Piemēram, ja piešķirsiet svarīgākajām piezīmēm sarkanu krāsu, varēsiet tās uzreiz pamanīt. Apskatīsim, ko vēl varat darīt, izmantojot Google Keep.
Dažas Google Keep funkcijas ir viegli atrodamas, bet citas var nebūt. Lai redzētu meklēto opciju, iespējams, jums būs jāpiekļūst noteiktam lietotnes apgabalam. Bet sāksim ar iespējām, kuras ir viegli atrast.
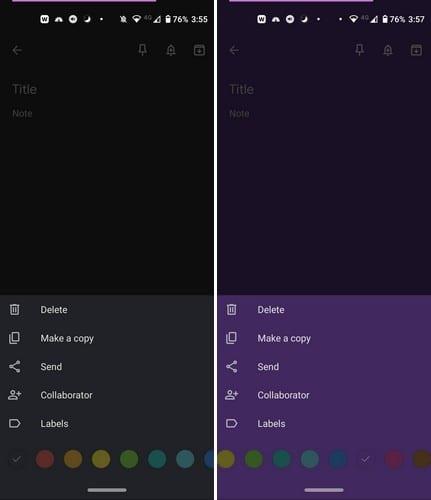
Kad pirmo reizi izveidojat piezīmi, noklusējuma krāsa ir melna. Taču, ja piešķirat dažāda veida piezīmēm noteiktu krāsu, tās būs vieglāk atrast. Piemēram, pārtikas preču sarakstam var būt dzeltena krāsa, savukārt ikdienas uzdevumu sarakstam var būt violeta krāsa. Tie ir tikai ieteikumi; ja citas krāsas jums der labāk, dodieties uz to.
Lai piešķirtu piezīmei krāsu, pieskarieties punktiem jaunizveidotās piezīmes apakšējā labajā stūrī.

Pieskaroties punktiem, apakšā parādīsies virkne krāsu opciju. Velciet pa kreisi, lai redzētu vairāk krāsu, un, kad redzat vajadzīgo krāsu, pieskarieties tai, lai to atlasītu. Krāsa nekavējoties tiks piemērota piezīmei. Kamēr jaunā piezīme ir atvērta, varat ar to veikt citas darbības. Piemēram, varat to piespraust, pievienot paziņojumu un arhivēt (ikona ar bultiņu, kas vērsta uz leju).
Kamēr atrodaties šajā apgabalā un piešķirat piezīmei kādu krāsu, tiks parādītas arī citas opcijas. Pēc krāsas pievienošanas varat arī dzēst piezīmi vai izveidot tās kopiju. Ja vēlaties, lai piezīme būtu kādam citam, varat izmantot sūtīšanas iespēju. Google Keep piedāvās iespēju nosūtīt kopiju pakalpojumam Google dokumenti vai arī varat izmantot citas instalētās lietotnes.
Lai pievienotu līdzstrādnieku, lietotnei būs nepieciešama piekļuve jūsu kontaktpersonām. Tātad šai atļaujai vajadzētu būt. Ierakstiet personas vārdu vai e-pasta adresi un pieskarieties kontaktpersonai, kad tā parādās rezultātos. Ja redzat personas profila attēlu, e-pastu un vārdu, tas nozīmē, ka tā ir pievienota pareizi.
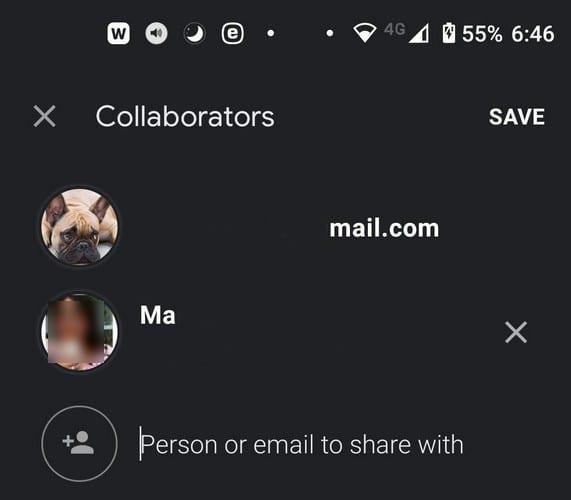
Augšdaļā tiks parādīta spraudītes ikona. Pieskarieties tam, ja vēlaties, lai šī piezīme vienmēr tiktu rādīta piezīmju augšdaļā. Piespraužot piezīmi, neatkarīgi no izveidoto piezīmju skaita piespraustā piezīme vienmēr būs augšpusē un nepazudīs piezīmju jūrā.
Iespējams, jums nav gara sarakstu ar lietām, kas šodien jāpaveic, taču ir viena lieta, par kuru jūs nevarat aizmirst. Pievienojot paziņojumu, varat saņemt atgādinājumu, pamatojoties uz laiku un datumu. Ir arī uz atrašanās vietu balstīts atgādinājums . Lai piezīmei pievienotu paziņojumu, augšējā labajā stūrī pieskarieties zvana ikonai.
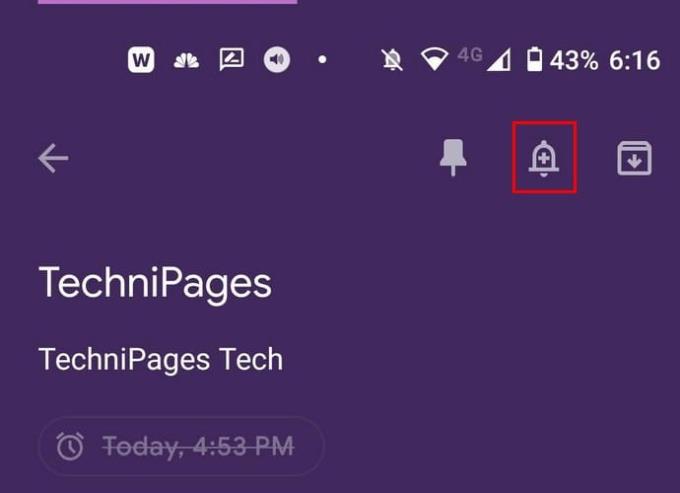
Pieskaroties zvaniņam, displeja apakšdaļā tiks parādīta virkne opciju. Varat izvēlēties no tādām opcijām kā:
Ja kādreiz vēlaties mainīt pievienoto laiku, veiciet tās pašas darbības un izvēlieties jauno opciju. Atlasot citu opciju, tā aizstās veco, kuru izvēlējāties.
Nerakstiet kaut ko manuāli un ļaujiet pakalpojumam Google Keep to darīt jūsu vietā. Pieņemsim, ka esat augšupielādējis dažādus attēlus un vēlaties no tiem iegūt tekstu. Katra attēla augšējā labajā stūrī būs punkti. Pieskarieties tiem un teksta opcijā atlasiet Satvert attēlu.
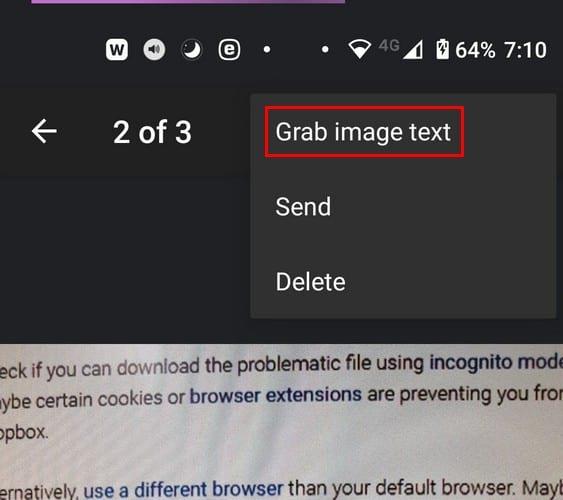
Google Keep ielīmēs visu attēla tekstu piezīmju apgabalā. Šeit varat to rediģēt vai atstāt to tādu. Nav iespējas tikai ar Keep ielīmēt noteiktu teksta daļu. Varat arī tvert tekstu no attēliem, ja attēls ir svētku logotips.
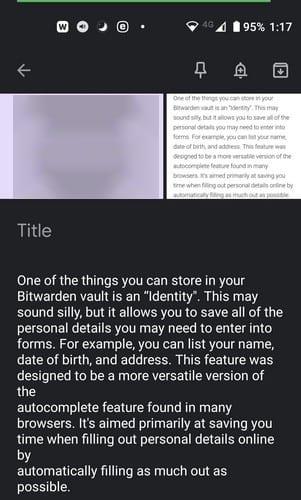
Veidojot iepirkumu sarakstu, ir obligāti jāpievieno izvēles rūtiņas. Kad esat ieguvis vienumu, varat to nosvītrot. Lai izveidotu izvēles rūtiņas, pieskarieties kvadrātam ar plus zīmi apakšējā kreisajā stūrī. Izvēles rūtiņas būs pēdējā sarakstā. Atlasot opciju, tiks parādīts pirmais lodziņš, un, pievienojot sarakstam papildu opcijas, tiks parādīts cits lodziņš.
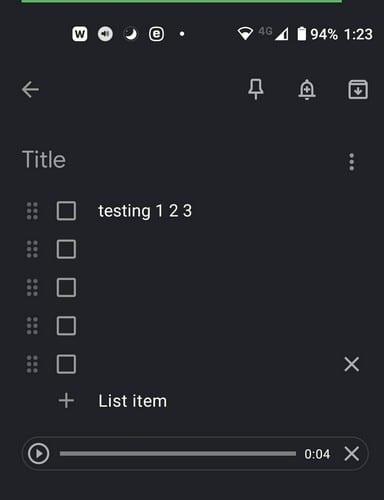
Pieskaroties lodziņam ar plus zīmi, redzēsit arī ierakstīšanas iespēju. Katrs jūsu teiktais vārds tiks ne tikai ierakstīts, bet arī ierakstīts. Tātad jums būs gan teksta, gan audio opcijas. Jūs redzēsit atskaņošanas pogu un X labajā pusē, ja vēlaties noņemt audio.
Google Keep ir pilns ar noderīgām funkcijām. Dažas funkcijas ir vieglāk atrast nekā citas, taču tās ir. Vienmēr ir iespējami uzlabojumi, tāpēc, cerams, Google Keep turpinās pievienot šīs noderīgās funkcijas. Vai es palaidu garām kādu jūsu izmantoto funkciju? Ļaujiet man zināt tālāk sniegtajos komentāros.
Google Keep ir pilns ar lieliskiem padomiem un trikiem. Tam ir funkcijas, kas palīdzēs jums viegli tikt galā ar saviem uzdevumiem. Piemēram, varat ņemt balsi
Skatiet, kā varat pilnībā izmantot Google Keep, izpildot ieteikumus šajā iesācējiem draudzīgajā rokasgrāmatā.
Padariet savu piezīmju veikšanas pieredzi daudz labāku, sinhronizējot Google asistentu ar Keep. Tālāk ir norādītas darbības, kas jāievēro.
Pēc Android tālruņa saknes piekļuves iegūšanas jums ir pilnīga piekļuve sistēmai un varat palaist daudzu veidu lietotnes, kurām nepieciešama saknes piekļuve.
Android tālruņa pogas nav paredzētas tikai skaļuma regulēšanai vai ekrāna aktivizēšanai. Ar dažām vienkāršām izmaiņām tās var kļūt par īsinājumtaustiņiem ātrai fotoattēla uzņemšanai, dziesmu izlaišanai, lietotņu palaišanai vai pat ārkārtas funkciju aktivizēšanai.
Ja atstājāt klēpjdatoru darbā un jums steidzami jānosūta ziņojums priekšniekam, ko jums vajadzētu darīt? Izmantojiet savu viedtālruni. Vēl sarežģītāk — pārvērtiet savu tālruni par datoru, lai vieglāk veiktu vairākus uzdevumus vienlaikus.
Android 16 ir bloķēšanas ekrāna logrīki, lai jūs varētu mainīt bloķēšanas ekrānu pēc savas patikas, padarot bloķēšanas ekrānu daudz noderīgāku.
Android režīms “Attēls attēlā” palīdzēs samazināt video izmēru un skatīties to attēla attēlā režīmā, skatoties video citā saskarnē, lai jūs varētu darīt citas lietas.
Video rediģēšana operētājsistēmā Android kļūs vienkārša, pateicoties labākajām video rediģēšanas lietotnēm un programmatūrai, ko mēs uzskaitām šajā rakstā. Pārliecinieties, ka jums būs skaisti, maģiski un eleganti fotoattēli, ko kopīgot ar draugiem Facebook vai Instagram.
Android Debug Bridge (ADB) ir jaudīgs un daudzpusīgs rīks, kas ļauj veikt daudzas darbības, piemēram, atrast žurnālus, instalēt un atinstalēt lietotnes, pārsūtīt failus, root un flash pielāgotas ROM, kā arī izveidot ierīču dublējumkopijas.
Ar automātisko lietojumprogrammu klikšķināšanu. Jums nebūs daudz jādara, spēlējot spēles, izmantojot lietojumprogrammas vai veicot ierīcē pieejamos uzdevumus.
Lai gan nav brīnumlīdzekļa, nelielas izmaiņas ierīces uzlādes, lietošanas un glabāšanas veidā var būtiski palēnināt akumulatora nodilumu.
Tālrunis, ko daudzi cilvēki šobrīd iecienījuši, ir OnePlus 13, jo papildus izcilai aparatūrai tam ir arī funkcija, kas pastāv jau gadu desmitiem: infrasarkanais sensors (IR Blaster).










