Vienkārša un ātra Android sakņu rokasgrāmata

Pēc Android tālruņa saknes piekļuves iegūšanas jums ir pilnīga piekļuve sistēmai un varat palaist daudzu veidu lietotnes, kurām nepieciešama saknes piekļuve.
Parasti jūs varat nospiest un turēt jebkuru attēlu Android galerijas lietotnē, lai piekļūtu dzēšanas opcijai. Šī opcija var nebūt pieejama visiem jūsu attēliem. Tas ir tāpēc, ka galerija var nerādīt tikai attēlus jūsu ierīcē. Tā var arī parādīt objektus no tiešsaistes attēlu koplietošanas platformām.
Ja Android galerijas lietotne neļauj dzēst attēlus pat pēc tam, kad jūs tos manuāli izdzēsāt, jūs esat nonākuši pareizajā vietā. Zemāk atradīsiet labākās problēmu risināšanas idejas, lai atrisinātu šo problēmuJūsu Android viedtālrunī vai tabletē.
Saturu
Kā novērst problēmu "Nevar dzēst attēlus no Android galerijas lietotnes"
Galerijas lietotne var nerādīt dzēšanas opciju, lai atlasītu attēlus vai atgūtu attēlu pēc tā dzēšanas. Zemāk atradīsiet dažādus risinājumus, kā novērst problēmas ar dzēšanu galerijas lietotnē:
1. Izdzēsiet attēlus no oriģinālās lietotnes
Dažreiz jūs varat dzēst WhatsApp attēlus no Android galerijas lietotnes. Tomēr, kad jūs vēlreiz apmeklējat to pašu WhatsApp tērzēšanu, jūs redzat, ka dzēstais attēls atgriežas Android galerijā. Tas ir tāpēc, ka galerijas lietotne nav oriģinālais avots attēlam, ko jūs dzēsāt. Tā vienkārši parāda visus multivides saturu jūsu ierīcē, piemēram, attēlus, ekrānšāviņus, videoklipus un daudz ko citu. Kad jūs atkal piekļūstat konkrētai WhatsApp tērzēšanai pēc attēlu dzēšanas, tērzēšana tiek ielādēta, un ierīce saglabā kopiju no koplietošanas multivides. Tāpēc, šeit ir veidi, kā dzēst attēlus, kas nāk no ziņojumapmaiņas lietotnēm vai sociālo mediju lietotnēm:
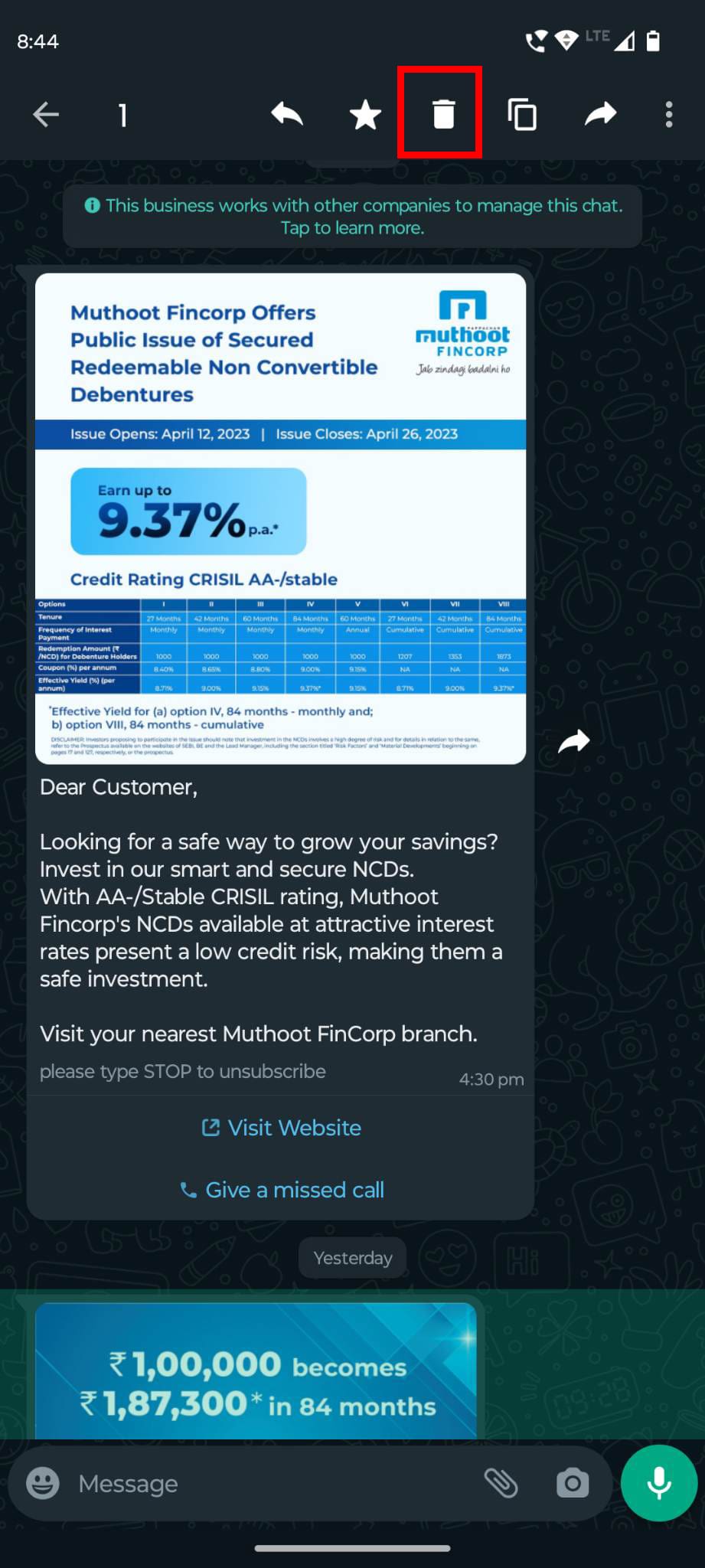
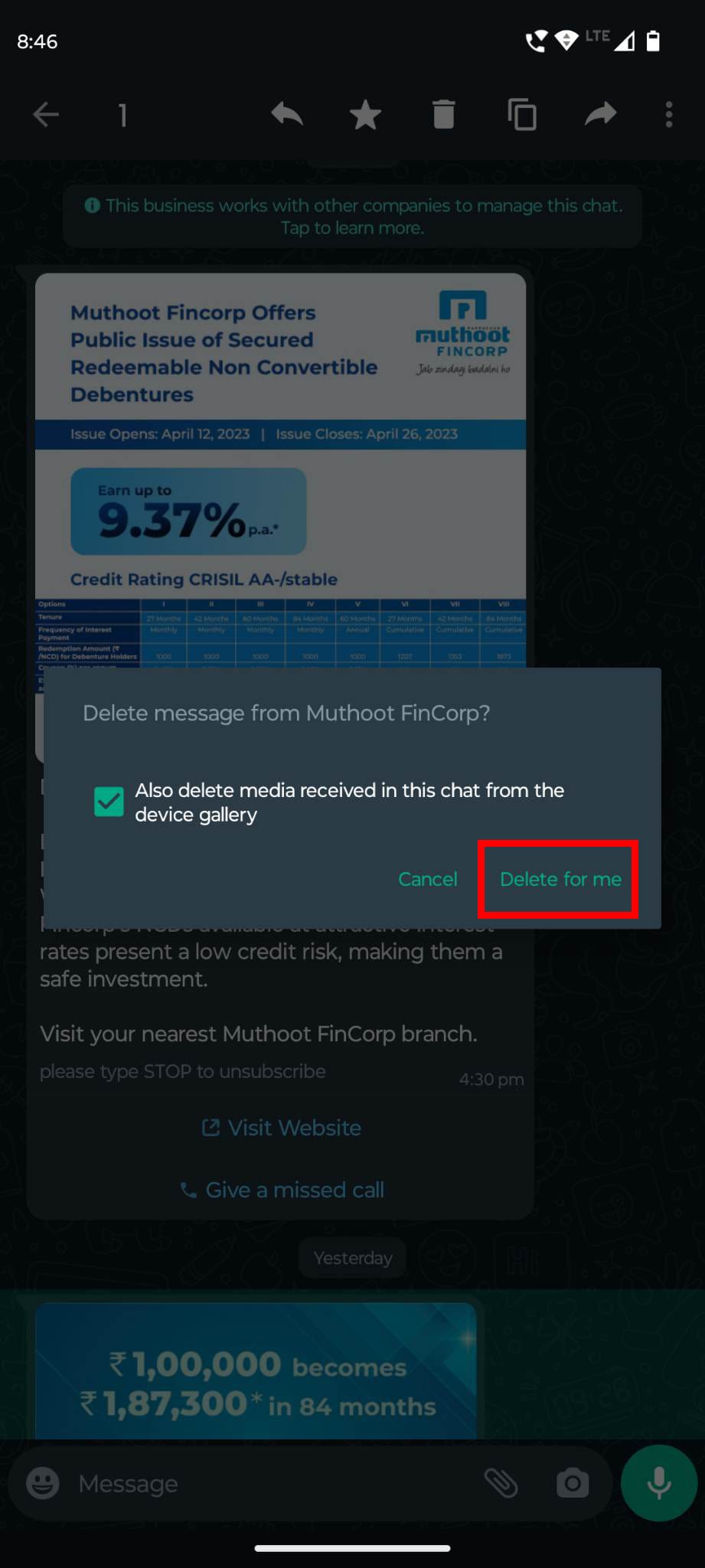
WhatsApp izdzēsīs attēlu no tērzēšanas, kā arī no Android galerijas. Tagad varat atvērt galerijas lietotni, un šī konkrētā WhatsApp multivide tur neparādīsies. Šādā veidā jūs varat arī dzēst tos attēlus, kuriem jūs neredzat dzēšanas opciju galerijā.
2. Piespiediet apstāties galerijas lietotnei un atinstalējiet atjauninājumus
Retos gadījumos Android galerija neļaus izdzēst attēlus vai noņemt attēlu no galerijas displeja, pat ja jūs to esat izdzēsis no ierīces krātuves vai izcelsmes lietotnes. Šādā situācijā rīkojieties šādi:
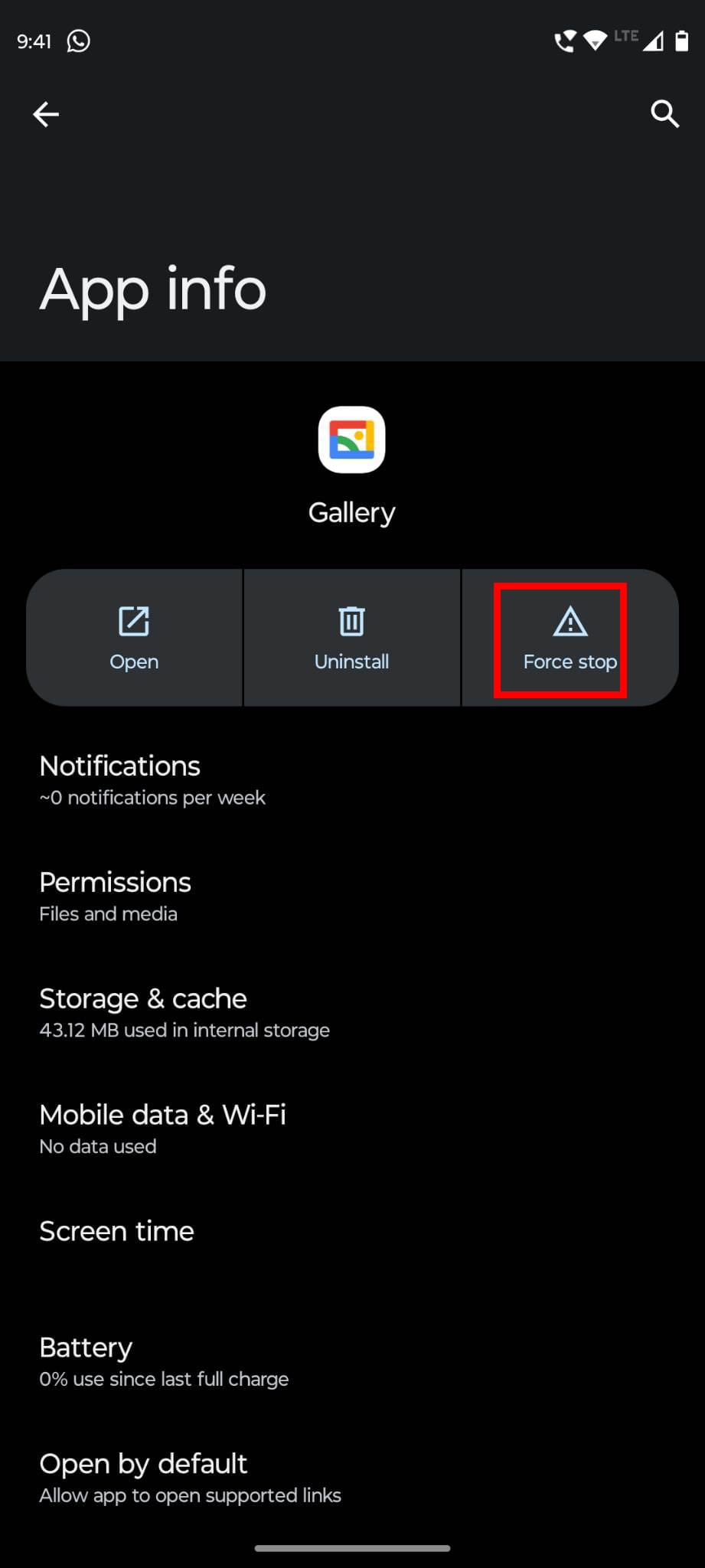
Ja Android galerijas lietotne nav noklusēta lietotne jūsu Android ierīcei, tad jūs neatradīsiet trīs punkti izvēlni vai Atinstalēt atjauninājumus opciju. Jūs redzēsiet tikai Atinstalēt opciju "Lietotnes informācija" ekrānā.
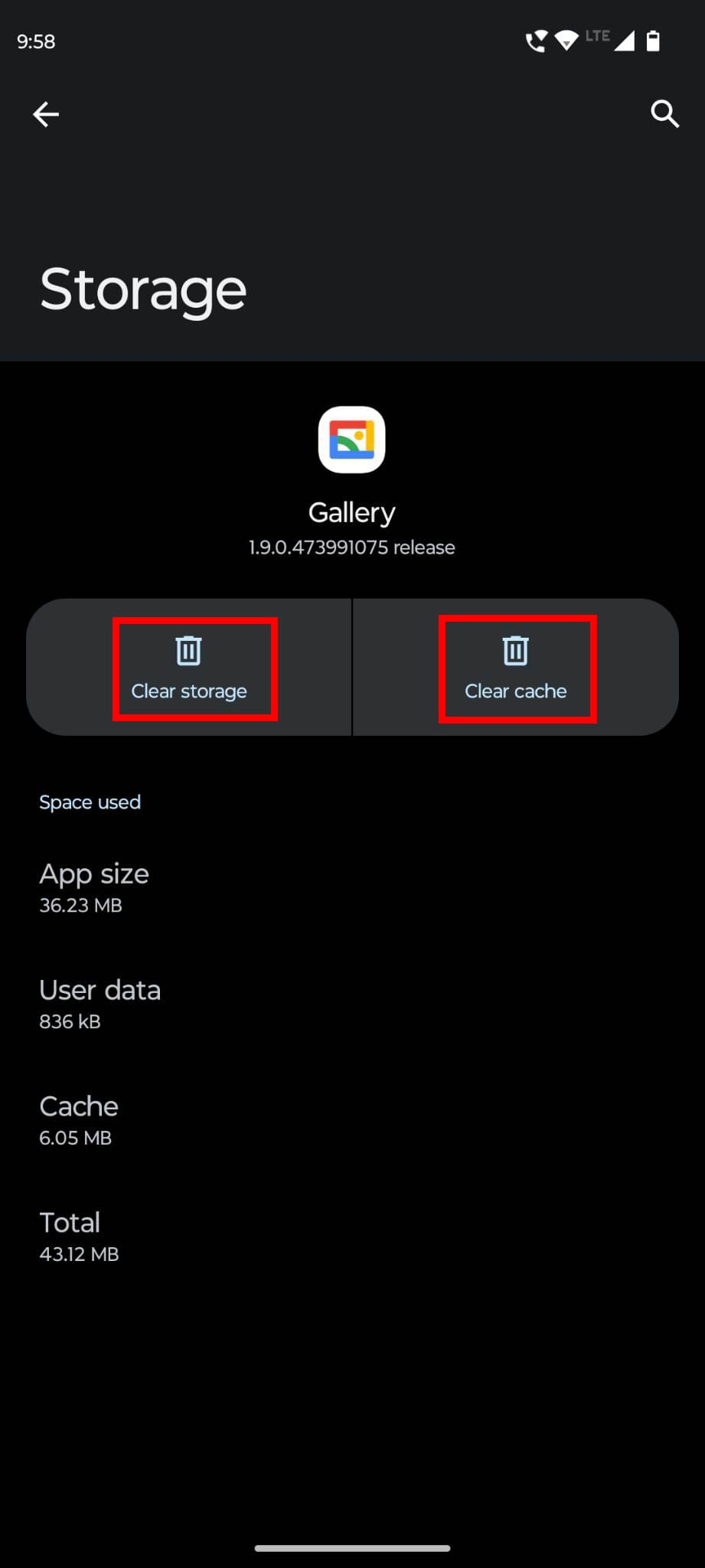
Tomēr varat piesist Krātuve un kešatmiņa un pieskarties Notīrīt kešatmiņu, lai dzēstu pagaidu lietotnes failus. Pēc tam nospiediet Notīrīt krātuvi, lai dzēstu lietotnes datus. Tas jānovērš izdzēšot "Android galerija neizdzēš attēlus" problēmu.

Dažām jaunām Android ierīcēm, piemēram, Android 11, 12 un 13, kā noklusējuma galerijas lietotne ir Google Photos. Šajā gadījumā veiciet visas iepriekš minētās darbības Google Photos, ja tas neatceļ jau izdzēsto attēlu.
Lasiet arī: Vai es varu dzēst savus attēlus pēc tam, kad tos esmu dublējis Google Photos?
3. Izdzēsiet attēlus pareizi
Tikai dzēšot multividi no Android galerijas vai Google Photos lietotnes, jūs neizdzēsīsiet saturu no ierīces. Dublēšanas un drošības nolūkos Android OS pārvieto dzēsto saturu uz atkritni. Ikviens, kuram ir piekļuve jūsu Android viedtālrunim vai tabletēm ar zināšanām par tādu dublējumu atjaunošanu, var atgriezt jums izdzēsto attēlu. Tādēļ veiciet šīs darbības galerijas lietotnē:
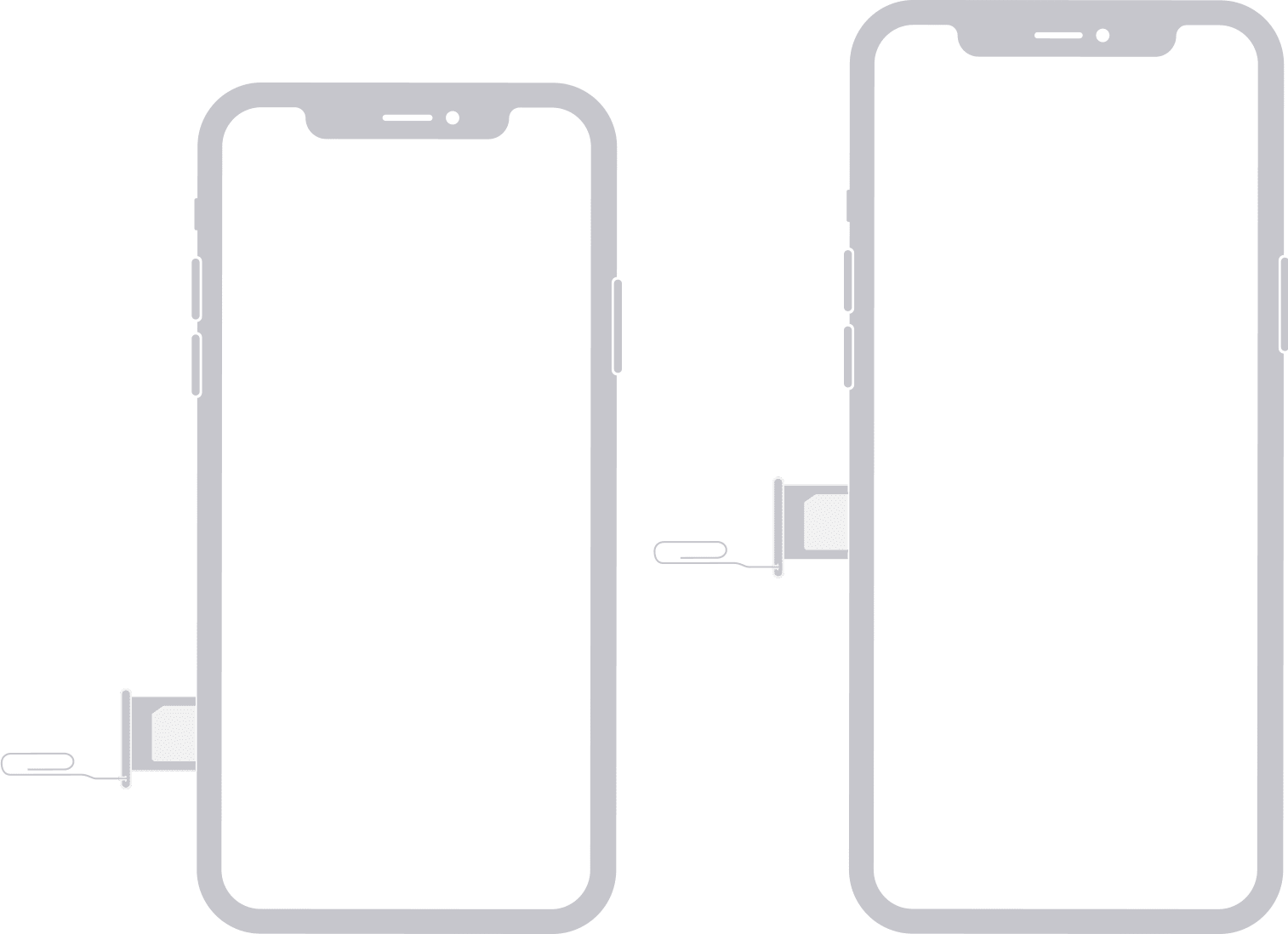
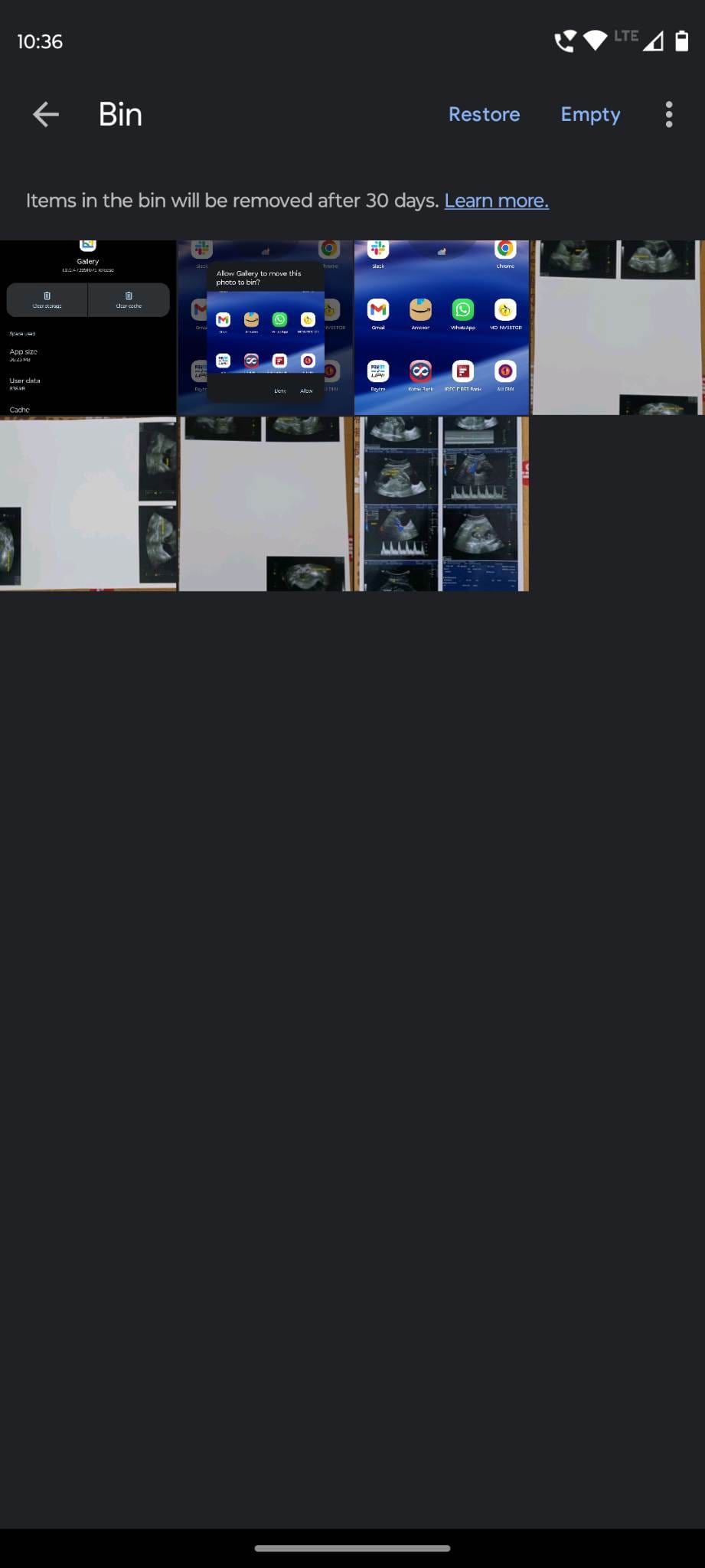
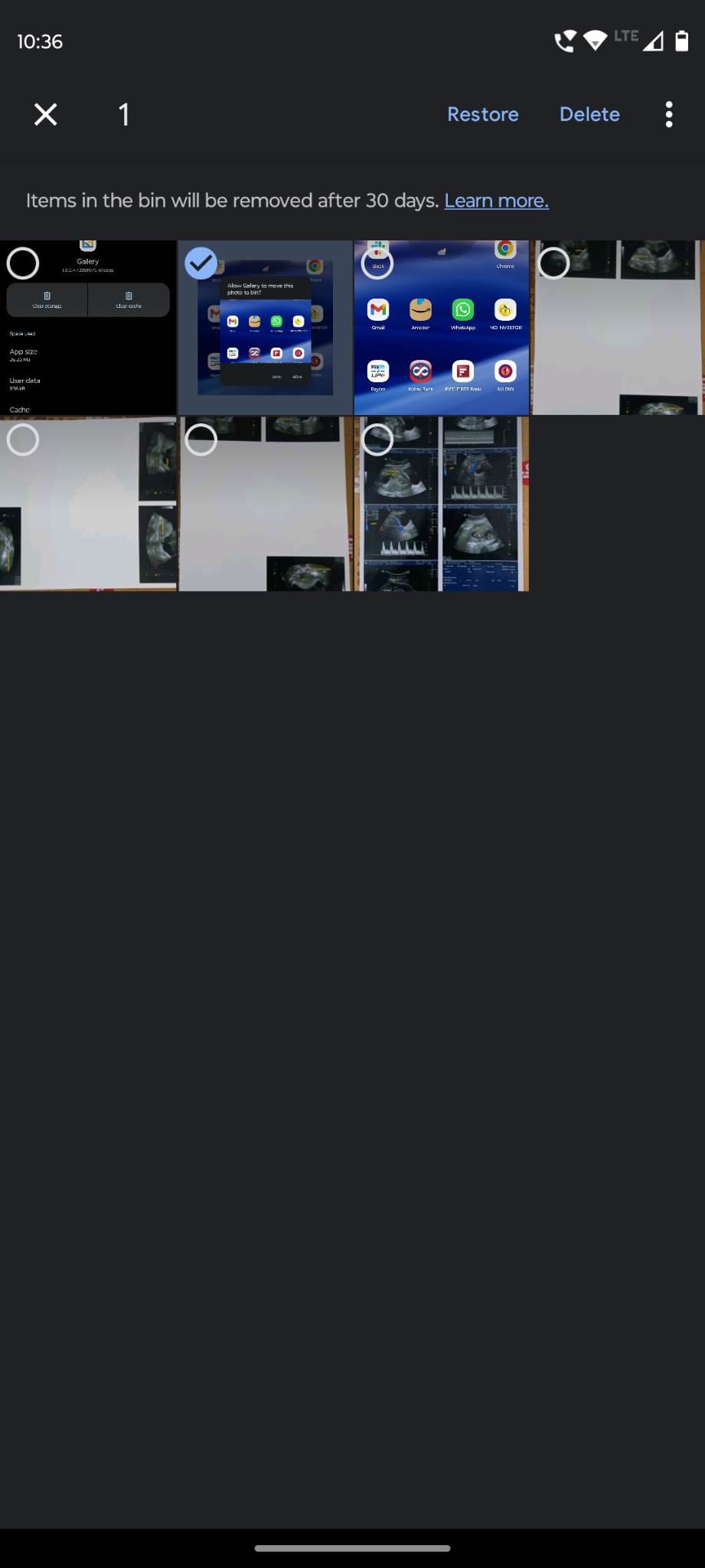
Tas ir veids, kā jūs neatgriezeniski noņemat saturu no Android galerijas. Tagad, ja jūsu Android ierīcē nav galerijas lietotnes un jūs galvenokārt izmantojat Google Photos, lai vizualizētu attēlus, bildes un videoklipus, mēģiniet veikt šīs darbības:

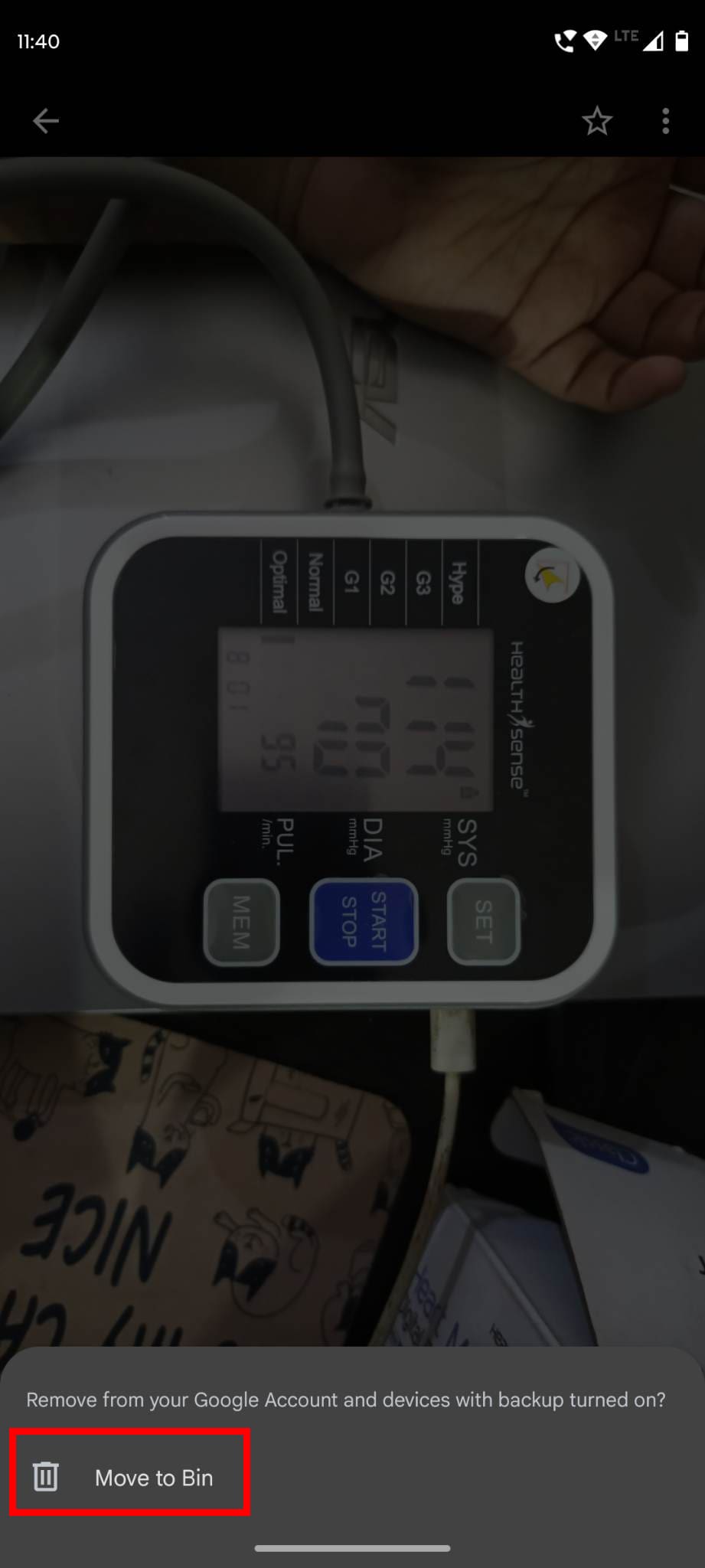
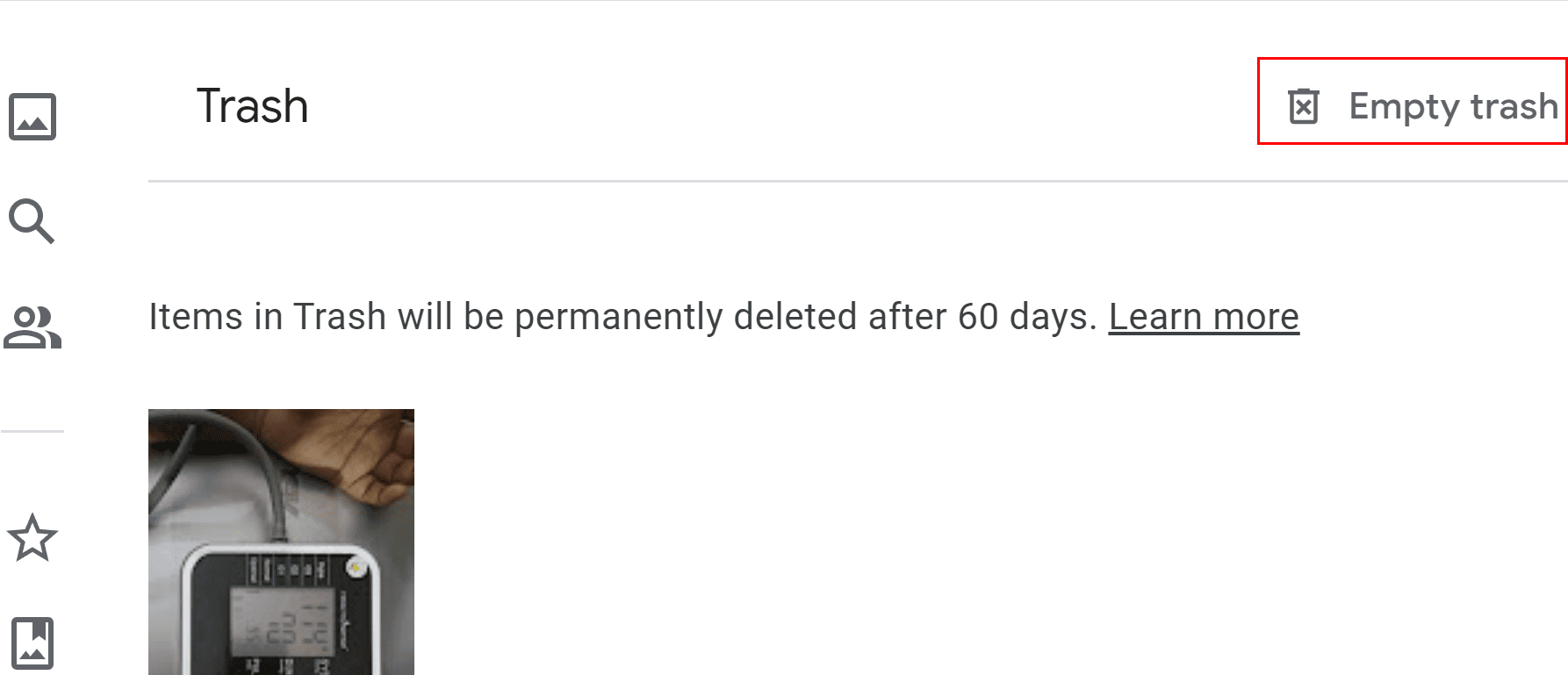
Tagad jūs vairs neredzēsiet fotoattēlu Android ierīcē. Tomēr Google to ir dublējis Google Photos tīmekļa lietotnes atkritumu mapē. Ja vienkārši nevēlaties, lai fotoattēls būtu nevienā vietā jūsu Google kontā, piekļūstiet iepriekš norādītajai atkritumu mapes saitei. Pierakstieties, izmantojot savu Google konta lietotājvārdu un paroli. Tagad vienkārši noklikšķiniet uz Notīrīt atkritumu lapas augšējā labajā stūrī.
Lasiet arī: Novērsiet Microsoft Teams lielās galerijas skatu nedarbināšanā
4. Notīriet multivides krātuves kešatmiņu
Ja Android galerijas lietotne neizdzēš attēlus, jo ir problēma ar multivides krātuvi vai multivides lietotni Android ierīcē, jums jānotīra tās kešatmiņa. Šeit ir, kā to izdarīt:
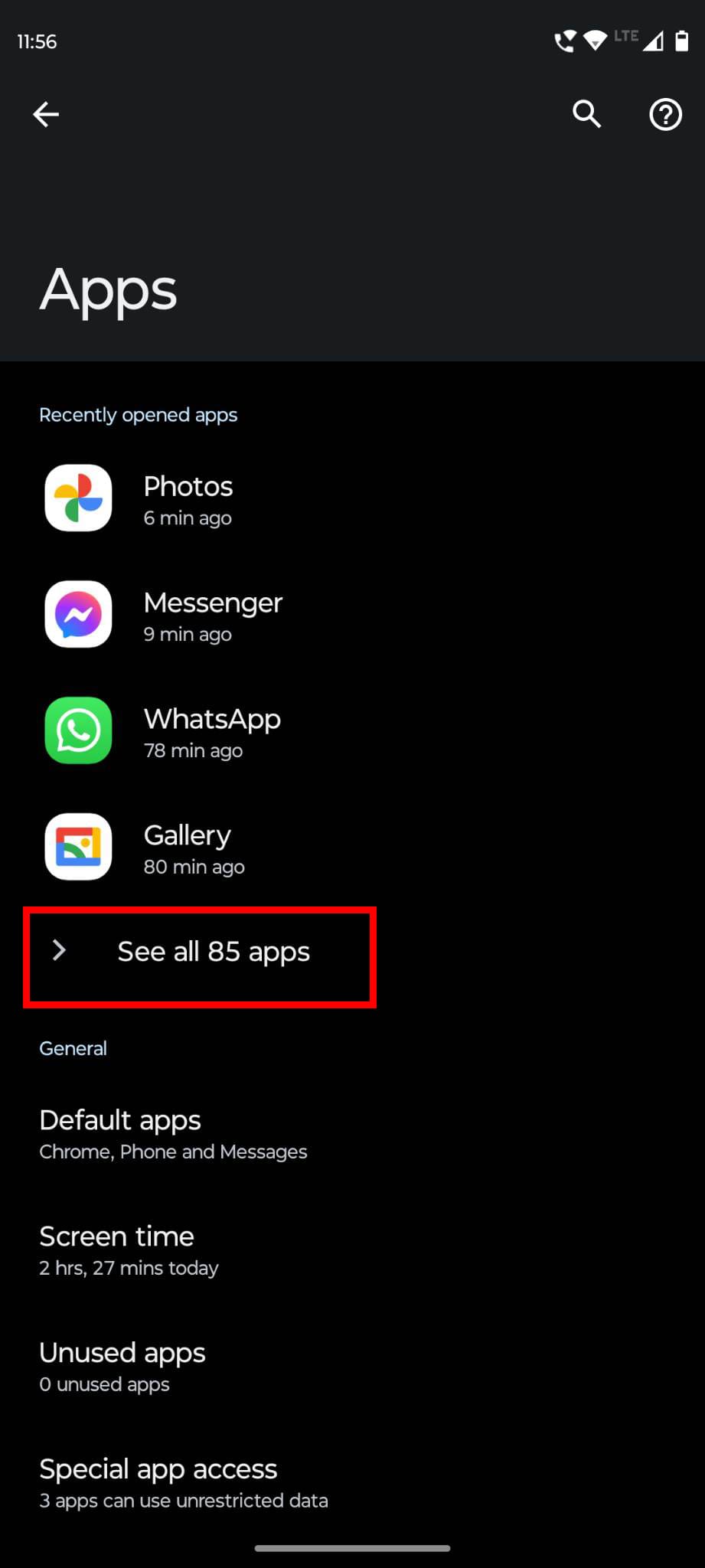
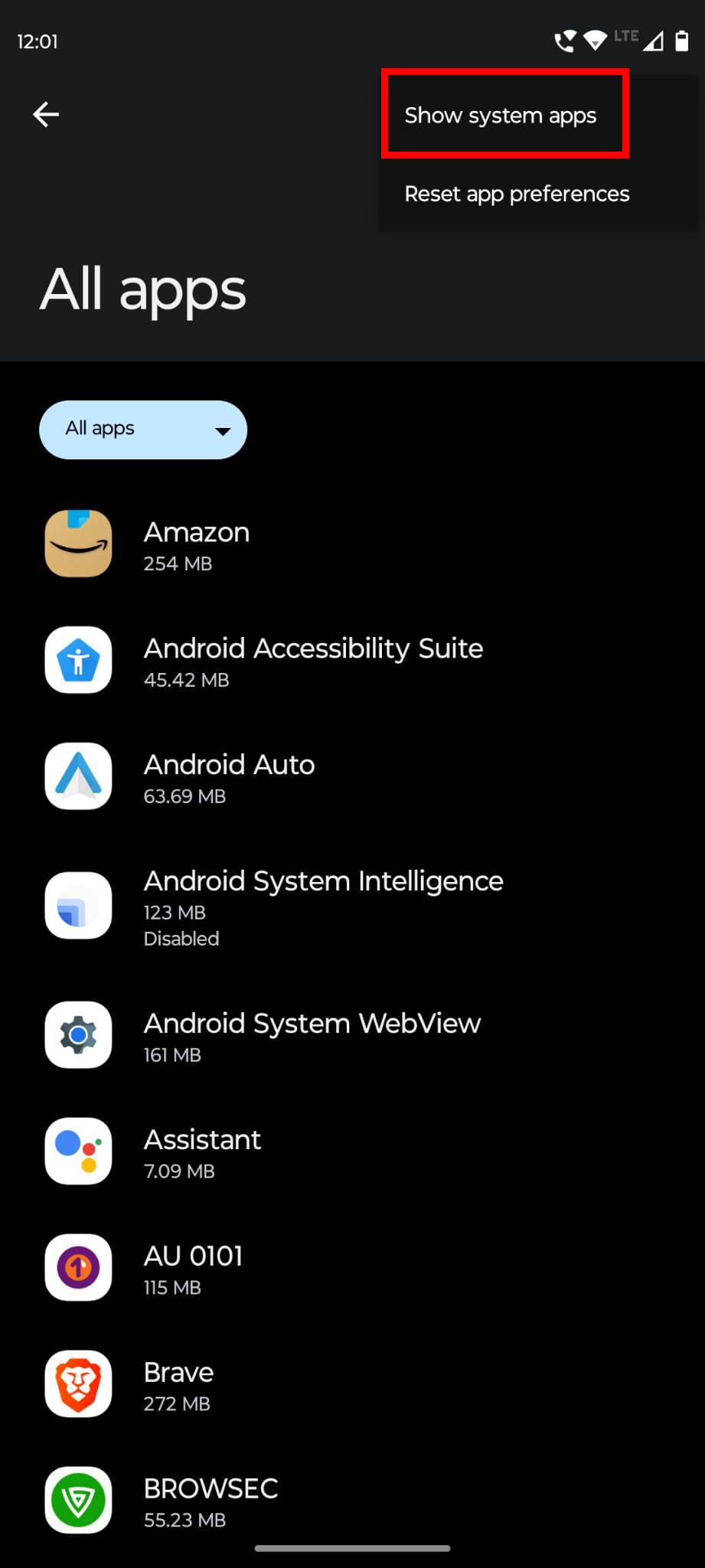
5. Atspējojiet Google konta sinhronizāciju
Pieņemsim, ka jūs vienkārši vēlaties dzēst dažus attēlus no Android ierīces, bet ne no sava Google konta. Šajā gadījumā jums jāpārtrauc sinhronizācija ar Google kontu attiecībā uz fotogrāfijām. Pēc tam izdzēsiet attēlus no ierīces, lai atbrīvotos no satura. Šeit ir, kā to izdarīt:
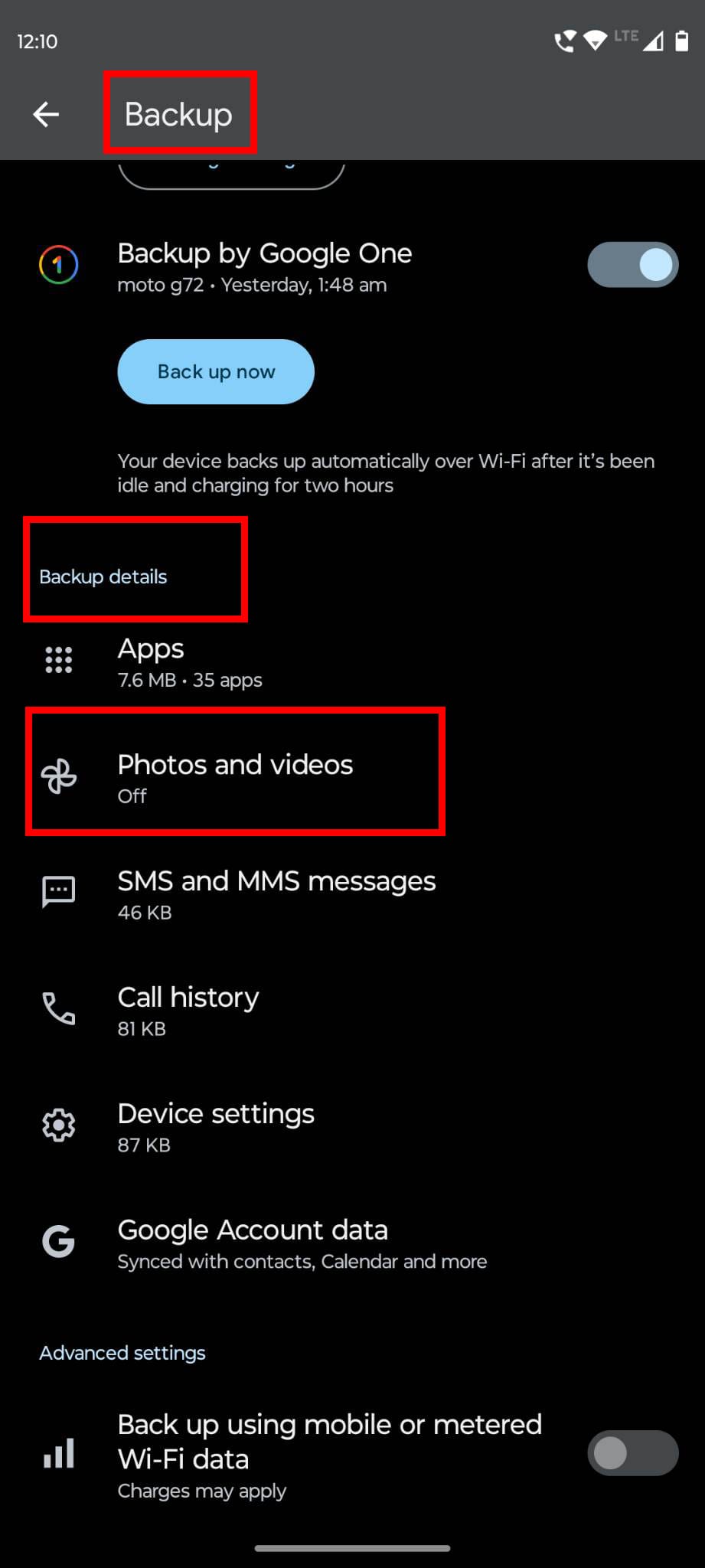
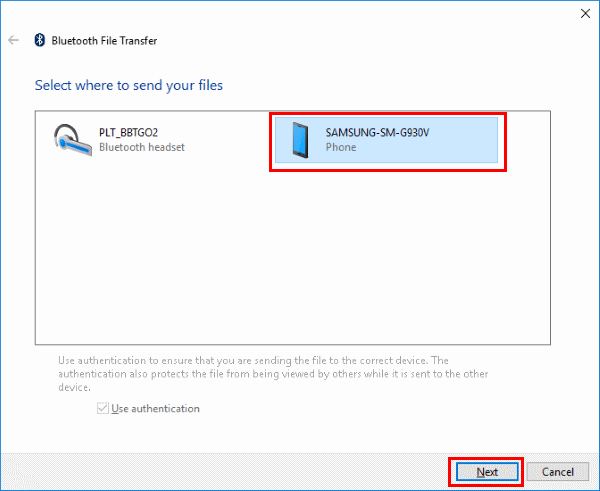
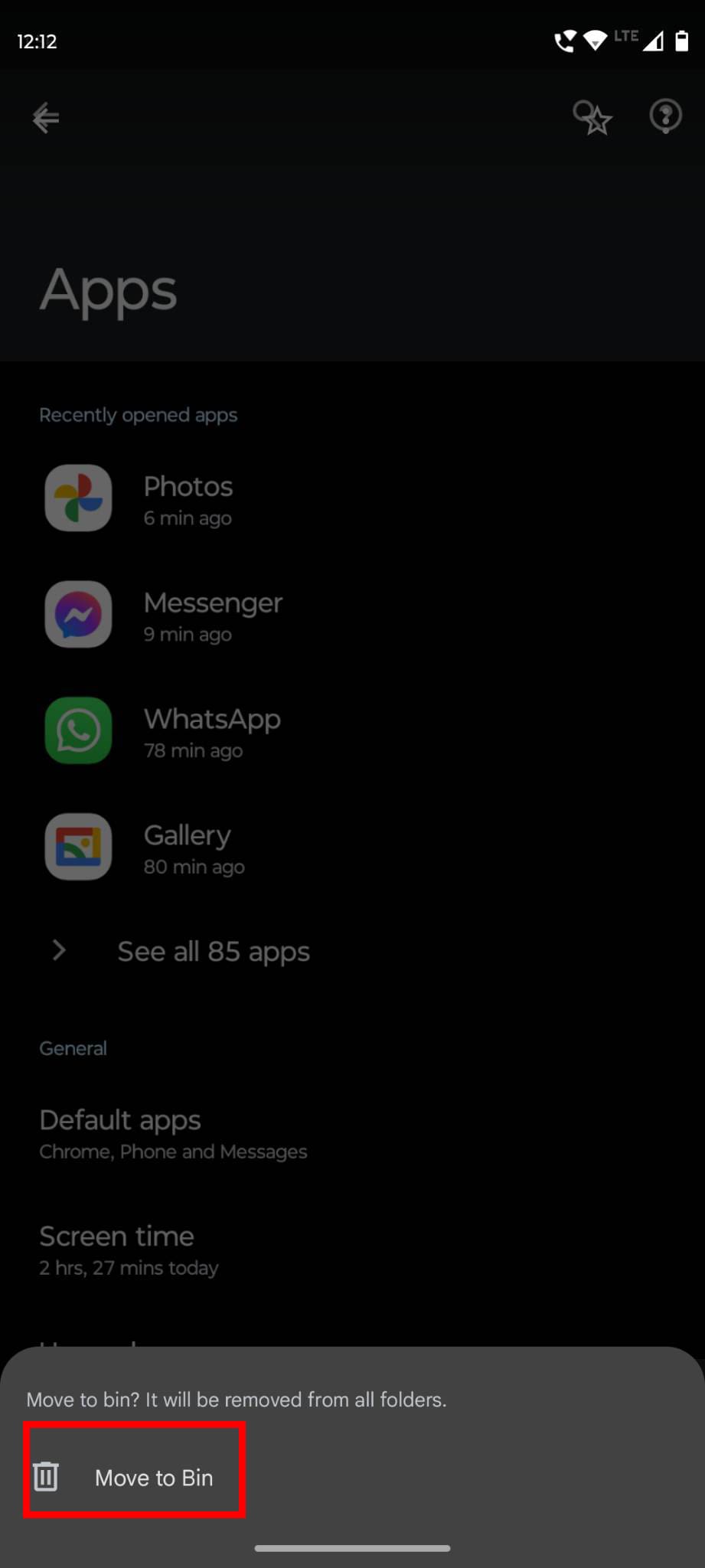
6. Notīriet visus datus "Thumbnails" mapē
Galerijas lietotne var arī parādīt izdzēstu fotoattēlu, ja Android OS nenodod attēla sīkbilde no .thumbnails mapes. Jūs varat manuāli izdzēst sīkbilde, sekojot šīm darbībām:
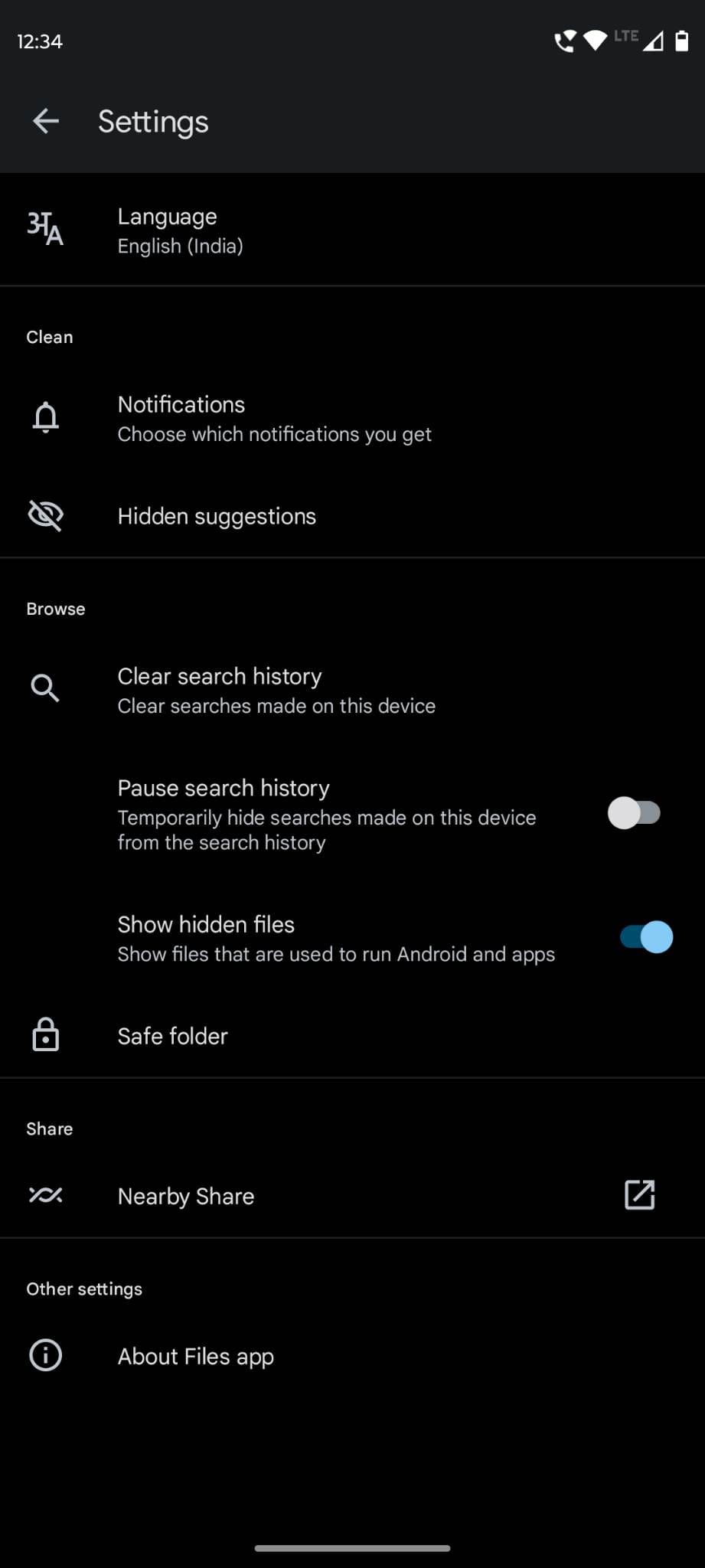

Tagad apmeklējiet Android galeriju, un jūs redzēsiet, ka izdzēstais fotoattēls vairs nav tur.
Secinājums
Tātad, šie ir daži veidi, kā novērst problēmu "nevar izdzēst attēlus no Android galerijas lietotnes". Ja jūsu Android viedtālruņa noklusējuma galerija ir Google Photos, tad jūs varat izmantot tādus pašus risinājumus. Ja jūs zināt kādas labākas metodes, lai novērstu šo problēmu, neaizmirsti to pieminēt komentāros zemāk.
Nākamais, kā izveidot albumu, pamatojoties uz kāda seju Google Photos.
Pēc Android tālruņa saknes piekļuves iegūšanas jums ir pilnīga piekļuve sistēmai un varat palaist daudzu veidu lietotnes, kurām nepieciešama saknes piekļuve.
Android tālruņa pogas nav paredzētas tikai skaļuma regulēšanai vai ekrāna aktivizēšanai. Ar dažām vienkāršām izmaiņām tās var kļūt par īsinājumtaustiņiem ātrai fotoattēla uzņemšanai, dziesmu izlaišanai, lietotņu palaišanai vai pat ārkārtas funkciju aktivizēšanai.
Ja atstājāt klēpjdatoru darbā un jums steidzami jānosūta ziņojums priekšniekam, ko jums vajadzētu darīt? Izmantojiet savu viedtālruni. Vēl sarežģītāk — pārvērtiet savu tālruni par datoru, lai vieglāk veiktu vairākus uzdevumus vienlaikus.
Android 16 ir bloķēšanas ekrāna logrīki, lai jūs varētu mainīt bloķēšanas ekrānu pēc savas patikas, padarot bloķēšanas ekrānu daudz noderīgāku.
Android režīms “Attēls attēlā” palīdzēs samazināt video izmēru un skatīties to attēla attēlā režīmā, skatoties video citā saskarnē, lai jūs varētu darīt citas lietas.
Video rediģēšana operētājsistēmā Android kļūs vienkārša, pateicoties labākajām video rediģēšanas lietotnēm un programmatūrai, ko mēs uzskaitām šajā rakstā. Pārliecinieties, ka jums būs skaisti, maģiski un eleganti fotoattēli, ko kopīgot ar draugiem Facebook vai Instagram.
Android Debug Bridge (ADB) ir jaudīgs un daudzpusīgs rīks, kas ļauj veikt daudzas darbības, piemēram, atrast žurnālus, instalēt un atinstalēt lietotnes, pārsūtīt failus, root un flash pielāgotas ROM, kā arī izveidot ierīču dublējumkopijas.
Ar automātisko lietojumprogrammu klikšķināšanu. Jums nebūs daudz jādara, spēlējot spēles, izmantojot lietojumprogrammas vai veicot ierīcē pieejamos uzdevumus.
Lai gan nav brīnumlīdzekļa, nelielas izmaiņas ierīces uzlādes, lietošanas un glabāšanas veidā var būtiski palēnināt akumulatora nodilumu.
Tālrunis, ko daudzi cilvēki šobrīd iecienījuši, ir OnePlus 13, jo papildus izcilai aparatūrai tam ir arī funkcija, kas pastāv jau gadu desmitiem: infrasarkanais sensors (IR Blaster).
Google Play ir ērts, drošs un labi darbojas lielākajai daļai cilvēku. Taču ir vesela pasaule alternatīvu lietotņu veikalu — daži piedāvā atvērtību, citi piešķir prioritāti privātumam, bet citi ir vienkārši jautra pārmaiņa par laika pavadīšanu.
TWRP ļauj lietotājiem saglabāt, instalēt, dublēt un atjaunot programmaparatūru savās ierīcēs, neuztraucoties par ierīces stāvokļa ietekmēšanu, veicot sakņošanu, mirgošanu vai instalējot jaunu programmaparatūru Android ierīcēs.
Ja domājat, ka labi pazīstat savu Galaxy ierīci, Good Lock parādīs, cik daudz vairāk tā spēj.
Lielākā daļa no mums izturas pret sava viedtālruņa uzlādes portu tā, it kā tā vienīgais uzdevums būtu uzturēt akumulatoru. Taču šī mazā pieslēgvieta ir daudz jaudīgāka, nekā varētu šķist.
Ja esat noguris no vispārīgiem padomiem, kas nekad nedarbojas, šeit ir daži, kas nemanāmi maina jūsu fotografēšanas veidu.
Lielākā daļa bērnu dod priekšroku spēlēties, nevis mācīties. Tomēr šīs mobilās spēles, kas ir gan izglītojošas, gan izklaidējošas, patiks maziem bērniem.
Apskati digitālo labsajūtu savā Samsung tālrunī, lai redzētu, cik daudz laika dienas laikā pavadi pie tālruņa!
Viltus zvanu lietotne palīdz jums izveidot zvanus no sava tālruņa, lai izvairītos no neērtām, nevēlamām situācijām.
Ja patiešām vēlaties aizsargāt savu tālruni, ir pienācis laiks sākt to bloķēt, lai novērstu zādzības, kā arī pasargātu to no uzlaušanas un krāpniecības.
Samsung tālruņa USB ports ir paredzēts ne tikai uzlādei. Sākot ar tālruņa pārvēršanu par galda datoru un beidzot ar citu ierīču barošanu, šīs mazpazīstamās lietotnes mainīs jūsu ierīces lietošanas veidu.
Pēc Android tālruņa saknes piekļuves iegūšanas jums ir pilnīga piekļuve sistēmai un varat palaist daudzu veidu lietotnes, kurām nepieciešama saknes piekļuve.
Android tālruņa pogas nav paredzētas tikai skaļuma regulēšanai vai ekrāna aktivizēšanai. Ar dažām vienkāršām izmaiņām tās var kļūt par īsinājumtaustiņiem ātrai fotoattēla uzņemšanai, dziesmu izlaišanai, lietotņu palaišanai vai pat ārkārtas funkciju aktivizēšanai.
Ja atstājāt klēpjdatoru darbā un jums steidzami jānosūta ziņojums priekšniekam, ko jums vajadzētu darīt? Izmantojiet savu viedtālruni. Vēl sarežģītāk — pārvērtiet savu tālruni par datoru, lai vieglāk veiktu vairākus uzdevumus vienlaikus.
Android 16 ir bloķēšanas ekrāna logrīki, lai jūs varētu mainīt bloķēšanas ekrānu pēc savas patikas, padarot bloķēšanas ekrānu daudz noderīgāku.
Android režīms “Attēls attēlā” palīdzēs samazināt video izmēru un skatīties to attēla attēlā režīmā, skatoties video citā saskarnē, lai jūs varētu darīt citas lietas.
Video rediģēšana operētājsistēmā Android kļūs vienkārša, pateicoties labākajām video rediģēšanas lietotnēm un programmatūrai, ko mēs uzskaitām šajā rakstā. Pārliecinieties, ka jums būs skaisti, maģiski un eleganti fotoattēli, ko kopīgot ar draugiem Facebook vai Instagram.
Android Debug Bridge (ADB) ir jaudīgs un daudzpusīgs rīks, kas ļauj veikt daudzas darbības, piemēram, atrast žurnālus, instalēt un atinstalēt lietotnes, pārsūtīt failus, root un flash pielāgotas ROM, kā arī izveidot ierīču dublējumkopijas.
Ar automātisko lietojumprogrammu klikšķināšanu. Jums nebūs daudz jādara, spēlējot spēles, izmantojot lietojumprogrammas vai veicot ierīcē pieejamos uzdevumus.
Lai gan nav brīnumlīdzekļa, nelielas izmaiņas ierīces uzlādes, lietošanas un glabāšanas veidā var būtiski palēnināt akumulatora nodilumu.
Tālrunis, ko daudzi cilvēki šobrīd iecienījuši, ir OnePlus 13, jo papildus izcilai aparatūrai tam ir arī funkcija, kas pastāv jau gadu desmitiem: infrasarkanais sensors (IR Blaster).
















