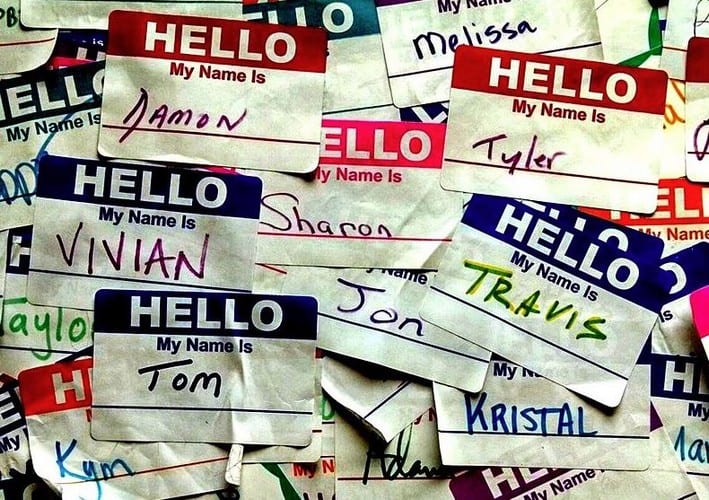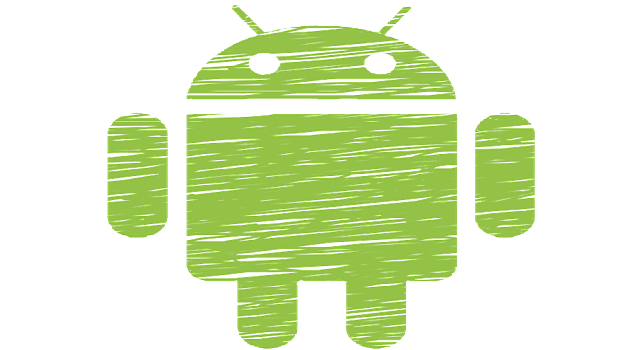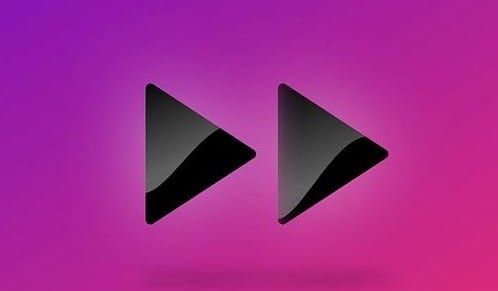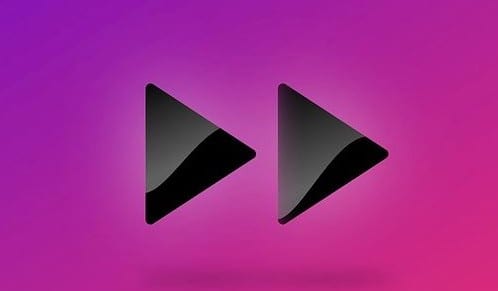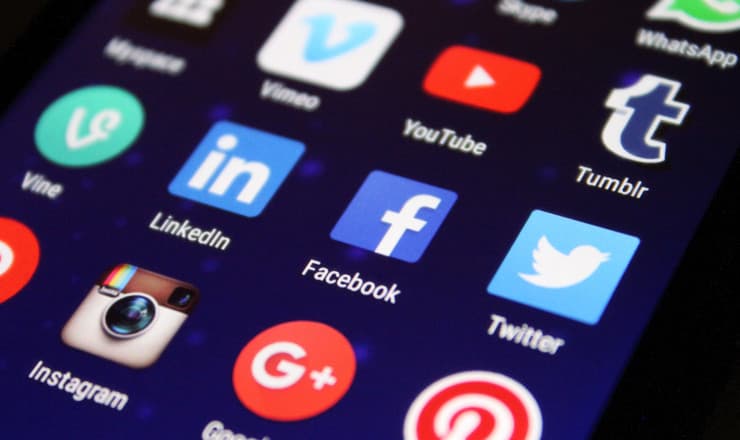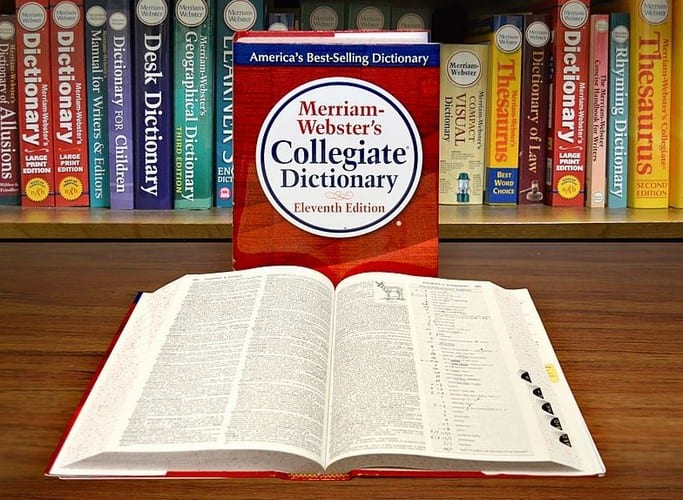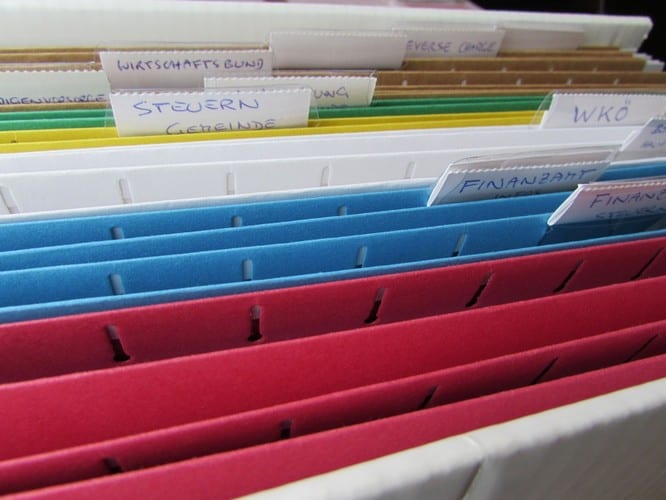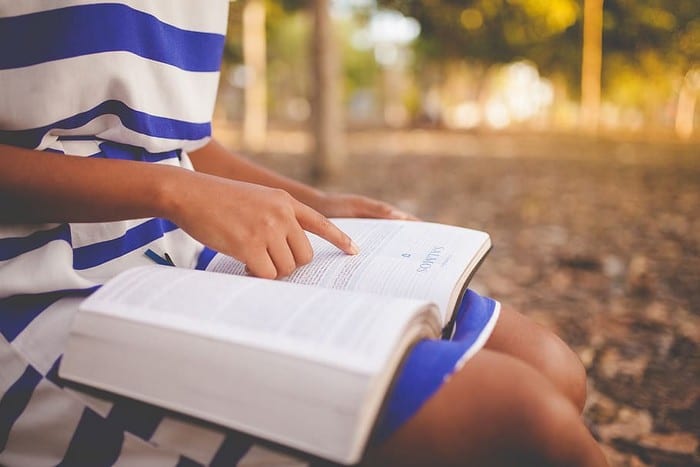Kā attēlam pievienot ūdenszīmi - Android
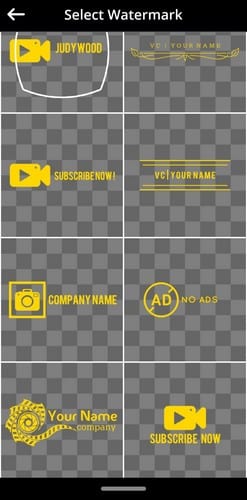
Aizsargājiet savu materiālu un uzziniet, kā varat bez maksas pievienot ūdenszīmi jebkuram attēlam vai videoklipam.
Daži videoklipi ir smieklīgāki, ja tos redzat palēninājumā. Piemēram, video, kurā tavs draugs uzmet kādam citam kūku, ir jāizbauda pēc iespējas vairāk, un palēnināta kustība būtu ideāli piemērota. Tādā gadījumā jums būs nepieciešamas lietotnes, kas var mainīt videoklipa ātrumu.
Varat izvēlēties no dažādām lietotnēm, taču dažas var nepiedāvāt pietiekami daudz iespēju. Citas lietotnes var piedāvāt pārāk daudz, ja meklējat tikai lietotni ar pamata rediģēšanas opcijām. Nākamajā sarakstā jūs atradīsiet visu veidu bezmaksas video rediģēšanas lietotnes Android ierīcēm, kas ļauj mainīt videoklipu ātrumu. Tos visus var izmantot bez maksas, un nav arī jāizveido konts.
Viena populāra lietotne, kas palīdzēs mainīt videoklipa ātrumu, ir Fast Motion: Paātriniet videoklipus, izmantojot Fast Motion . Lietotni var izmantot bez maksas, un jums nav jāizveido konts, lai to izmantotu. Pirmoreiz atverot lietotni, varat rediģēt videoklipu, ja vēlaties. Ja nē, augšējā labajā stūrī pieskarieties pogai Tālāk .

Lietotne jautās, vai nākamajā darbībā vēlaties paātrināt vai palēnināt video. Izvēlieties opciju, un tā tiks lietota videoklipa sākumā. Videoklips, kuram ir efekts, tiks izcelts zilā vai sarkanā krāsā atkarībā no izvēlētās opcijas. Lietojumprogramma izmantos noklusējuma ātrumu, taču, ja vēlaties to mainīt, pieskarieties izceltajai videoklipa daļai un izvēlieties ātrumu, kas tiek rādīts tieši virs videoklipa.

Kad esat ieguvis videoklipam pareizo ātrumu, pieskarieties opcijai Lietot. Lietojumprogramma arī ļauj videoklipam lietot efektus. Jūs varat izvēlēties no:
Kad esat pabeidzis efektu pievienošanu, varat saglabāt videoklipu ierīces galerijā.
Iespējams, esat dzirdējuši par šo lietotni Viva Video . Tā ir populāra video rediģēšanas lietotne, kuru varat izmantot bez maksas. Kad esat izvēlējies videoklipu, kura ātrumu vēlaties mainīt, jūs redzēsit vairākas rediģēšanas iespējas. Kamēr atrodaties šeit, izmantojiet lietotnes piedāvātās lieliskās rediģēšanas iespējas.
Lai pielāgotu video ātrumu, pieskarieties ātruma ikonai, kas atrodas labajā pusē.
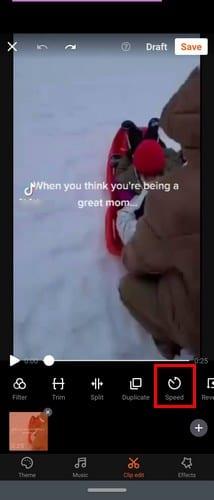
Pieskaroties ātruma ikonai, parādīsies slīdnis. Izmantojiet šo slīdni, lai pielāgotu, cik ātru vai lēnu vēlaties rādīt videoklipu. Tiklīdz noregulēsiet slīdni, Viva video sāks atskaņot videoklipa priekšskatījumu. Ja neesat apmierināts ar rezultātiem, vienmēr varat noregulēt no jauna, bet, ja esat, pieskarieties zaļajai atzīmei apakšējā labajā stūrī.

Kad jaunais ātrums ir pievienots, varat turpināt rediģēt videoklipu vai to saglabāt. Saglabāšanas opcija būs augšējā labajā stūrī.
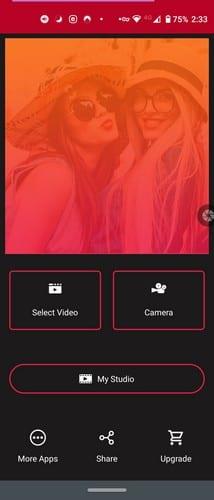
Kad esat izvēlējies, kuram videoklipam ir jāpielāgo video ātrums , varat apgriezt savus videoklipus. Pārvietojiet malas, līdz esat izgriezis videoklipu pēc saviem ieskatiem. Zem apgriešanas rīka redzēsit pieejamos ātrumus.
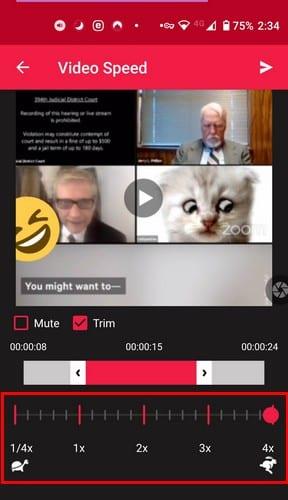
Lai pielāgotu video ātrumu, varat tieši pieskarties ātruma ciparam vai pieskarties sarkanajam aplim un pabīdīt to. Ir arī izslēgta opcija, ja vēlaties noņemt video audio. Kad videoklipa apstrāde ir pabeigta, augšējā labajā stūrī redzēsit mūzikas ikonu. Ja pārdomājat un vēlaties savam videoklipam pievienot mūziku, atlasiet šo opciju.

Atšķirībā no citām lietotnēm, Vizmato neļauj pielāgot ātrumu noteiktam skaitlim. Acīmredzot palēninātai kustībai un ātrai kustībai uz priekšu ir viens ātrums. Kad esat iestatījis balto krāsu tai videoklipa daļai, kurai vēlaties pievienot efektu, apakšā atlasiet opciju lēns vai ātrs.
Lietojumprogramma sāks visu videoklipu atzīmēt oranžā vai sarkanā krāsā (atkarībā no izvēlētās opcijas), ja vien jūs to neapturēsit. Vienkārši pieskarieties video rullītim un manuāli pārvietojiet to. Tādā veidā jūs kontrolējat, cik lielai daļai videoklipa būs šāds efekts.
Lietojumprogramma ļauj videoklipam pievienot abus efektus, un, ja pārdomājat un vēlaties dzēst efektu, atlasiet to un pieskarieties miskastes ikonai. Lietojumprogrammai ir citi lieliski video efekti, kurus varat izmēģināt, kamēr vien izmantojat lietotni.
Kad esat pabeidzis ar videoklipu, augšpusē pieskarieties opcijai Priekšskatījums. Ja uzskatāt, ka ir jāveic papildu izmaiņas, vienkārši pieskarieties pogai Atpakaļ augšējā kreisajā stūrī. Ja nē, skatieties savu video.
Ja meklējat lietotni, kas padara lietas vienkāršu, runājot par funkcijām, jums varētu patikt palēnināta kustība . Lietotne sniedz iespēju ierakstīt jaunu videoklipu vai izvēlēties kādu no ierīces galerijas. Lietotne arī jautās, kādu rediģēšanas metodi vēlaties izmantot. Varat izvēlēties no Advanced vai Simple.
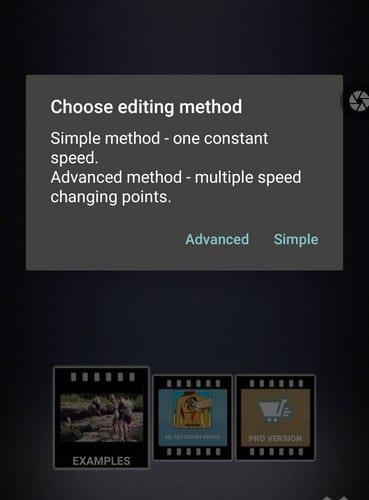
Pieņemsim, ka izvēlējāties opciju Vienkāršā. Apakšdaļā jūs redzēsit ātruma opcijas, kuras varat pievienot savam videoklipam. Ja apturējāt videoklipu, jums būs jāpieskaras atskaņošanas pogai, lai redzētu priekšskatījumu. Ja neapturēsiet videoklipa atskaņošanu, tas tikai turpinās cilpu. Apakšdaļā redzēsit arī opciju, lai apgrieztu videoklipu, ja vēlaties.

Kad esat veicis nepieciešamās izmaiņas videoklipā, augšējā labajā stūrī pieskarieties zaļajai lejupielādes pogai. Pirms tās saglabāšanas lietotne parādīs dažas galīgās apstrādes opcijas, piemēram:

Neaizmirstiet nospiest opciju Sākt apstrādi, lai pabeigtu videoklipu.
Kad runa ir par video ātruma pielāgošanu, jums ir vairākas iespējas, no kurām izvēlēties. Tātad, ja nevēlaties maksāt par lietotni, jums tas nav jādara. Kuru sarakstā iekļauto lietotni jūs domājat izmantot? Paziņojiet man savu izvēli tālāk sniegtajos komentāros.
Aizsargājiet savu materiālu un uzziniet, kā varat bez maksas pievienot ūdenszīmi jebkuram attēlam vai videoklipam.
Sāciet no jauna un piešķiriet savai Android ierīcei jaunu nosaukumu. Veicot trīs vienkāršas darbības, jūsu Android ierīcei var būt cits nosaukums.
Lūk, kā varat piešķirt Android koplietošanas izvēlnei vairāk iespēju bez maksas organizēt lietotnes.
Tālruņa ekrāna izslēgšana zvanu laikā ir paredzēta, lai novērstu nejaušu pogu nospiešanu.
Izmantojot šo noderīgo lietotni, bez maksas mainiet jebkura videoklipa ātrumu operētājsistēmā Android. Pievienojiet vienam un tam pašam video gan palēninātas kustības, gan tīšanas uz priekšu efektu.
Piešķiriet savam videoklipam nepieciešamo ātrumu, izmantojot šīs bezmaksas Android lietotnes. Izvēlieties kādu no piecām video rediģēšanas programmām.
Ko jūs darāt, ja Android nepieņem jūsu PIN vai kombināciju, lai gan zināt, ka izmantojat pareizo? Izmantojiet šo rokasgrāmatu.
Izmantojiet Motorolas ekrānsaudzētāja opciju un izlaidiet citas lietotnes instalēšanu savā Android ierīcē.
Piešķiriet savam attēlam tādu fonu, kādu tas ir pelnījis, mainot fonu ar kādu no šīm bezmaksas Android lietotnēm.
Šajā apmācībā skatiet, kā mainīt noklusējuma pārlūkprogrammu dažādās Android ierīcēs.
Uzziniet, kā jaunajām un jau instalētajām lietotnēm varat piešķirt pagaidu atļauju savai Android ierīcei.
Izvairieties no automātiskas vārdu maiņas, pievienojot vārdus vārdnīcai. Tālāk ir norādītas darbības, kas jāievēro.
Vai jūsu Android ir lēns? Lūk, kā redzēt, kas aizņem tik daudz vietas un kā no tā atbrīvoties.
Izmantojiet labāko iespējamo Android failu pārlūku bez maksas. Šeit ir daži, kas jums varētu patikt.
Izklaidējieties ar saviem attēliem un pārvērtiet tos jautrās multfilmās, izmantojot šīs bezmaksas Android lietotnes.
Nejauša fotoattēlu dzēšana no tālruņa var būt sāpīga. Tas ne tikai nozīmē, ka varat zaudēt vērtīgu atmiņu (vai iecienītāko vannas istabas pašbildi
Uzziniet, kas ir lidmašīnas režīms un kā to ieslēgt operētājsistēmām Windows, Android un iPadOS.
Uzziniet, cik viegli ir noņemt WiFi tīklu no Android ierīces.
Vai jums patīk lasīt naktī? Izmēģiniet kādu no šiem zilās gaismas filtriem, lai palīdzētu aizsargāt jūsu redzi.
Izmēģiniet šos noderīgos padomus, ja jūsu Android ierīces mikrofons nedarbojas. Vienkārši, viegli izpildāmi padomi.
Pēc Android tālruņa saknes piekļuves iegūšanas jums ir pilnīga piekļuve sistēmai un varat palaist daudzu veidu lietotnes, kurām nepieciešama saknes piekļuve.
Android tālruņa pogas nav paredzētas tikai skaļuma regulēšanai vai ekrāna aktivizēšanai. Ar dažām vienkāršām izmaiņām tās var kļūt par īsinājumtaustiņiem ātrai fotoattēla uzņemšanai, dziesmu izlaišanai, lietotņu palaišanai vai pat ārkārtas funkciju aktivizēšanai.
Ja atstājāt klēpjdatoru darbā un jums steidzami jānosūta ziņojums priekšniekam, ko jums vajadzētu darīt? Izmantojiet savu viedtālruni. Vēl sarežģītāk — pārvērtiet savu tālruni par datoru, lai vieglāk veiktu vairākus uzdevumus vienlaikus.
Android 16 ir bloķēšanas ekrāna logrīki, lai jūs varētu mainīt bloķēšanas ekrānu pēc savas patikas, padarot bloķēšanas ekrānu daudz noderīgāku.
Android režīms “Attēls attēlā” palīdzēs samazināt video izmēru un skatīties to attēla attēlā režīmā, skatoties video citā saskarnē, lai jūs varētu darīt citas lietas.
Video rediģēšana operētājsistēmā Android kļūs vienkārša, pateicoties labākajām video rediģēšanas lietotnēm un programmatūrai, ko mēs uzskaitām šajā rakstā. Pārliecinieties, ka jums būs skaisti, maģiski un eleganti fotoattēli, ko kopīgot ar draugiem Facebook vai Instagram.
Android Debug Bridge (ADB) ir jaudīgs un daudzpusīgs rīks, kas ļauj veikt daudzas darbības, piemēram, atrast žurnālus, instalēt un atinstalēt lietotnes, pārsūtīt failus, root un flash pielāgotas ROM, kā arī izveidot ierīču dublējumkopijas.
Ar automātisko lietojumprogrammu klikšķināšanu. Jums nebūs daudz jādara, spēlējot spēles, izmantojot lietojumprogrammas vai veicot ierīcē pieejamos uzdevumus.
Lai gan nav brīnumlīdzekļa, nelielas izmaiņas ierīces uzlādes, lietošanas un glabāšanas veidā var būtiski palēnināt akumulatora nodilumu.
Tālrunis, ko daudzi cilvēki šobrīd iecienījuši, ir OnePlus 13, jo papildus izcilai aparatūrai tam ir arī funkcija, kas pastāv jau gadu desmitiem: infrasarkanais sensors (IR Blaster).