VR Oculus Quest 2: kaip prisijungti prie kompiuterio

Gaukite geresnę žaidimų patirtį ir prijunkite VR Oculus Quest 2 prie kompiuterio. Štai kaip tai padaryta.
Steam neabejotinai yra žaidimų platforma asmeniniame kompiuteryje; jame yra didžioji dalis žaidimų bibliotekos ir vartotojų bazės. Jame taip pat yra gana plati VR žaidimų biblioteka. Jei turite Oculus Quest 2 VR ausines, akivaizdu, kad norite žaisti jos siūlomus žaidimus nenaudodami kompiuterio. Tačiau galbūt norėsite žaisti kai kuriuos „Steam“ pagrindu sukurtus VR žaidimus. Ypač jei jau turite žaidimo kopiją Steam ir nenorite jos nusipirkti. Laimei, yra keletas variantų, kaip žaisti „Steam VR“ žaidimus „Quest 2“; jūs neapsiribojate tik oficialiais „Oculus“ žaidimais.
Yra du pagrindiniai būdai prijungti „Quest 2“ ausines, kad galėtumėte žaisti „Steam VR“ žaidimus, naudojant laidą ir belaidžiu ryšiu. Naudodami oficialų penkių metrų Oculus jungties kabelį gausite geriausią našumą ir stabilumą. Vis dėlto jis kainuoja 80 USD, o tai yra daug už USB laidą. Tiks ir kiti laidai; įsitikinkite, kad yra bent USB 2.0, geriausia 3.0, kad gautumėte C tipo USB jungtį. Jei reikia, gausite adapterį savo kompiuteriui.
Turėsite įsigyti „Virtual Desktop“ iš „Oculus Store“, kad galėtumėte naudotis belaidžiu ryšiu, o ne „Steam“ versiją. Ši programinė įranga kainuoja 20 USD ir gali sklandžiai veikti arba neveikti. Vartotojai praneša, kad našumas svyruoja nuo puikaus iki prasto, todėl jūsų rida gali skirtis priklausomai nuo jūsų sąrankos.
Nesvarbu, kokį prisijungimo būdą pasirinksite, jums reikės pakankamai galingo kompiuterio, kad galėtumėte žaisti VR žaidimus su įdiegtais Steam ir Steam VR. Steam VR galite nemokamai rasti Steam parduotuvėje . Taip pat kompiuteryje reikės įdiegti „Oculus“ programą.
Įdiegę aukščiau pateiktą programinę įrangą, prijunkite Quest 2 ausines prie kompiuterio naudodami jungties laidą. Kai ji bus prijungta, „Oculus“ programa turėtų atpažinti jūsų ausines kaip „Quest 2“ ir atlikti greitą ryšio su ausinėmis našumo testą. Šis bandymas patikrina, ar įrenginius jungiantis laidas gali pakankamai greitai perduoti duomenis, kad galėtumėte mėgautis VR. Oficialus „Oculus Link“ laidas praeis be kliūčių, nebent prijungėte jį per lėtą adapterį. Trečiųjų šalių laidai gali būti netinkami.

Prijunkite kompiuterį prie ausinių jungties kabeliu ir patikrinkite ryšį.
Kai baigsite našumo testą, bet įjungsite Quest 2 ausines. Jei ausinėse matote iššokantįjį langą, kuriame prašoma „Leisti prieigą prie duomenų“, pasirinkite „Atmesti“, nes suteikus šį leidimą gali kilti atjungimo problemų. Norėdami prisijungti, kitame iššokančiajame lange pasirinkite „Įjungti“.

Norėdami prisijungti prie kompiuterio, Quest 2 ausinių iššokančiajame lange spustelėkite „Įjungti“.
Jei jis nepasirodo, atidarykite nustatymus paspausdami Oculus mygtuką dešiniajame valdiklyje ir meniu „Connections“ pasirinkdami „Oculus Link“.
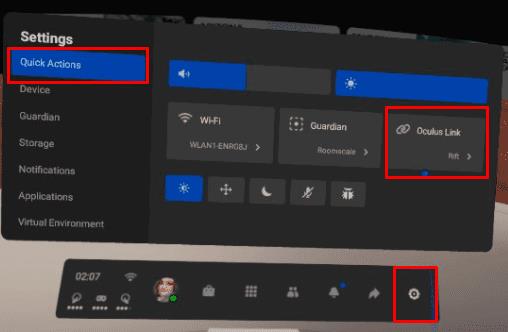
Norėdami prisijungti prie kompiuterio, Quest 2 ausinėse įjunkite „Oculus Link“.
Dabar pasirodys naujas „Oculus link“ namų kambarys. Pradiniame ekrane pasirinkite „Steam VR“, kad perjungtumėte į „Steam VR“ pagrindinį puslapį.
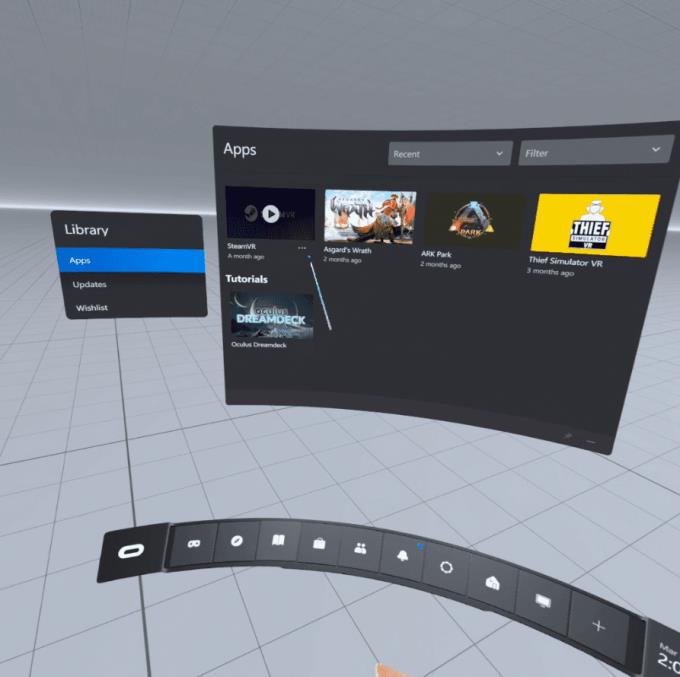
Paleiskite „Steam VR“ iš „Oculus Link“ namų kambario.
Dabar galite paleisti „Steam VR“ žaidimus iš „Steam VR“ pagrindinio puslapio. Paspauskite mygtuką „Meniu“ kairiajame valdiklyje, kad atidarytumėte „Steam“ žaidimų sąrašą.
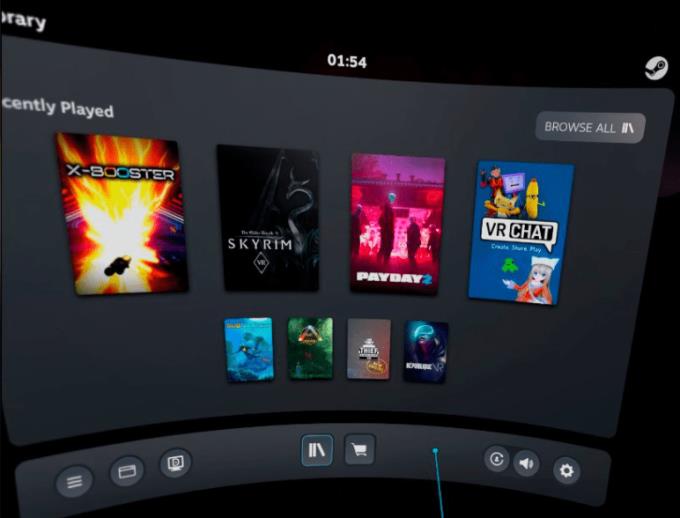
Paleiskite savo Steam VR žaidimus iš Steam VR namų kambario.
Jei norite prisijungti belaidžiu būdu, turėtumėte padaryti viską, ką galite, kad užtikrintumėte geriausią ryšį. Idealiu atveju prijunkite kompiuterį prie maršruto parinktuvo eterneto kabeliu ir įsitikinkite, kad ausinės yra prijungtos prie 5 GHz Wi-Fi tinklo. Kuo arčiau maršruto parinktuvo bus jūsų ausinės, tuo geresnis bus ryšys, nes signalo kokybę blogina atstumas ir ypač sienos. Jums taip pat reikės aukščiau nurodytos techninės ir programinės įrangos, atėmus ryšio kabelį.
Norėdami prisijungti belaidžiu būdu, užsidėkite Quest 2 ausines, tada įsigykite ir įdiekite „Virtual Desktop“ programą iš „Oculus“ parduotuvės.
Diegdami nuimkite ausines ir prisijunkite prie „Oculus“ programos kompiuteryje, tada įdiekite „ Virtual Desktop“ srautinio perdavimo programą . Paleiskite programą, kai diegimas bus baigtas. Turėsite įvesti savo „Oculus“ vartotojo vardą ir spustelėti „Išsaugoti“. Taip pat galbūt norėsite sukonfigūruoti dešinėje esančias parinktis pagal savo asmenines nuostatas.
Patarimas : ši programinė įranga perduoda žaidimą srautu į ausines ir atgal; negalite jo naudoti norėdami transliuoti vaizdo įrašus į srautinio perdavimo svetaines, tokias kaip „Twitch“.
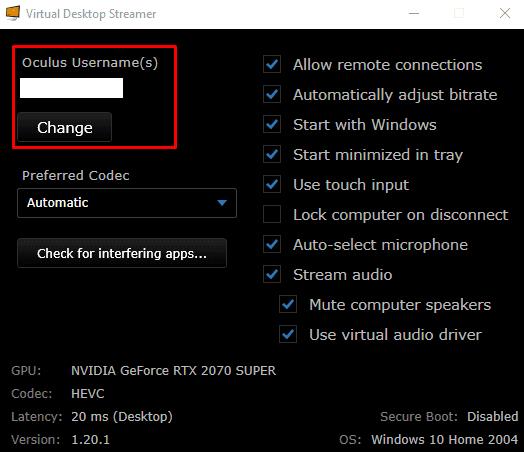
Įdiekite ir paleiskite „Virtual Desktop Streamer“ programą savo kompiuteryje ir sukonfigūruokite „Oculus“ vartotojo vardą.
Kompiuteryje veikiant srautinio perdavimo programai, vėl įjunkite ausines ir paleiskite programą „Virtual Desktop“. Iš galimų jungčių sąrašo pasirinkite savo kompiuterį.
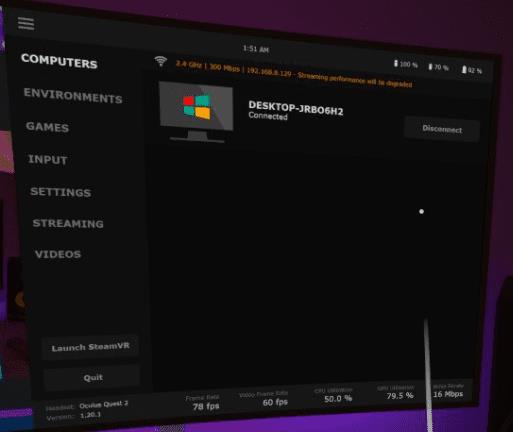
Paleiskite „Virtual Desktop“ programą „Quest 2“ ausinėse ir prisijunkite prie kompiuterio.
Prisijungę paspauskite kairįjį valdiklio meniu mygtuką, kad atidarytumėte virtualiojo darbalaukio meniu. Tada kairiajame meniu pasirinkite „Pradėti Steam VR“, kad atidarytumėte „Steam“ pagrindinį puslapį. Arba galite paleisti konkretų Steam žaidimą skirtuke „Žaidimai“.
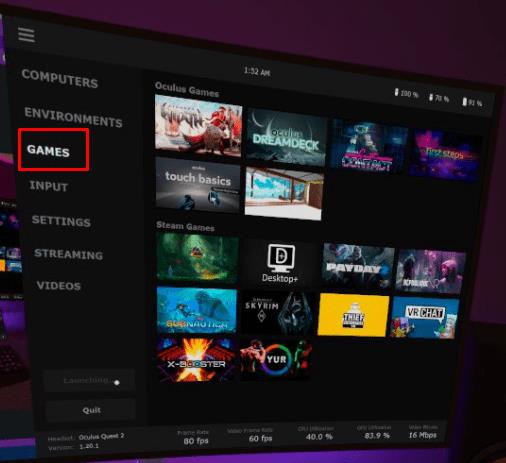
Paleiskite „Steam VR“ pagrindinį puslapį iš „Virtual Desktop“ pagrindinio puslapio arba paleiskite žaidimą skirtuke „Žaidimai“.
Galite paleisti „Steam“ žaidimus iš „Steam VR“ pagrindinio puslapio dar kartą paspausdami kairįjį valdiklio meniu mygtuką.
Patarimas : norėdami vėl atidaryti virtualiojo darbalaukio meniu, paspauskite ir palaikykite meniu mygtuką.
„Oculus“ parduotuvėje siūlomas platus žaidimų pasirinkimas jūsų Quest 2 VR ausinėms. Jei turite galingą žaidimų kompiuterį, galbūt jau turite keletą VR žaidimų savo Steam bibliotekoje. Visiškai pagrįsta nenorėti, kad už juos vėl tektų mokėti, kad būtų galima žaisti. Vykdydami šiame vadove nurodytus veiksmus, galite prijungti Quest 2 ausines prie kompiuterio. Tai padarę galėsite žaisti „Steam“ žaidimus naudodami ryšio laidą arba belaidžiu būdu, jei norite.
Gaukite geresnę žaidimų patirtį ir prijunkite VR Oculus Quest 2 prie kompiuterio. Štai kaip tai padaryta.
Sužinokite, kaip grąžinti PS4 ir PS5 žaidimus į „Playstation Store“ ir gauti pinigų grąžinimą. Sekite šiuos paprastus veiksmus ir pasinaudokite PlayStation pinigų grąžinimo politika.
Susipažinkite su Minecraft kerinčių sistemų ypatybėmis, išmokite kerėti savo ginklus ir šarvus tam, kad gautumėte konkurencinį pranašumą žaidime.
Atraskite 5 teisėtus būdus, kaip gauti nemokamą Robux žaidime Roblox. Gaukite naudingus patarimus, kaip padidinti savo galimybes uždirbti šią žaidimo valiutą.
Jei į konsolę atsisiuntėte daug „Nintendo Switch“ žaidimų, greičiausiai susidūrėte su saugyklos vietos problemomis. Sužinokite, kaip archyvuoti žaidimus, ištrinti žaidimo išsaugojimo duomenis ir kaip perkelti žaidimus į SD kortelę.
Sužinokite, kaip pašalinti žaidimus iš PS4 paprastais ir efektyviais būdais. Atlaisvinkite vietos naujiems žaidimams ir optimizuokite savo PlayStation 4.
Ar jums sunku prijungti PS5 konsolę prie konkretaus „Wi-Fi“ arba „Ethernet“ tinklo? Išspręskite PS5 ryšio problemas su mūsų 14 naudingų pataisymų.
„PlayStation Plus“ prenumerata suteikia daug privalumų, tačiau jei nusprendėte ją atšaukti, štai kaip tai padaryti greitai ir lengvai.
Gaukite naudingų patarimų apie tai, kaip išjungti PlayStation 5 (PS5) ir optimizuoti jos energijos vartojimą. Skaitykite mūsų vadovą. Turėtumėte išjungti PlayStation 5, kai jo nenaudojate.
Išbandykite šiuos lengvai įgyvendinamus patarimus, kaip pagaliau susieti telefoną su VR Oculus Quest 2.
„PlayStation 4“ yra viena greičiausiai parduodamų visų laikų žaidimų konsolių, tačiau daugelis pirmosios kartos konsolių turi problemų su „Wi-Fi“ kortele. Ryšio greitis paprastai yra lėtesnis nei turėtų būti, o tai yra problema, kai daugelis žaidimų atsisiunčiami šimtais gigabaitų.
„Minecraft Badlion Client“ yra nemokama „Minecraft“ paleidimo priemonė ir tvarkyklė. Tam nereikia papildomo pirkimo.
„Oculus Quest 2“ yra galingos, atskiros ausinės, kurios naudoja stebėjimą iš vidaus, kad užtikrintų neįtikėtiną žaidimą be laidų, tačiau tai kainuoja. Ausinių našumas neprilygsta aukščiausios klasės žaidimų kompiuteriui, o tai reiškia, kad žaidimų našumas apsiriboja tuo, ką gali apdoroti pačios ausinės.
Nors frazė „garų debesis“ gali sukelti verdančio virdulio ar senovinio traukinio vaizdus, kalbant apie vaizdo žaidimus, tai yra žudikiška didžiausios kompiuterinių žaidimų platformos savybė. Jei žaidžiate „Steam“, tikrai norėsite sužinoti, kaip naudoti „Steam Cloud“ žaidimų įrašus.
Tarp žaidėjų streameriai turi įžymybių reputaciją. Dėl to kiti žaidėjai nori žaisti ir su jais, ir prieš juos.
Negalite sukurti „Twitch“ kanalo per naktį. Gali užtrukti ilgai, kol subursite ištikimą žiūrovų bendruomenę – nuo kelių nuolatinių žiūrovų iki tūkstančių ištikimų gerbėjų, pasiruošusių palaikyti jūsų bendruomenę jai augant.
Žaisti kompiuterinius žaidimus kartu su draugais yra smagu, tačiau visi dalyvaujantys turi turėti žaidžiamą žaidimą. Žaidimą žaisti vienu metu taip pat gali būti sunku.
„Minecraft“ turi mažos raiškos ir blokuoto žaidimo reputaciją, tačiau dėl kai kurių modifikacijų „Minecraft“ gali atrodyti visiškai gražiai, o tai gali rimtai apmokestinti jūsų sistemą. „OptiFine“ yra „Minecraft“ grafikos optimizavimo modifikacija, galinti pagerinti našumą ir kadrų dažnį.
„Minecraft“ pasirodo savaime, kai turite draugų, su kuriais galite žaisti, bet niekas nesustabdo linksmybių, kai bandote prisijungti prie draugo pasaulio, ir jūs gaunate pranešimą „Minecraft nepavyksta prisijungti prie pasaulio. “ Yra įvairių priežasčių, kodėl taip nutinka, ir mes paaiškinsime jums labiausiai tikėtinas problemas, kad galėtumėte grįžti prie kasybos ir kūrimo kaip tikri žaidėjai.
Išjunkite PS5 DualSense valdiklį, kad taupytumėte jo baterijos veikimo laiką, arba prieš prijungdami jį prie kompiuterio, išmaniojo telefono ar kito PS5. Ir jei jūsų PS5 valdiklis neveikia tinkamai, problema gali būti išspręsta jį išjungus ir vėl įjungus.
Dažnos Steam avarijos gali turėti įvairių priežasčių. Čia yra 9 galimi sprendimai, kurie gali padėti jums grįžti į žaidimus.
Steam Deck yra galingas nešiojamas prietaisas, leidžiantis žaisti kompiuterinius žaidimus bet kur. Naudojant Steam Deck žaidimams emuliuoti, galima žaisti klasikinius žaidimus iš senesnių konsolių, kurie gali būti neprieinami šiuolaikinėse platformose.
Ieškote būdų, kaip atnaujinti PS5 vidinę atmintį? Tai geriausias vadovas, kurį galite rasti internete apie PS5 atminties atnaujinimą.
Sužinokite, kaip spręsti Juodas Mitas: Wukong avarijas, kad galėtumėte mėgautis šiuo jaudinančiu veiksmo RPG be pertraukų.
Sužinokite mūsų 8 geriausių belaidžių ausinių, remiantis jūsų biudžetu, gyvenimo būdu ir poreikiais, sąrašą.
Jei ieškote, kaip patobulinti savo nustatymus, peržiūrėkite šį būtinų žaidėjų įrangos sąrašą, kad pagerintumėte savo žaidimo patirtį.
Sužinokite, kaip ištaisyti klaidą, kai nesėkmingai prisijungiate prie serverio, klaidos kodas 4008, bandydami žaisti Warhammer 40,000: Darktide, ir sužinokite, kodėl ši klaida atsiranda.
Jei trūksta vidinės atminties jūsų Sony PlayStation 5 arba PS5, galbūt norėsite sužinoti PS5 NVMe reikalavimus atminties plėtrai
Gaukite geresnę žaidimų patirtį ir prijunkite VR Oculus Quest 2 prie kompiuterio. Štai kaip tai padaryta.
Sužinokite, kaip grąžinti PS4 ir PS5 žaidimus į „Playstation Store“ ir gauti pinigų grąžinimą. Sekite šiuos paprastus veiksmus ir pasinaudokite PlayStation pinigų grąžinimo politika.


























