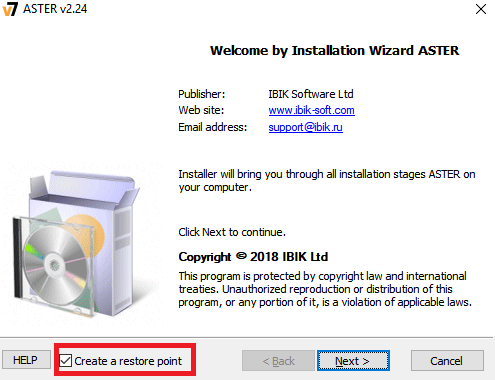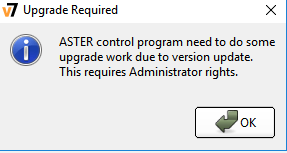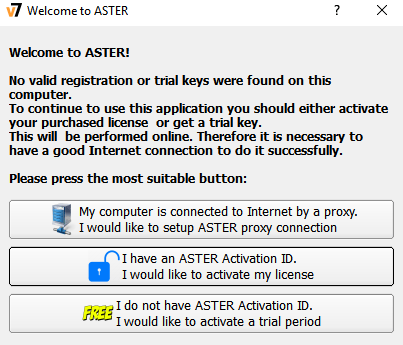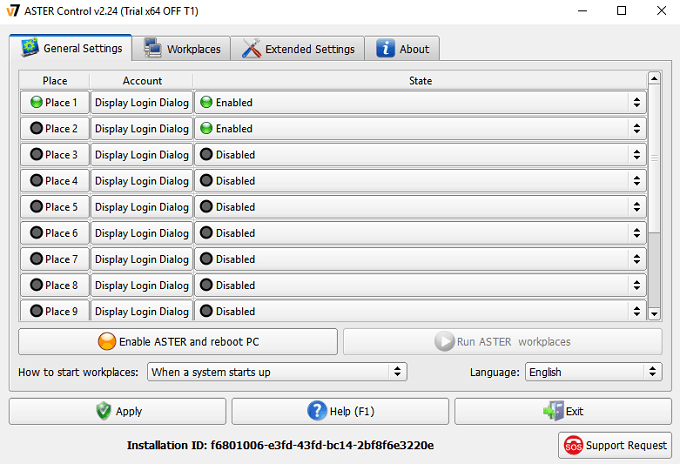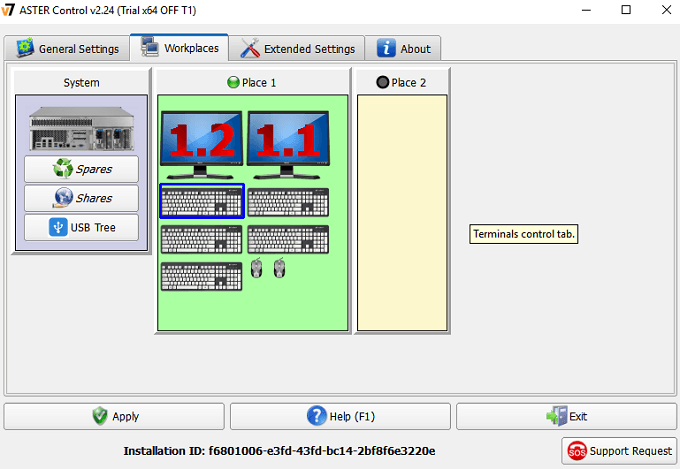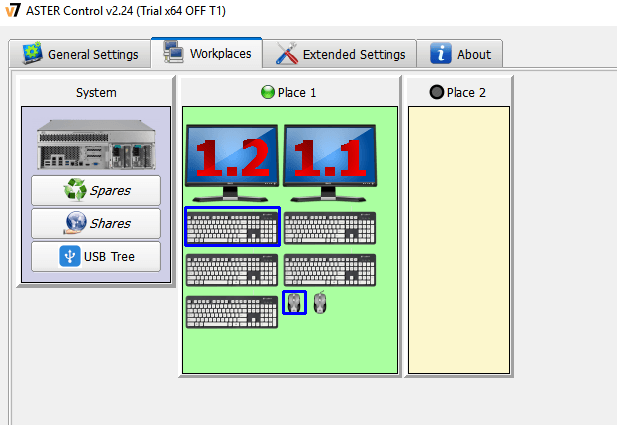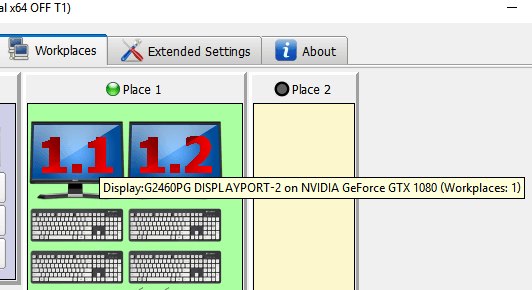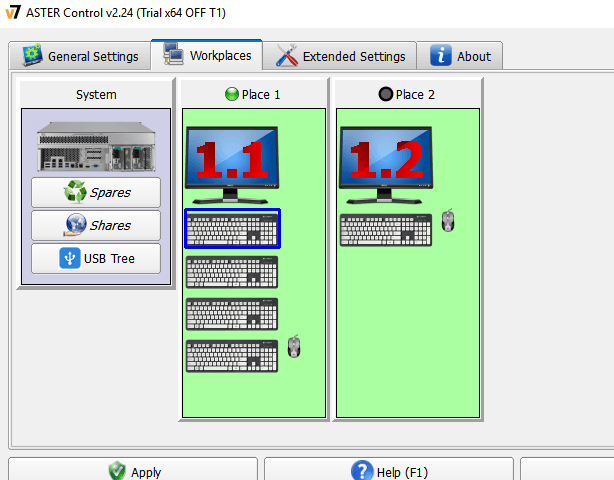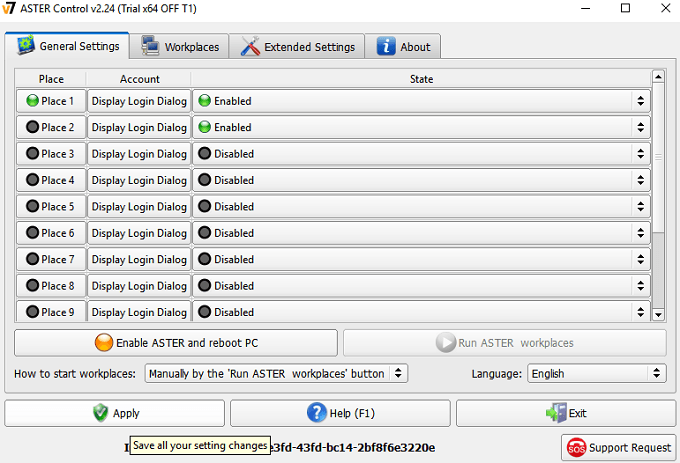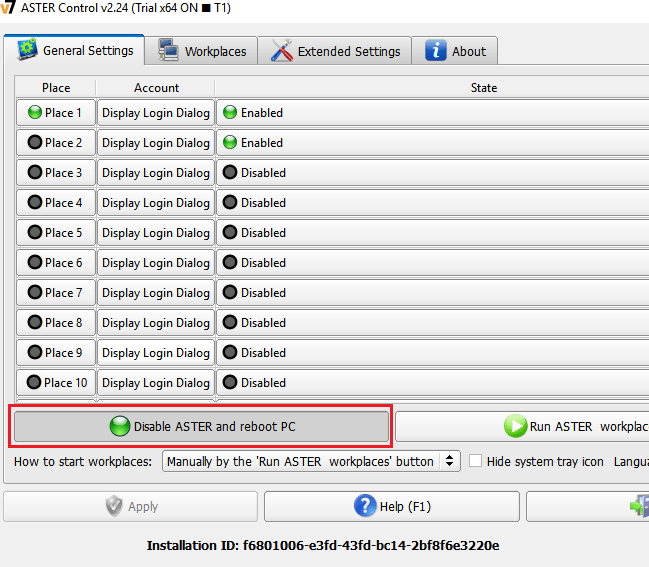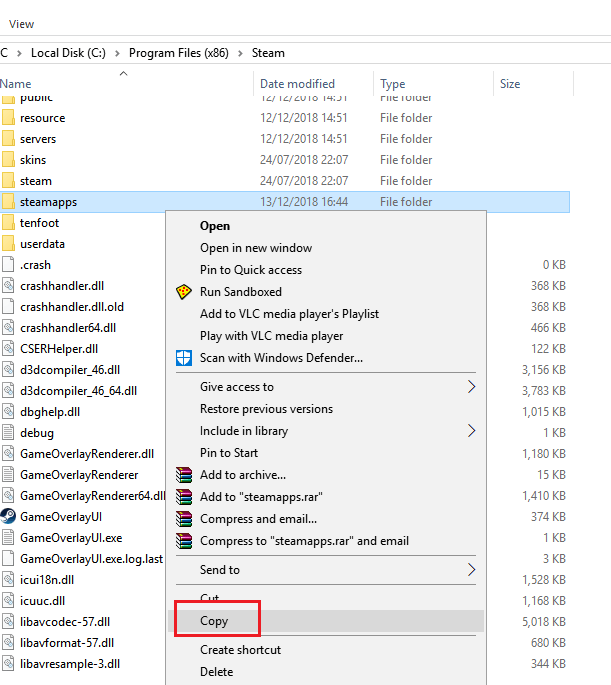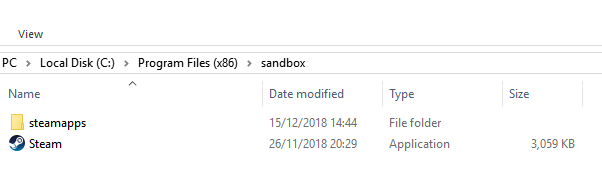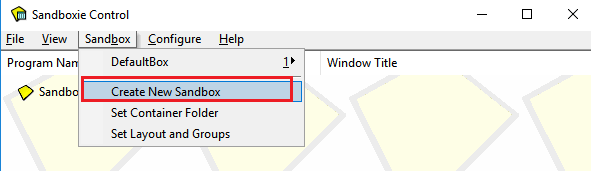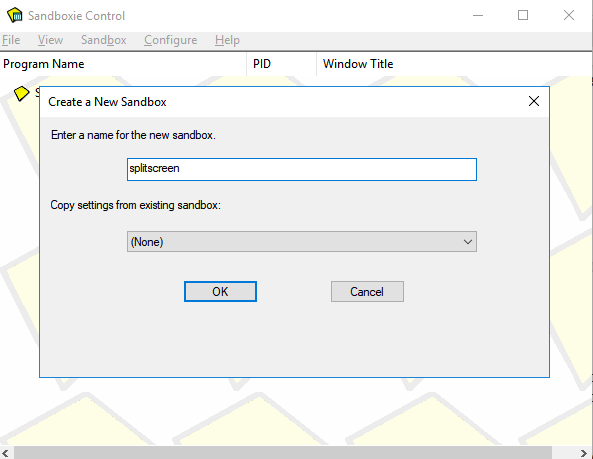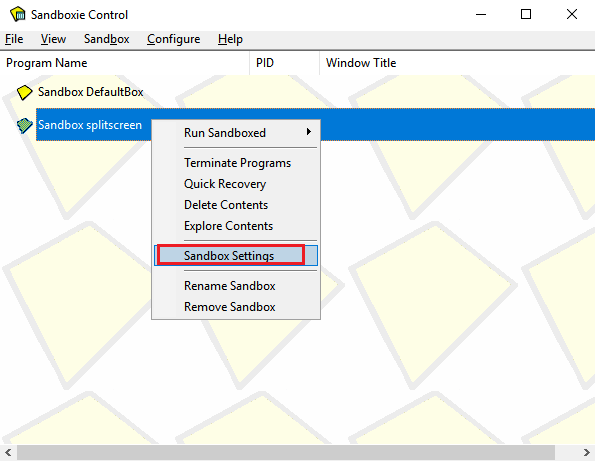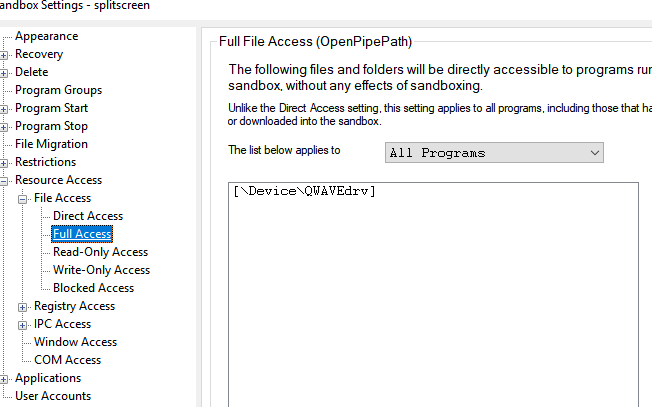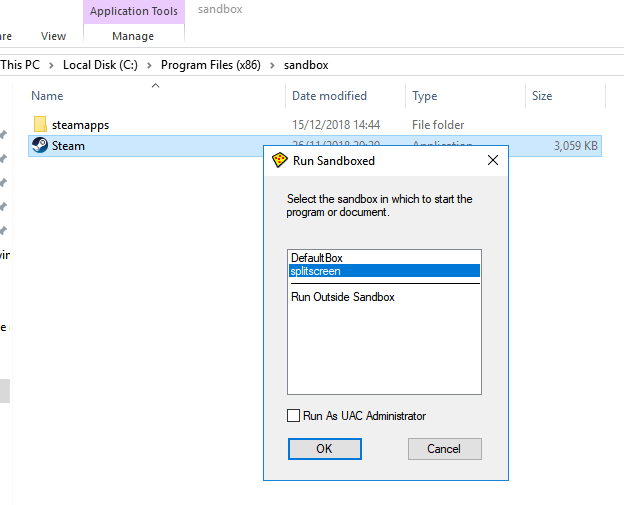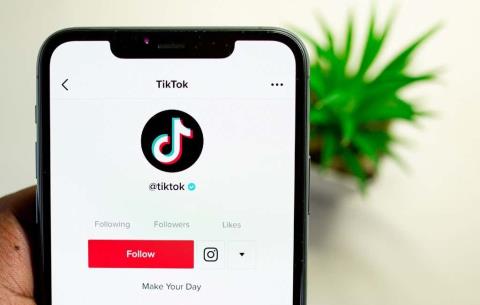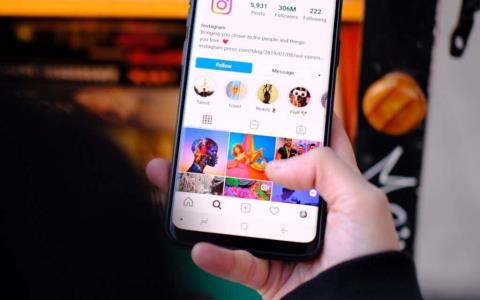Padalinto ekrano konsolių žaidimų dienos gali būti beveik pasibaigusios, bet tai nereiškia, kad negalėsime padalyti ekrano kompiuteryje. Dešimtmečius konsolė buvo tobula sofos kooperatyvo platforma, tačiau tai nebėra. Šiek tiek pasiruošę bet kurį kelių žaidėjų žaidimą galime paversti padalintu ekranu viename kompiuteryje.
Šis vadovas padės jums atlikti visus veiksmus, kad jūsų kompiuteryje veiktų padalintas ekranas. Atidžiai perskaitykite kiekvieną veiksmą ir būtinai perskaitykite visą skyrių „Dalykai, kurių jums reikia prieš pradedant“.
Daiktai, kurių jums reikia prieš pradedant
Yra keletas dalykų, kurių jums reikės prieš pradedant. Visas sąrašas pateiktas žemiau.
- ASTER (programinė įranga, kuri leidžia visa tai įvykti)
- „Sandboxie“ – naudinga kelių kartų „Steam“ paleidimui
- Dvi kiekvieno žaidimo kopijos, jei jis nėra nemokamas
- Du monitoriai ir du klaviatūros/pelės rinkiniai
- Aukščiausios klasės žaidimų kompiuteris
- Maždaug 1–2 valandos programinės įrangos sąrankai, išbandymui ir suvaldymui
ASTER Multiseat yra programinė įranga, kurią naudosime, kad vieną kompiuterį paverstume dviem atskiromis funkcijomis, kurios gali gauti atskiras įvestis iš skirtingos aparatinės įrangos. Toliau išsamiai paaiškinsime, kaip atlikti sąranką naudojant ASTER.
Kol kas galite apsilankyti pirkimo puslapyje čia ir išbandyti 30 dienų nemokamą bandomąją versiją. ASTER gali būti šiek tiek brangus, o licencija visam gyvenimui kainuoja maždaug 60 USD. 1 metų licenciją galima įsigyti už maždaug 17 USD.
„Sandboxie“ yra programinė įranga, naudojama žaidimams ir platformoms, pvz., „Steam“, sukurti kelis kartus. Tai labai svarbu norint vienu metu atidaryti du žaidimus.
Jei planuojate žaisti tokį žaidimą kaip „GTA 5“ arba „Rust“, kurie abu turi savo kainą, taip pat turėsite turėti dvi žaidimo kopijas.

Nors techniškai tai yra „padalinto ekrano“ žaidimų pamoka, jums vis tiek reikės dviejų monitorių – tokiu būdu kiekvienas žaidėjas gaus savo ekraną. Šiuo metu nėra galimybės padalyti ekrano į dvi dalis naudojant šiame straipsnyje aprašytą metodą.
Galiausiai, labai svarbu turėti aukščiausios klasės žaidimų kompiuterį, kad abu ekranai veiktų sklandžiai. Jums reikės vaizdo plokštės su didele VRAM, nes ištekliai bus dalijami tarp abiejų žaidimų. Taip pat rekomenduojamas galingas CPU. Turėdami aukščiausios klasės specifikacijas ir vidutinio iki žemo lygio žaidimo nustatymus, galite lengvai pasiekti nuolatinį aukštą kadrų dažnį abiem žaidimo atvejais.
Visko nustatymas
Prieš pradedant, laikas nustatyti visą aparatinę įrangą. Turite rasti dvi klaviatūras, dvi peles, du monitorius. Tada visą šią aparatinę įrangą turite prijungti prie kompiuterio. Įsitikinkite, kad abu monitoriai yra prijungti prie tos pačios vaizdo plokštės. Ekranai nebūtinai turi būti tokio paties dydžio ar modelio.
Prijungę visą aparatinę įrangą, galite apsilankyti ASTER: Multiseat atsisiuntimo puslapyje ir atlikti diegimo procesą.
Atkreipkite dėmesį: nors ASTER dažniausiai veikia be problemų, galite susidurti su galimomis problemomis. Dėl šios priežasties labai svarbu, kad prieš pradėdami sukurtumėte atkūrimo tašką. Laimei, galimybė tai padaryti yra įdiegta ASTER diegimo vedlyje.
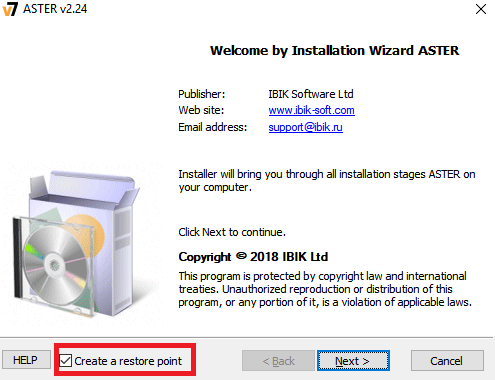
Atkūrimo taško sukūrimas ir programinės įrangos ASTER: Multiseat įdiegimas užtruks kelias minutes. Kai jis bus įdiegtas, turėtumėte iš naujo paleisti kompiuterį.
Kita pastaba: jei naudojate NVIDIA kortelę, pašalinkite „Geforce Experience“. „Geforce Experience“ naudojimas kartu su ASTER gali sukelti nenumatytų pasekmių, įskaitant nesuderinamumo problemas arba sistemos gedimus.
Darbo su Aster pradžia
Iš naujo paleidę kompiuterį atidarykite ASTER: Multiseat ir atlikite šiame skyriuje nurodytus veiksmus. Kai pirmą kartą atidarysite, jūsų bus paprašyta atnaujinti. Spustelėkite Gerai .
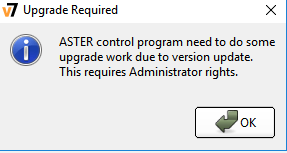
Tada spustelėkite, kad suaktyvintumėte licenciją, jei įsigijote ASTER, arba spustelėkite Neturiu ASTER aktyvinimo ID , kad pradėtumėte bandomąjį procesą.
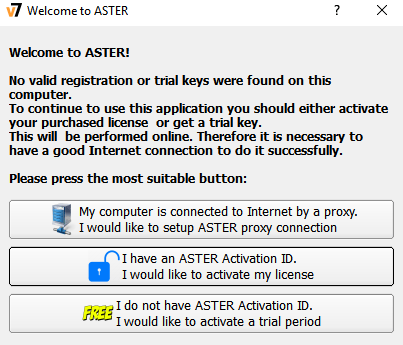
Dabar būsite pasirengę žengti pirmuosius veiksmus, kad nustatytumėte „Aster“. Pirmiausia susipažinkime su ASTER vartotojo sąsajos išdėstymu.
Skirtuke „ Bendrieji nustatymai “ matysite savo vietas – tai kiekviena darbo vieta, kuri bus sukurta jūsų kompiuteryje, kai tik paleidžiama ASTER. Pagal numatytuosius nustatymus bus įjungtos 2 vietos ir abiejose bus rodomas prisijungimo dialogo langas . Numatytųjų nustatymų čia nieko keisti nereikia.
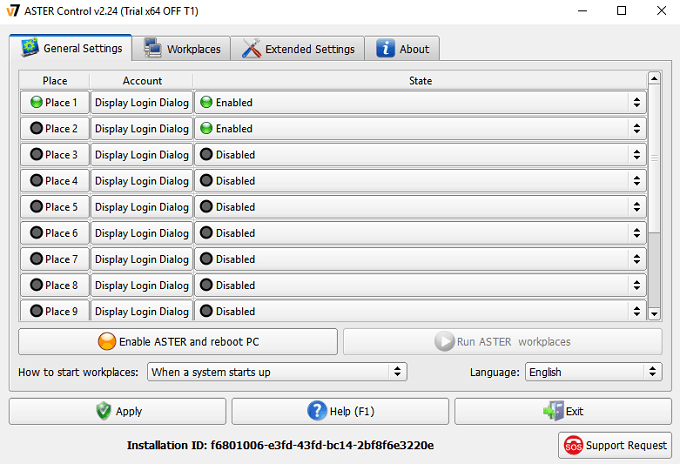
Tada pažvelkite į skirtuką Darbo vietos . Tai yra skirtukas, kuriam reikės daugiausiai jūsų dėmesio iš ASTER. Kai ASTER įsijungs, čia galėsite valdyti, kuri darbo vieta valdo kokią aparatinę įrangą.
Kiekviena darbo vieta iš esmės yra atskiras „Windows 10“ egzempliorius, kuris veiks kartu. Skirtingai nuo kitų metodų, tokių kaip virtuali mašina, ASTER puikiai atlieka darbą, tolygiai paskirstydama našumo galią tarp abiejų darbo vietų. Tai leidžia žaisti du aukščiausios klasės žaidimus, tokius kaip GTA 5.
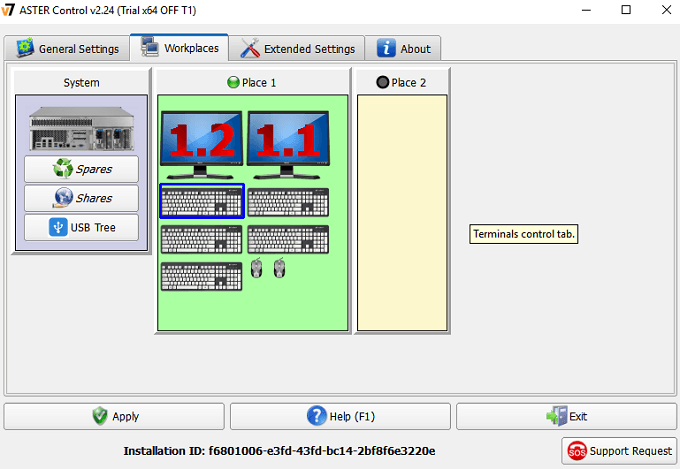
Kaip matote aukščiau esančiame paveikslėlyje, buvo aptikti keli skirtingi aparatinės įrangos „mazgai“. Čia pamatysite klaviatūras, peles, monitorius ir atskirą garso aparatinę įrangą.
Jūsų darbas bus perkelti vieną klaviatūrą ir pelę į 2 vietą kartu su vienu monitoriumi. 2 vieta bus naudojama kaip 2 žaidėjo aparatinė įranga. Naudodami jas galite nustatyti, kuri klaviatūra ir pelė. Kai įvesite tekstą klaviatūra arba judinsite pelę, atitinkamas grafikas bus paryškintas mėlynu kvadratu ant ASTER.
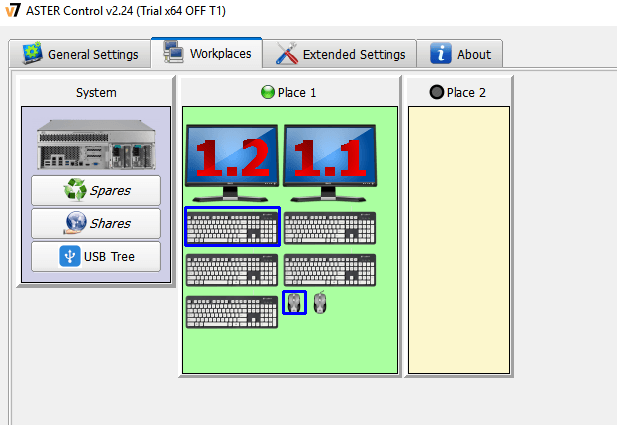
Kai nuspręsite, kurią pelę ir klaviatūrą norite naudoti 2 grotuvui, nuvilkite atitinkamą grafiką į 2 vietą . Taip pat turėtumėte pereiti prie 2 žaidėjo monitoriaus. Pagal numatytuosius nustatymus tai turėtų būti 1,2. Jei nesate tikri, užveskite pelės žymeklį ant kiekvieno monitoriaus grafikos, kad pamatytumėte jo pavadinimą.
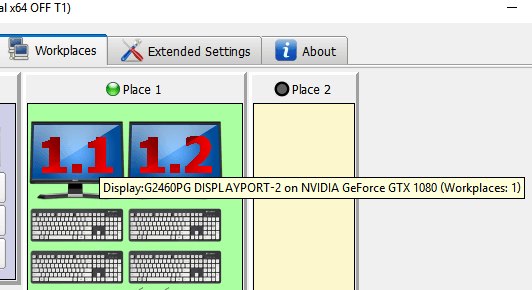
Vilkdami virš monitoriaus galite gauti įspėjamąjį pranešimą apie monitorių bendrinimą, bet galite to nepaisyti. Dabar turėtumėte turėti kažką, kas atrodo kaip toliau pateiktame paveikslėlyje.
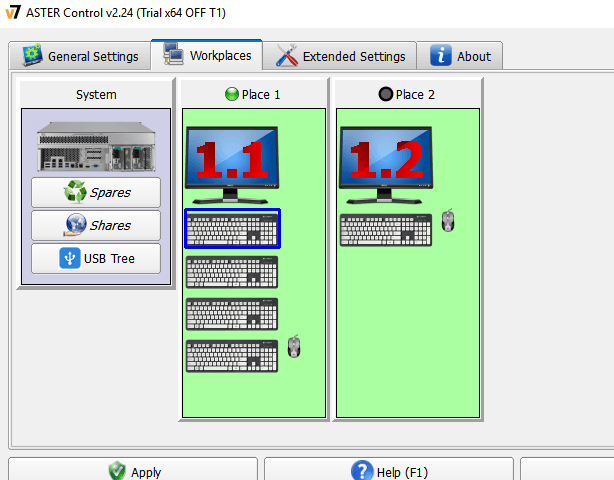
1 vietoje gali būti perteklinės klaviatūros grafikos, tačiau galite į tai nekreipti dėmesio. Tikėtina, kad tai yra kiti USB prievadai, kuriuos naudoja kita aparatinė įranga.
Dabar, kai pelė ir klaviatūros yra tinkamoje vietoje, galite spustelėti Taikyti apačioje kairėje, kad išsaugotumėte pakeitimus.
Pasirodys pranešimo pranešimas, nurodantis, kad reikia įjungti ASTER darbo vietas bendrajame skirtuke. Spustelėkite skirtuką Bendrieji nustatymai .
Labai rekomenduoju spustelėti išskleidžiamąjį laukelį Kaip pradėti darbo vietas ir pasirinkti Rankiniu būdu spustelėjus mygtuką „Paleisti ASTER darbo vietas“ . Tai užtikrins, kad ASTER veiks tik rankiniu būdu ir jums nekils jokių problemų bandant paleisti kompiuterį be ASTER. Po to spustelėkite Taikyti , kad išsaugotumėte nustatymus.
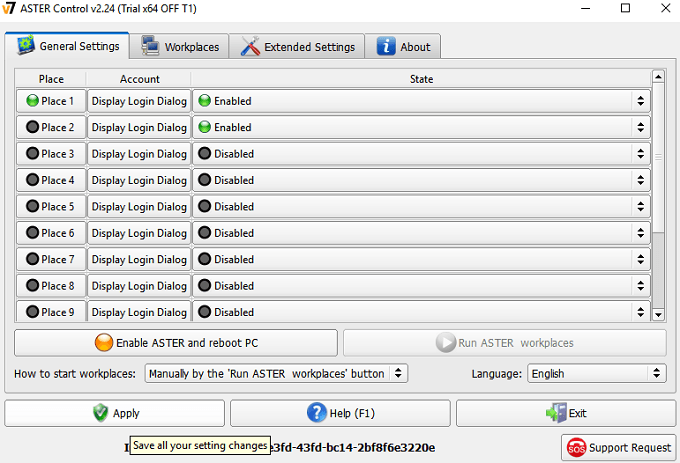
Kai būsite pasiruošę paleisti kompiuterį su padalintu ekranu, galite spustelėti Įjungti ASTER ir paleisti kompiuterį iš naujo . Atkreipkite dėmesį, kad kiekvieną kartą, kai norite įjungti arba išjungti ASTER, jį reikės paleisti iš naujo per ASTER bendrųjų nustatymų skirtuką.
Veiksmai, kurių reikia imtis paleidus iš naujo
Kai kompiuteris bus paleistas iš naujo, vėl atidarykite ASTER. Dabar turėtumėte pamatyti, kad bendrųjų nustatymų skirtukas šiek tiek pasikeitė. Apatiniame kairiajame kampe esantis skirtukas pakeistas, kad parodytų, kad ASTER dabar aktyvus.
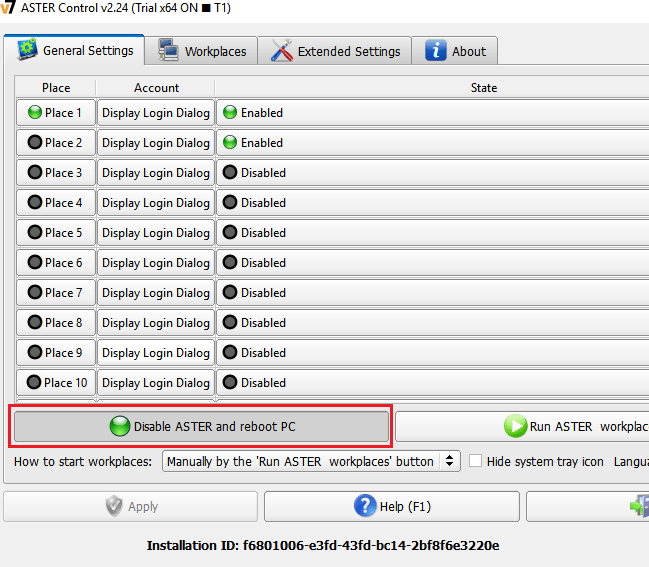
Dabar galite spustelėti mygtuką Paleisti ASTER darbo vietas . Taip jūsų kompiuteris bus padalintas į atskiras darbo vietas, kurias nustatėte prieš paleisdami iš naujo.
Dabar turėtumėte pastebėti, kad antrasis monitorius buvo įjungtas. Jis paprašys prisijungti prie „Windows“. Dabar turite nustatyti abu kompiuterio egzempliorius. Atėjo laikas pradėti žaisti keletą žaidimų.
Žaidimų vykdymas
Dabar, kai įdiegėte ir paleidžiate „Aster“, turite naudoti kelis „Steam“ egzempliorius su „Sandboxie“. Čia galite nemokamai atsisiųsti „Sandboxie“ .
Prieš atlikdami „Sandboxie“ veiksmus, savo kompiuteryje turite pereiti į „Steam“ aplanką. Pagal numatytuosius nustatymus tai turėtų būti C:\Program Files (x86)\Steam . Po to dešiniuoju pelės mygtuku spustelėkite ir nukopijuokite savo SteamApps aplanką.
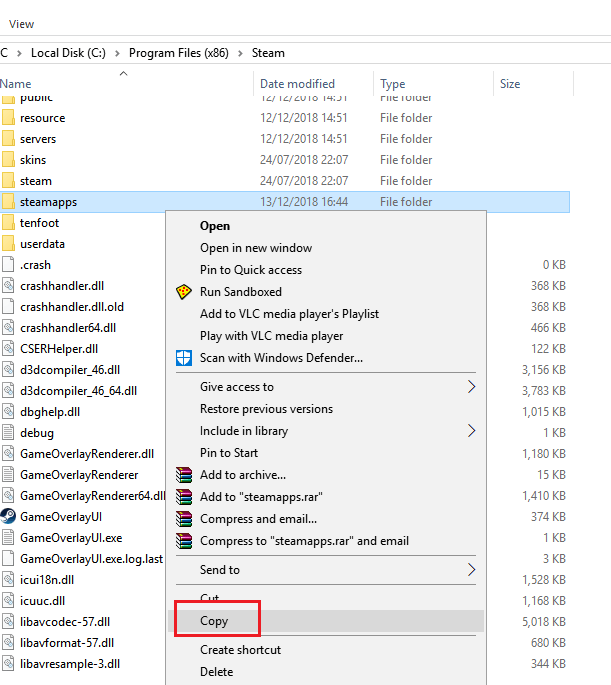
Tada eikite vienu lygiu į C:\Program Files (x86)\ ir sukurkite naują aplanką ir pavadinkite jį Sandbox . Atidarykite aplanką ir dešiniuoju pelės mygtuku spustelėkite > įklijuoti. Tai užtruks šiek tiek laiko - jis nukopijuos kiekvieną žaidimą, kurį įdiegėte „Steam“. Jei turite senesnį HDD ir įdiegėte daugybę žaidimų, tai gali užtrukti daug valandų.
Norėdami atlikti paskutinį veiksmą, dešiniuoju pelės mygtuku spustelėkite Steam.exe aplanke C:\Program Files (x86)\Steam ir spustelėkite Kopijuoti . Eikite į Sandbox aplanką ir dešiniuoju pelės mygtuku spustelėkite > įklijuoti. Po to jūsų naujas aplankas turėtų atrodyti maždaug taip.
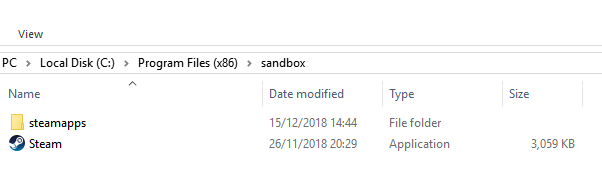
Šis žingsnis yra svarbus, nes, kaip ir bet kuris kitas šios mokymo programos aspektas, jums reikia dviejų „Steam“ failo kopijų, kad jas būtų galima pasiekti vienu metu.
Tada atidarykite „Sandboxie“ diegimo programą ir eikite per „Sandboxie“ diegimo vedlį. Baigę paleiskite „Sandboxie“. Prasidės mokymo programa, tačiau galite ją tiesiog uždaryti. Nuvesiu jus žingsniais, kurių reikia norint pakilti nuo žemės.
Sandboxie viršuje spustelėkite Sandbox . Tada spustelėkite Sukurti naują smėlio dėžę .
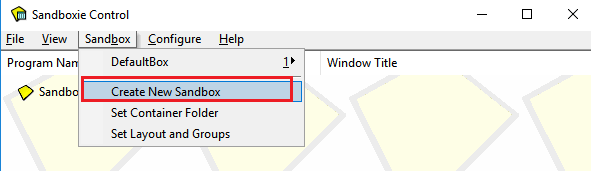
Suteikite naujai smėlio dėžei pavadinimą, tada paspauskite OK . Galite pasirinkti bet kokį smėlio dėžės pavadinimą, bet nepamirškite jo atsiminti. Mes pasirinkome „padalintą ekraną“.
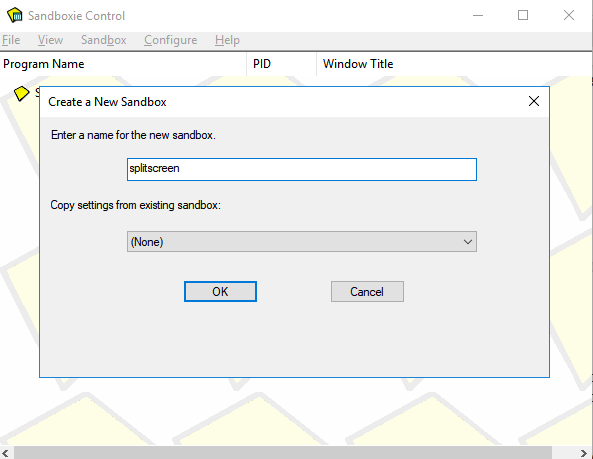
Dabar „Sandboxie“ sąsajos sąraše pamatysite savo naują smėlio dėžę. Dešiniuoju pelės mygtuku spustelėkite jį ir spustelėkite Smėlio dėžės nustatymai .
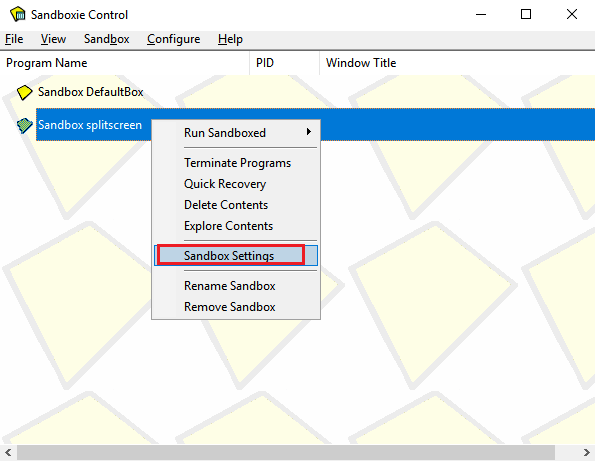
Nustatymų puslapyje spustelėkite „+“ šalia parinkties Prieiga prie išteklių . Po to spustelėkite „+“ šalia Failų prieiga . Galiausiai spustelėkite Visa prieiga . Štai ką turėtumėte pamatyti.
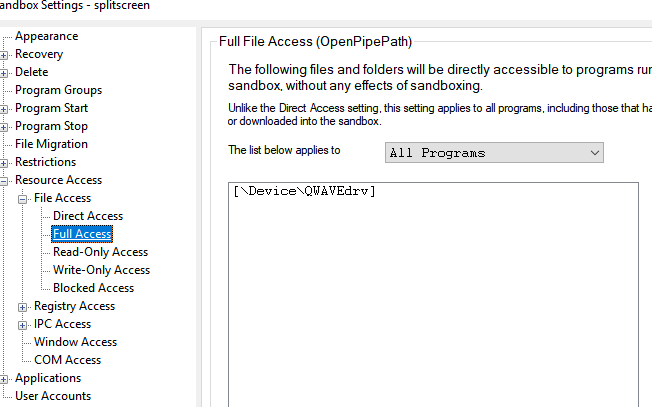
Spustelėkite mygtuką Skelbimas ir eikite į anksčiau sukurtą smėlio dėžės aplanką. Po to spustelėkite Gerai , Taikyti , tada Gerai . Uždarykite bet kokį iššokantįjį pranešimą, jei jis pasirodys.
Bet kuriuo metu 2 žaidėjas gali eiti į smėlio dėžės aplanką ir dešiniuoju pelės mygtuku spustelėkite Steam ir spustelėkite Vykdyti smėlio dėžę . Pasirinkite anksčiau sukurtą parinktį. Mums tai buvo padalintas ekranas . Spustelėkite Vykdyti kaip UAC administratorių , tada spustelėkite Gerai.
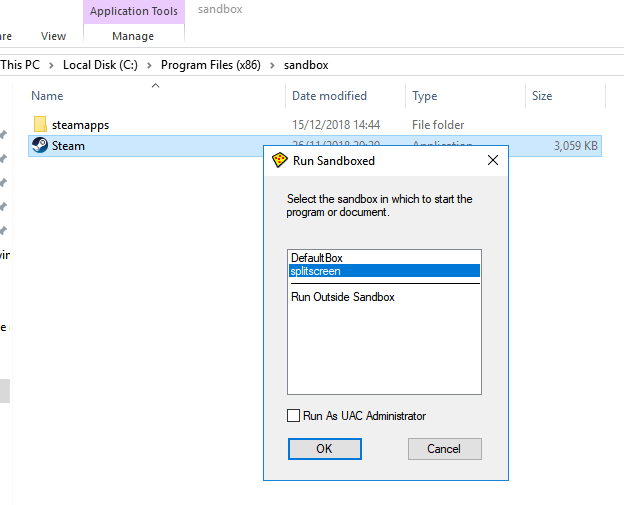
2 žaidėjas dabar turės savo „Steam“ smėlio dėžės versiją, kurioje galės prisijungti prie savo paskyros ir atidaryti visus jiems priklausančius žaidimus. 1 žaidėjas taip pat gali padaryti tą patį ir atidaryti savo žaidimus.
Dabar galite tęsti kaip įprasta ir atidaryti bet kokius žaidimus, kad galėtumėte žaisti kartu, įskaitant tokius pavadinimus kaip GTA 5, ARK: Survival Evolved, Counter Strike, Dota 2 ir kt. Jei norite žaisti žaidimus kitose paleidimo priemonėse, pvz., „Battle.Net“ arba „Epic Games“, turite atlikti tuos pačius aukščiau nurodytus „Sandboxie“ veiksmus, bet kitų paleidimo priemonių failams ir aplankams.
Galimos problemos ir santrauka
Ne visi žaidimai bus žaidžiami vienu metu. Pavyzdžiui, žaidimai su „Easy Anti-cheat“ neleidžia vienu metu naudoti dviejų atvejų. Našumas taip pat bus šiek tiek ribotas, atsižvelgiant į jūsų aparatinę įrangą.
Turite būti atsargūs, kaip kiekvienas žaidimas naudoja jūsų sistemos išteklius, nes dėl to bet kuri darbo vieta gali nuskaityti lėtai. Jei vienos darbo vietos našumas prastas, pabandykite sumažinti žaidimo nustatymus kitoje darbo vietoje.
Nors „Valve“ nepatvirtina, kai kurie šio metodo naudotojai yra susirūpinę, kad jis gali sukelti nesąžiningą VAC draudimą žaidžiant tokius žaidimus kaip „Counter Strike“ ir „Dota 2“. Rekomenduojame naudoti šį įrankį savo rizika.
Galiausiai prieš išjungdami kompiuterį būtinai spustelėkite, kad išjungtumėte ASTER.
Turite klausimų apie šį procesą? Jei tai padarysite, praneškite man ir aš atsakysiu į jūsų klausimus komentarų skiltyje.