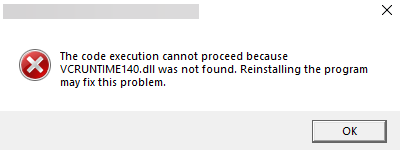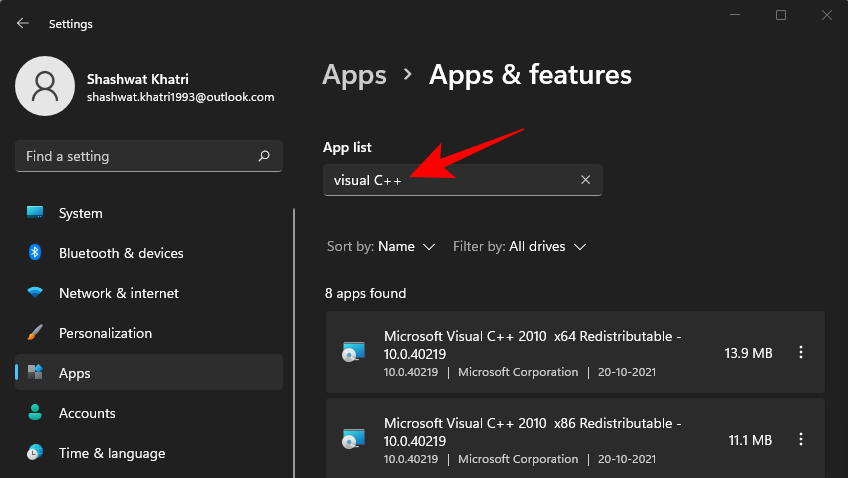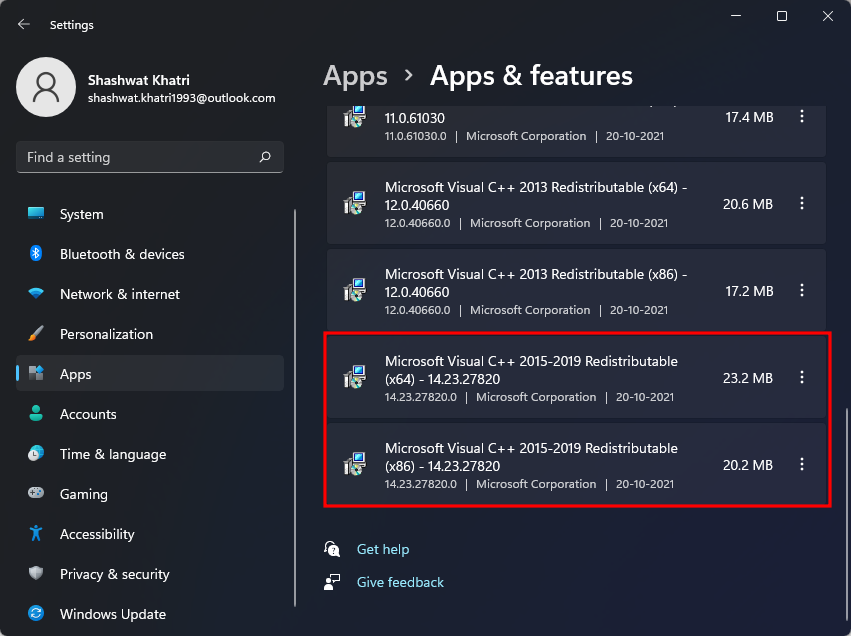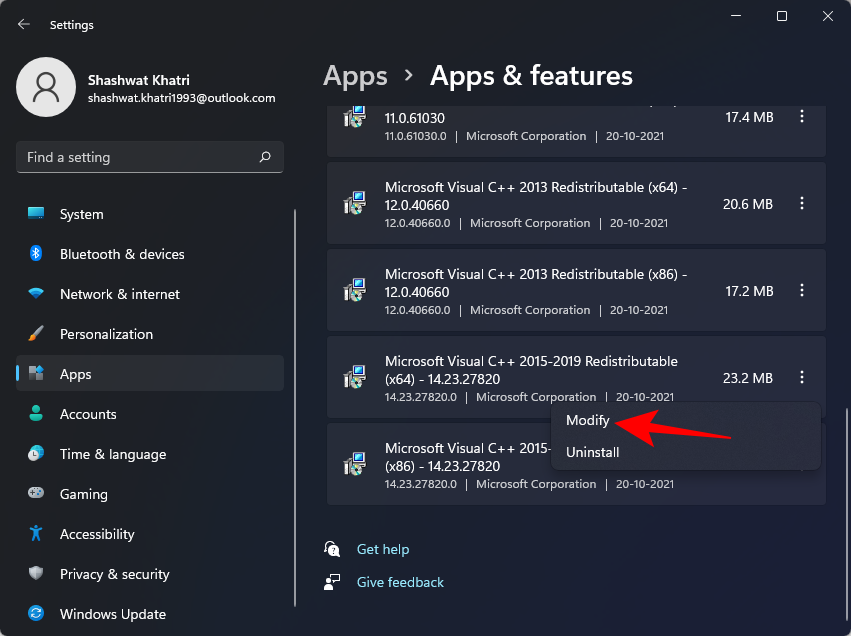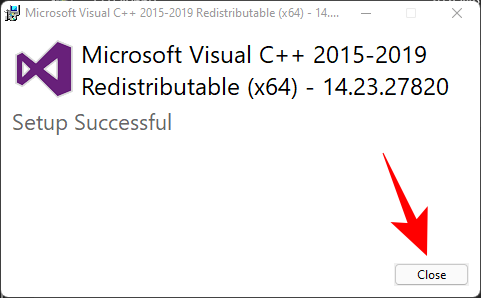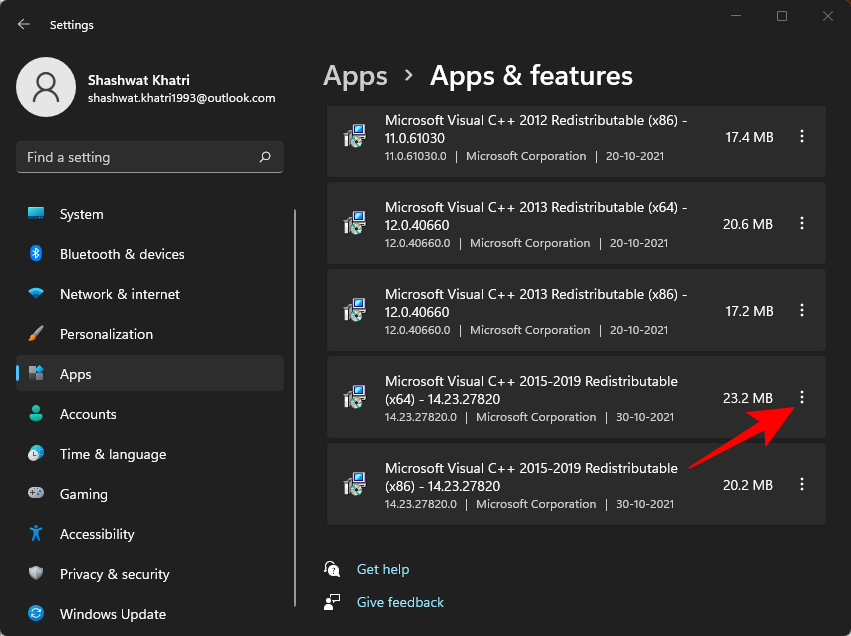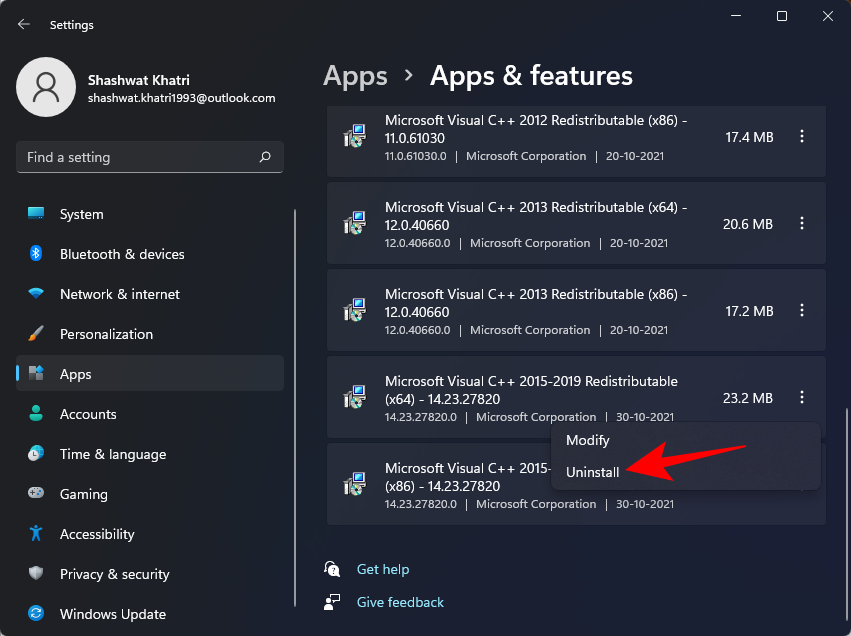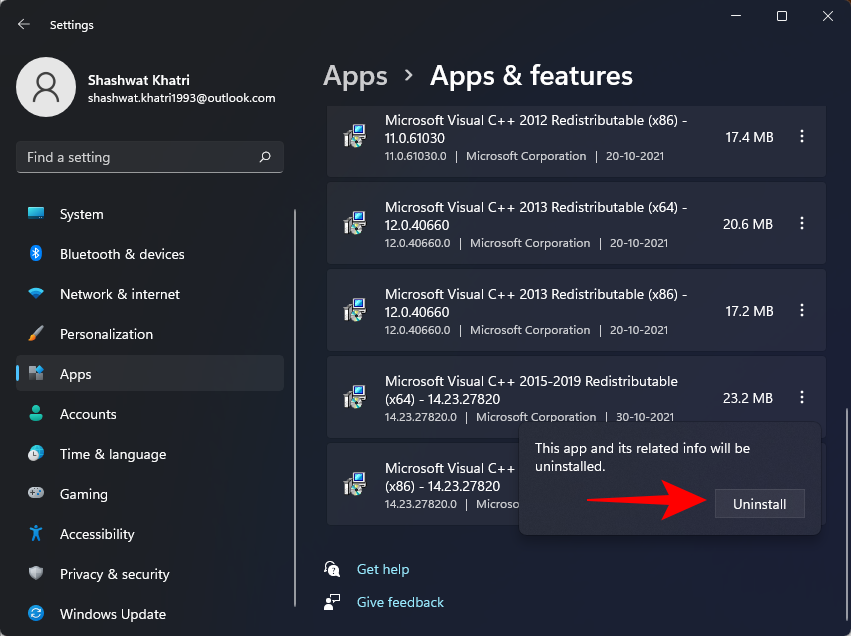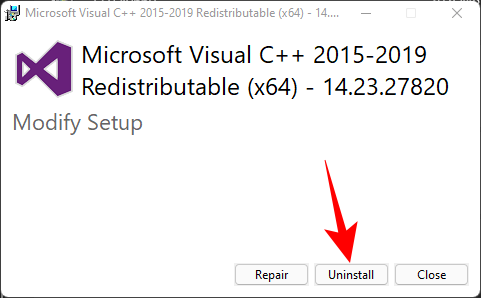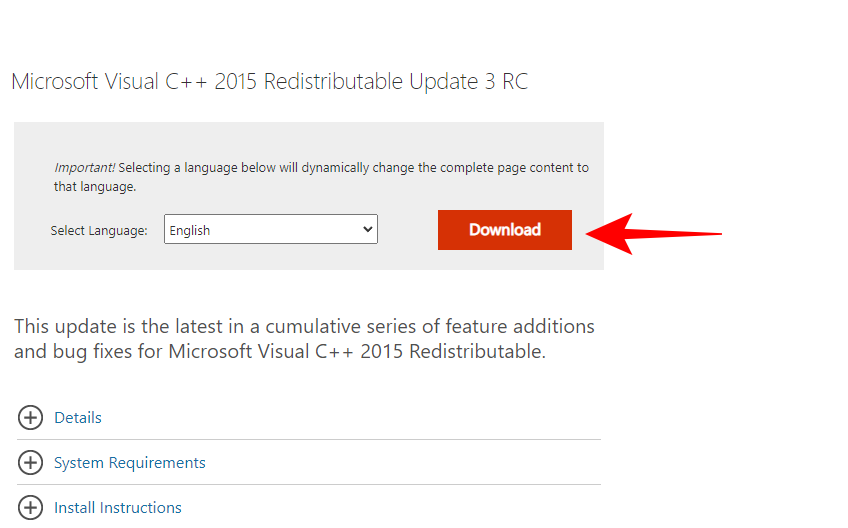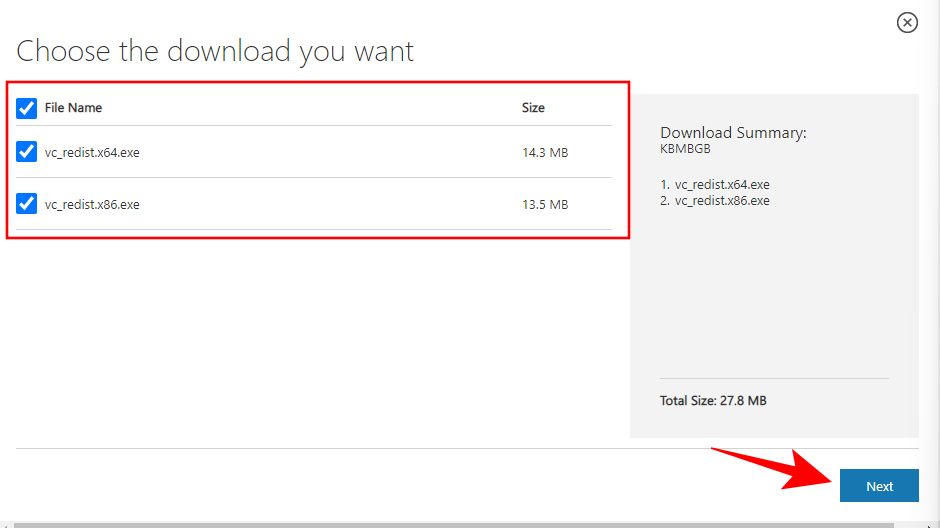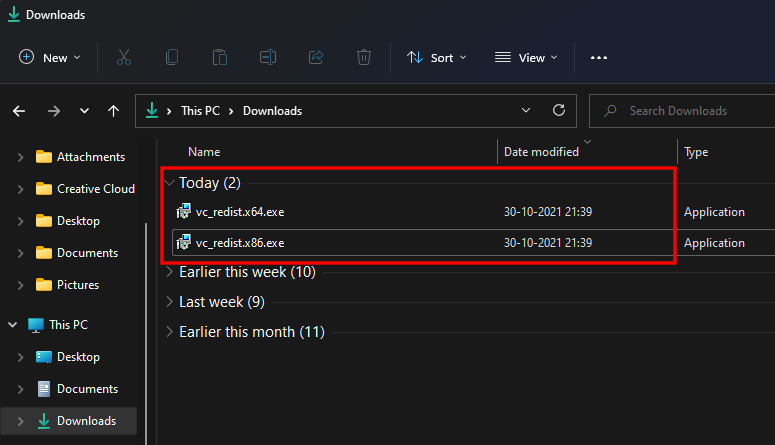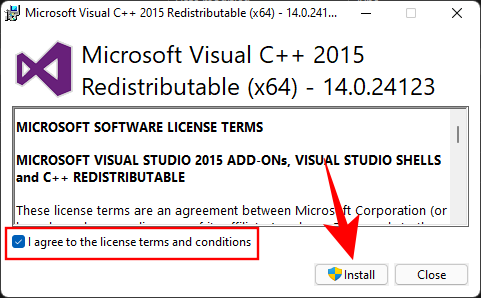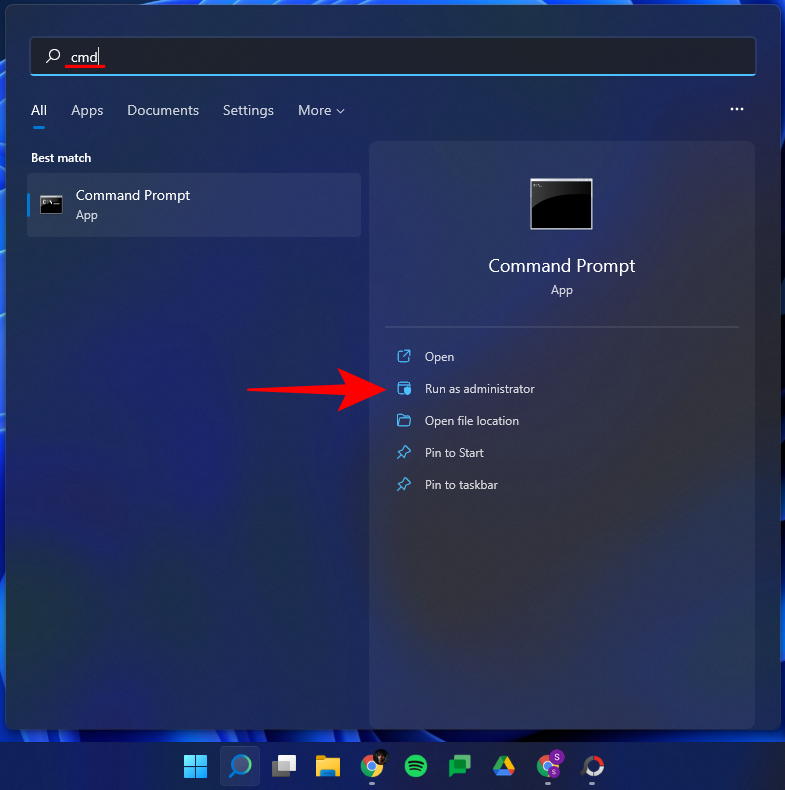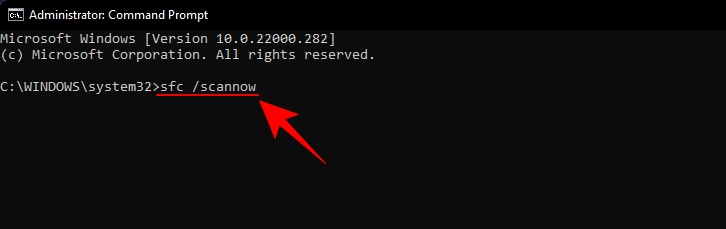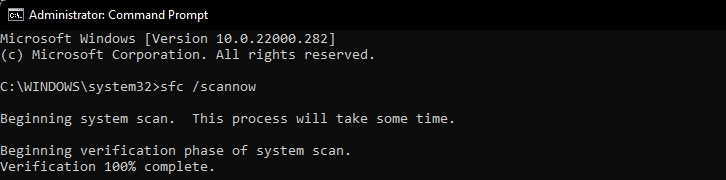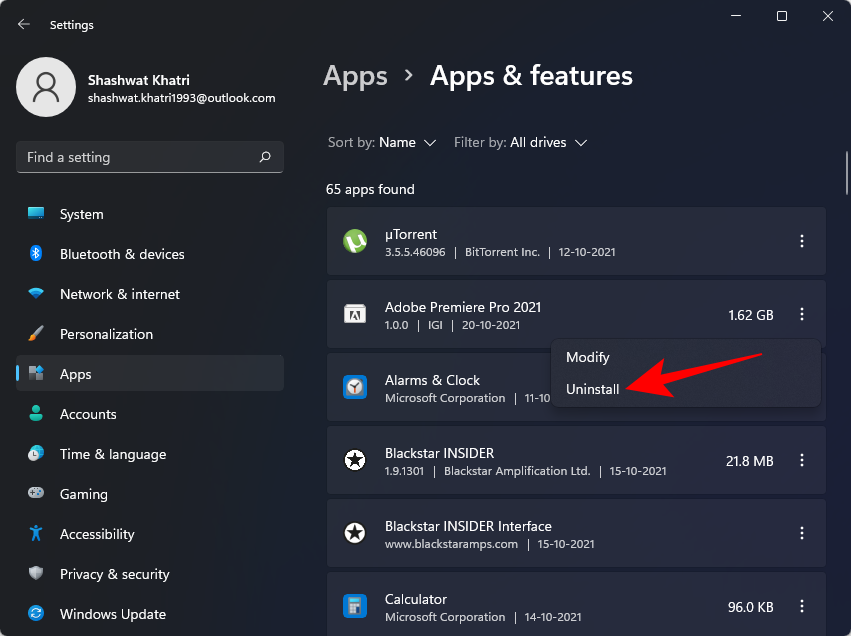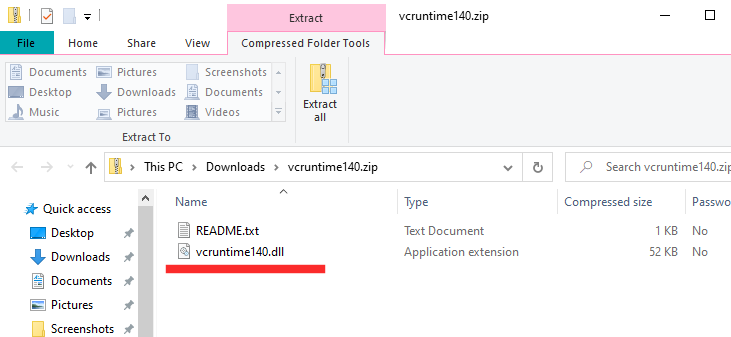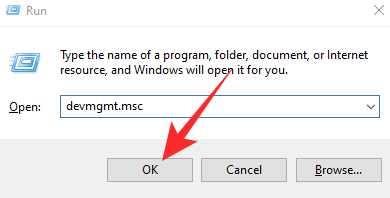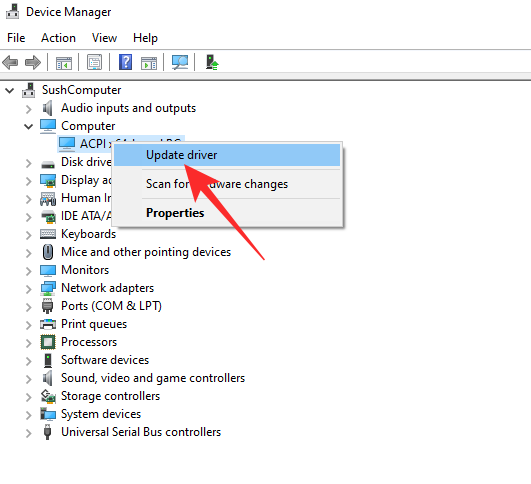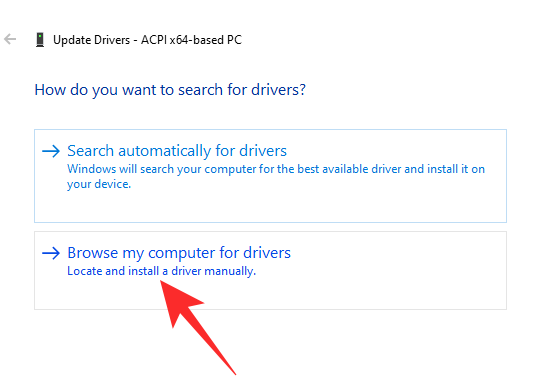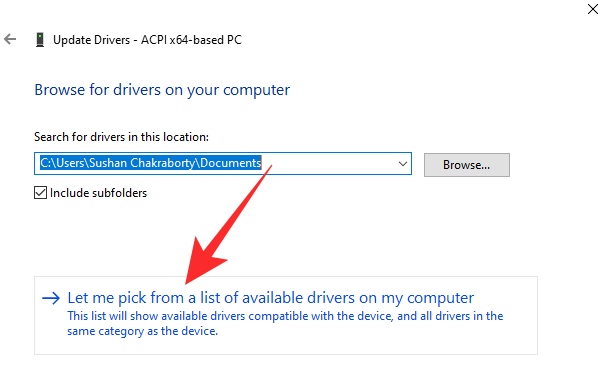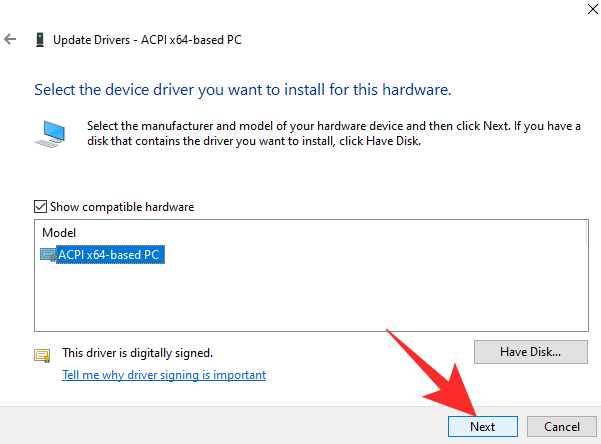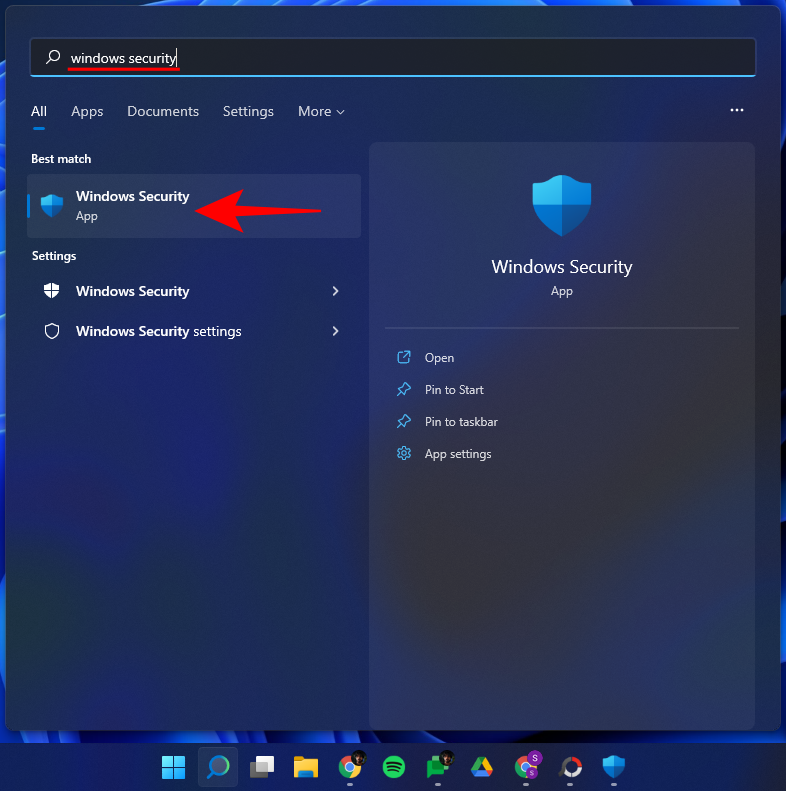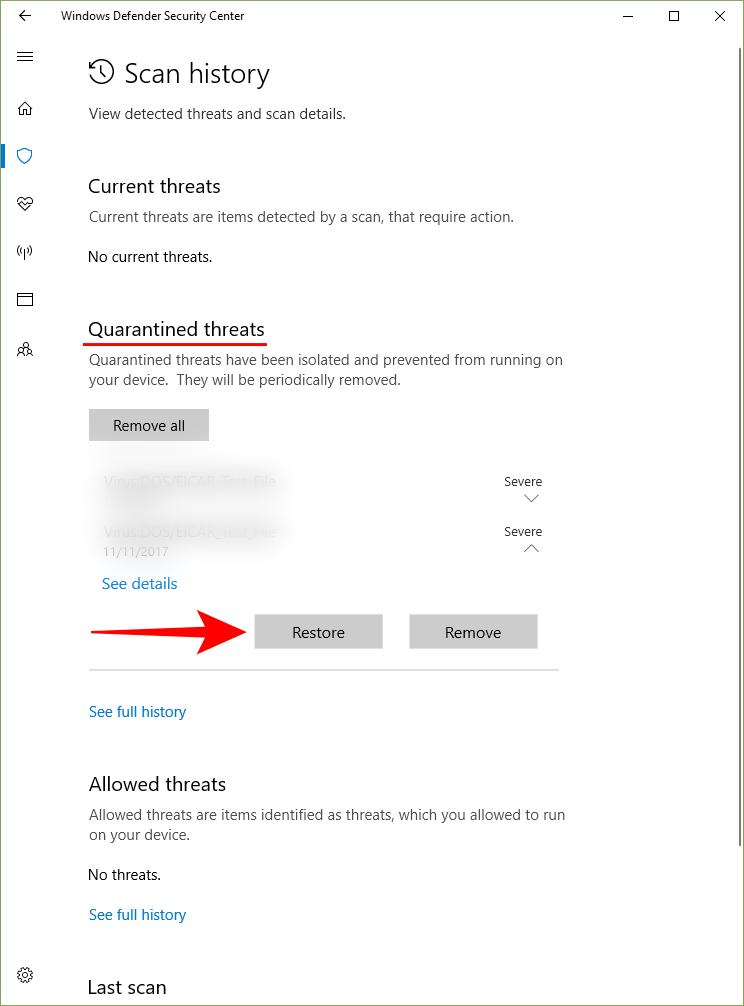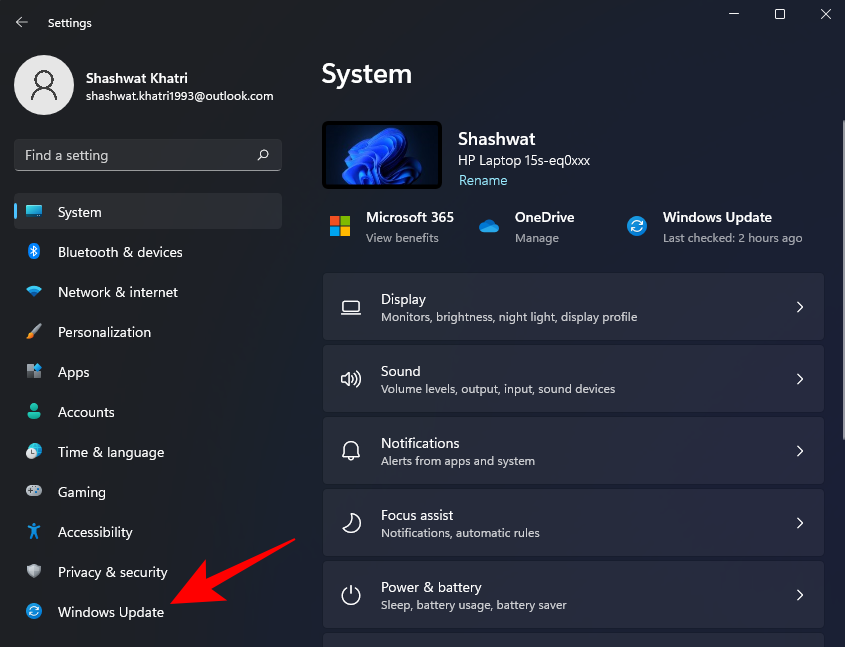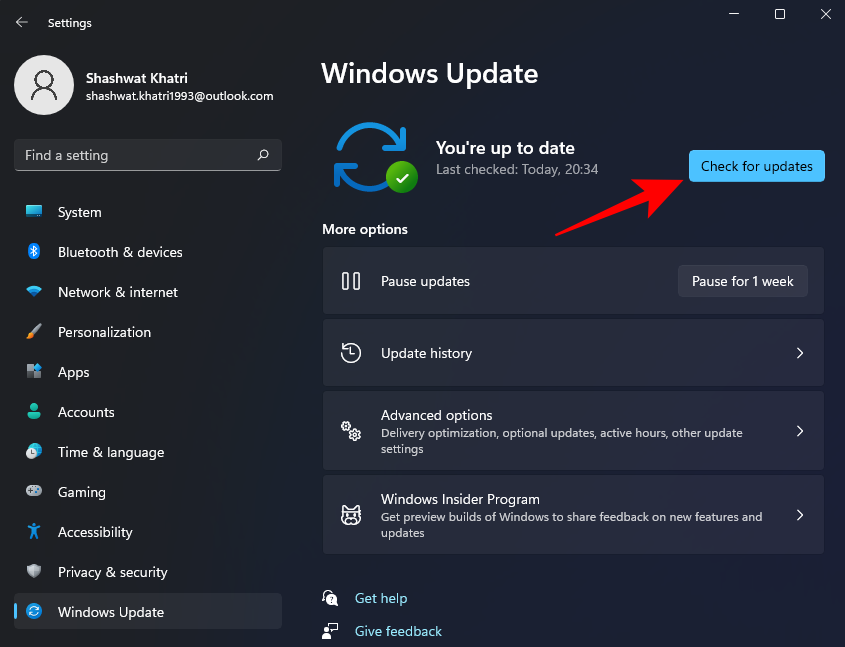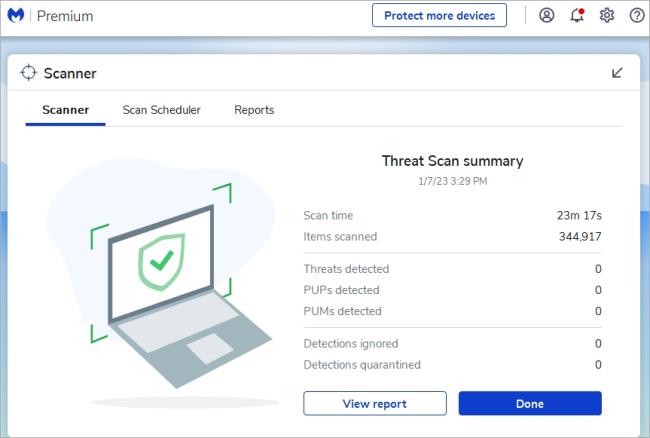Trūksta DLL failų yra baisiausias kompiuterio vartotojo košmaras. Atrodo, kad jie atsiranda iš niekur ir gali sustabdyti jūsų darbą. Deja, yra vienas klaidos pranešimas, kuris yra gana dažnas „Windows“ naudotojams, t. y. klaidos pranešimas „Trūksta VCRUNTIME140.dll“.
Visas klaidos pranešimas skamba maždaug taip: Kodo vykdymas negali tęstis, nes VCRUNTlME140.dll nerastas. Iš naujo įdiegę programą galite išspręsti šią problemą.
Kadangi įvairios programos priklauso nuo „Microsoft Visual Studio“ vykdymo bibliotekos, klaidos „Vcruntime140.dll trūksta“ gavimas gali būti problemiškas.
Štai keli metodai, kuriuos galite naudoti norėdami ištaisyti šią klaidą ir vėl grįžti į programą.
Susijęs: „Windows 11“ negalite įjungti kūrėjo režimo? Kaip pataisyti
Turinys
Kas sukelia klaidą „Vcruntime140.dll nerastas“?
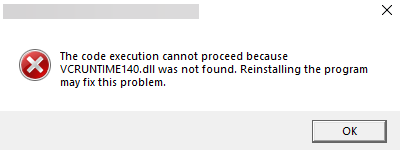
Dinaminių nuorodų bibliotekų (DLL) failuose yra kodas, kurio reikia programoms tinkamai veikti. Jei jie sugadinami arba dingsta, jie gali sukelti daugiau nei keletą problemų. Programoms, sukurtoms Visual Studio 2015–2019, reikia vykdymo laiko katalogo, kad būtų galima pasiekti šiuos kodus.
Klaidos pranešimas reiškia, kad katalogo failai buvo netyčia ištrinti, sugadinti arba neveikia dėl kokios nors kitos priežasties. Kenkėjiškos programos ir virusai yra dažnos to priežastys, tačiau „Windows“ naujinimas taip pat gali sukelti klaidų, dėl kurių DLL failai sugenda.
Vartotojai taip pat pranešė, kad gavo panašią klaidą „Trūksta Vcruntime140_1.dll“. Tai skirta tiems, kurie įdiegė 2019 m. naujinimą. Jei jūsų „Visual C++“ vis dar yra 2015 m., galite tiesiog gauti „Vcruntime140.dll“ klaidą.
Susiję: Kaip gauti „Google Play“ parduotuvę ir „Gapps“ sistemoje „Windows 11“.
Kaip ištaisyti klaidą „Vcruntime140.dll nerastas“ „Windows“ kompiuteryje
Štai keletas būdų, kaip ištaisyti klaidą „Vcruntime140.dll nerastas“.
01 metodas: pataisykite „Microsoft Visual C++ 2015-2019“ platinamą versiją
Norėdami pataisyti „Microsoft Visual C++ 2015–2019“ perplatinamą, pirmiausia paspauskite, Win + Ikad atidarytumėte meniu „Nustatymai“. Tada kairiajame skydelyje spustelėkite Programos .

Tada spustelėkite Programos ir funkcijos .

Ieškokite „Visual C++“.
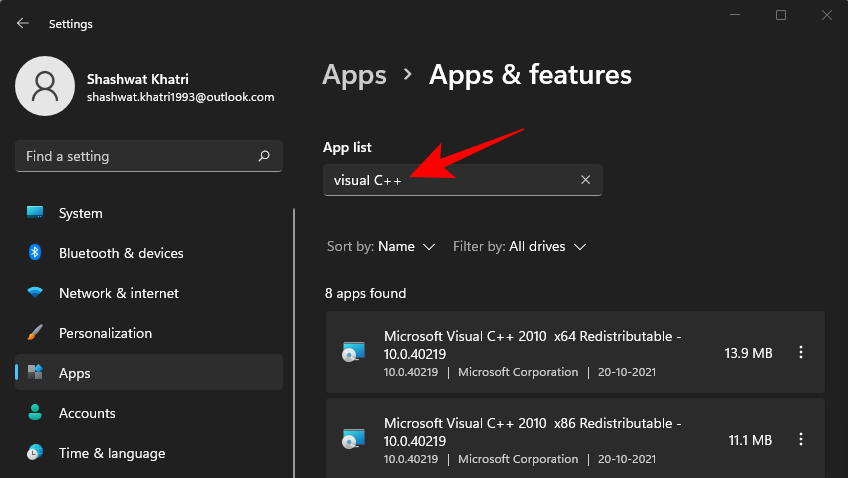
Galite gauti keletą Visual C++ versijų. Tačiau mes ieškome „Microsoft Visual C++ 2015–2019 Redistributable“ (x64) ir (x86).
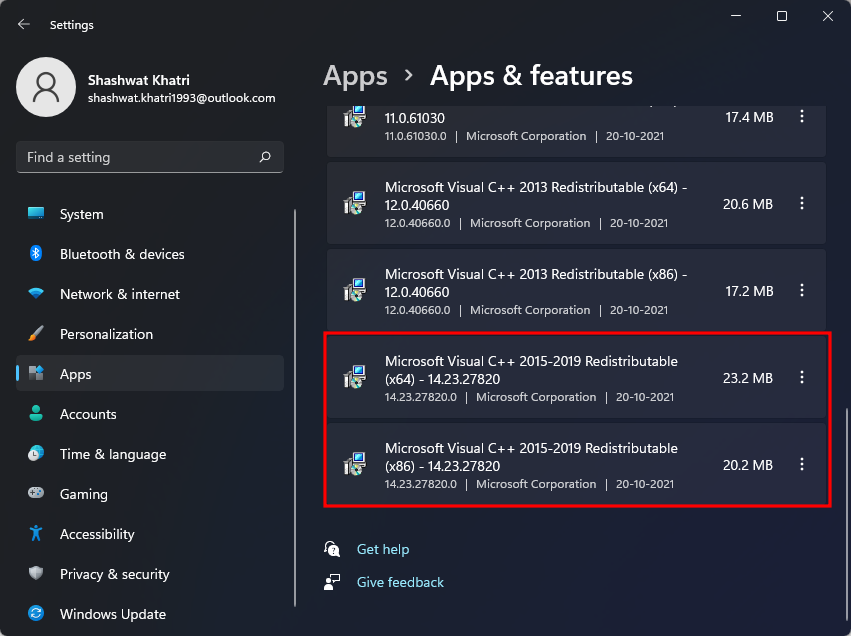
Mes pakeisime abu šiuos dalykus. Pirmiausia spustelėkite tris taškus, esančius dešinėje nuo x64 versijos.

Pasirinkite Modifikuoti .
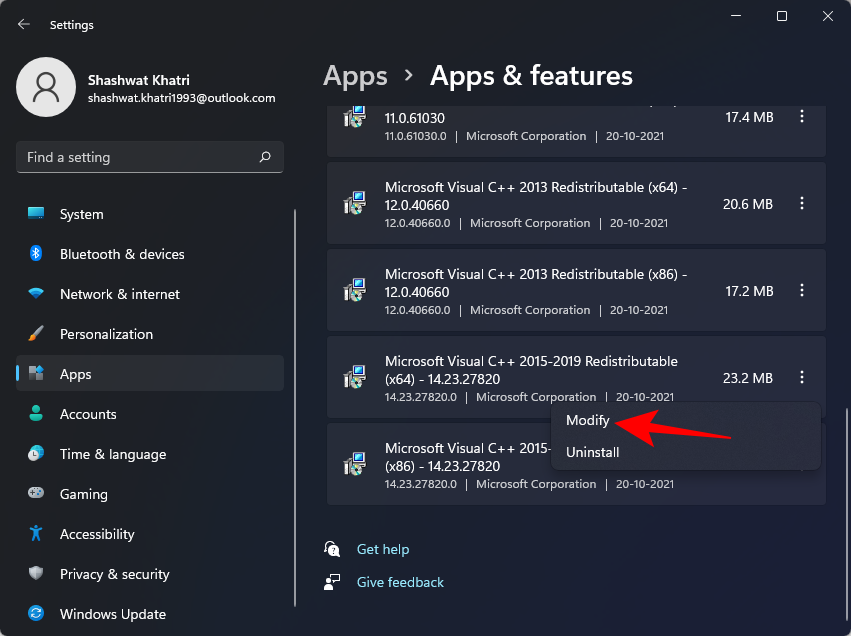
Tada spustelėkite Remontas .

Baigę sąranką spustelėkite Uždaryti .
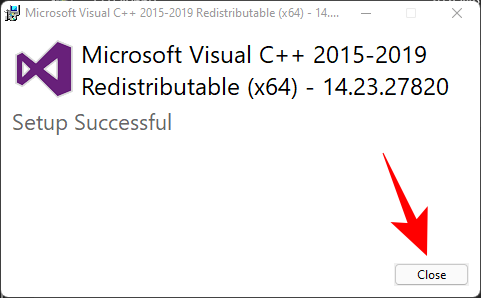
Dabar padarykite tą patį su x86 versija. Baigę sąranką, vieną kartą paleiskite kompiuterį iš naujo ir pabandykite paleisti programą, kuri generavo klaidos pranešimą.
02 metodas: iš naujo įdiekite „Visual C++ Redistributable“, skirtą „Visual Studio 2015“ (ir x64, ir x86)
Kitas klaidos pranešimo būdas yra pašalinti ir iš naujo įdiegti „Visual C++ Redistributable“, skirtą „Visual Studio 2015–2019“. Štai kaip tai padaryti:
Eikite į tuos pačius programų nustatymus, kaip parodyta anksčiau, ir ieškokite Visual C++. Čia taip pat ieškome Visual C++ 2015–2019 perskirstomų (x64) ir (x86) versijų.
Pirmiausia spustelėkite tris taškus šalia (x64) versijos.
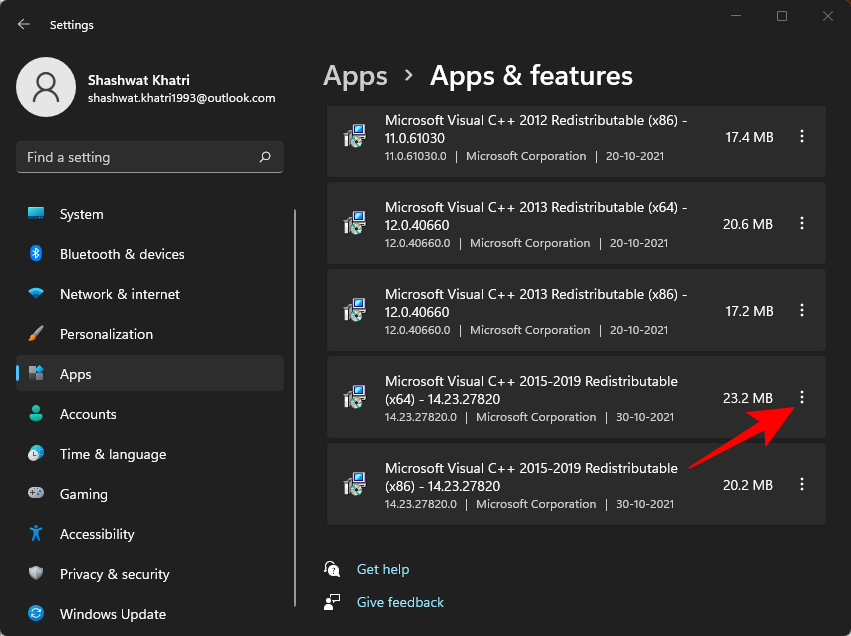
Pasirinkite Pašalinti .
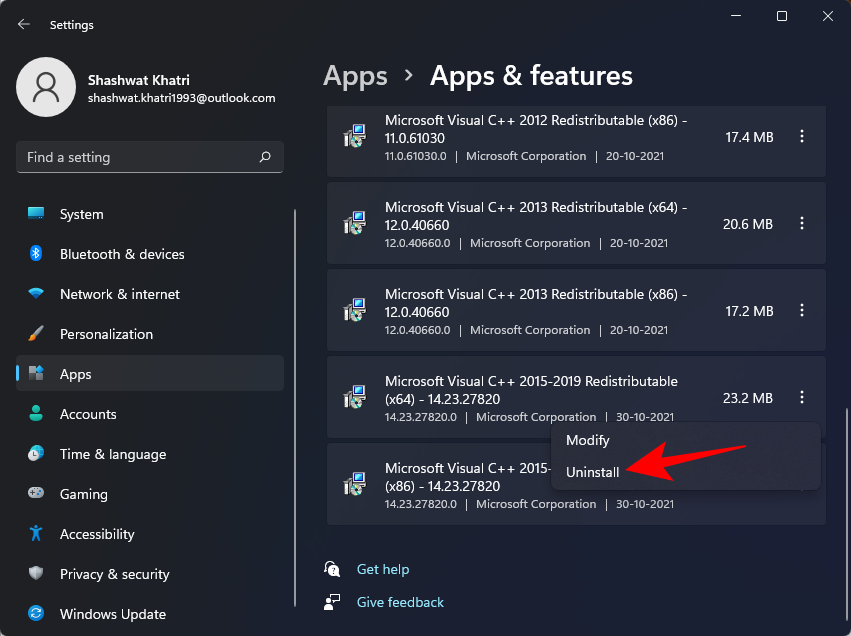
Dar kartą spustelėkite Pašalinti .
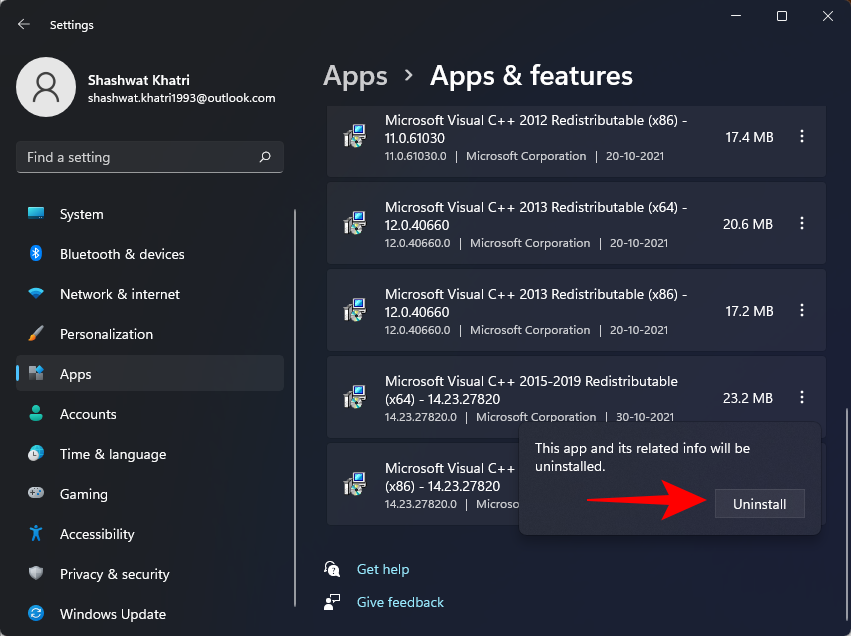
Atsidarius sąrankai spustelėkite Pašalinti .
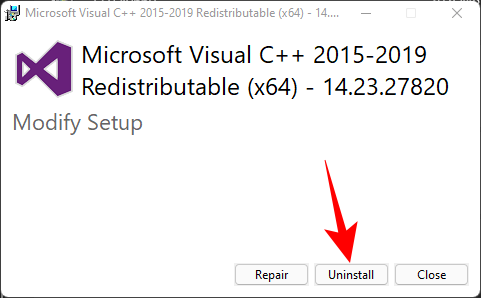
Kai pašalinimas bus baigtas, atlikite tą patį su Visual C++ 2015-2019 (x86) versija.

Dabar atėjo laikas įdiegti šias dvi versijas iš „Microsoft“ svetainės. Norėdami tai padaryti, vadovaukitės toliau pateikta atsisiuntimo nuoroda.
Atsisiuntimas : „ Microsoft Visual C++ 2015“ perskirstomas naujinimas 3 RC
Spustelėkite atsisiuntimo mygtuką aukščiau pateiktame puslapyje.
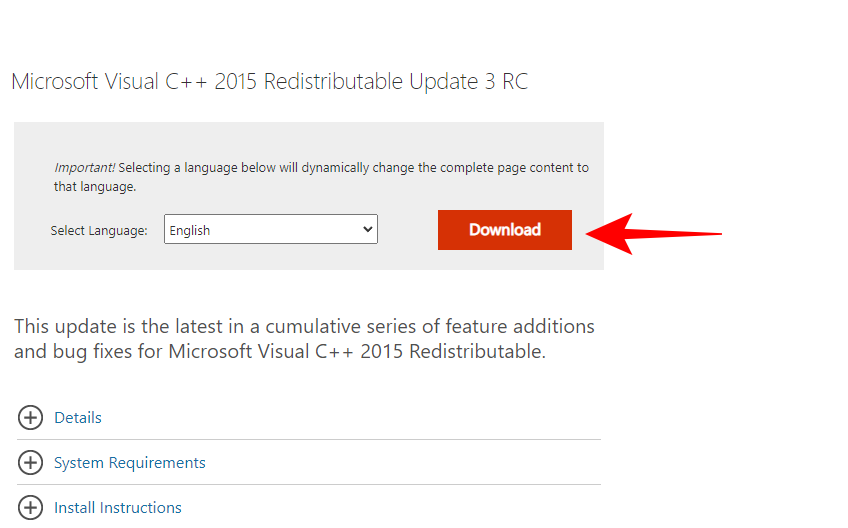
Dabar įsitikinkite, kad pasirinkote abi versijas – x64 ir x86. Tada spustelėkite Pirmyn .
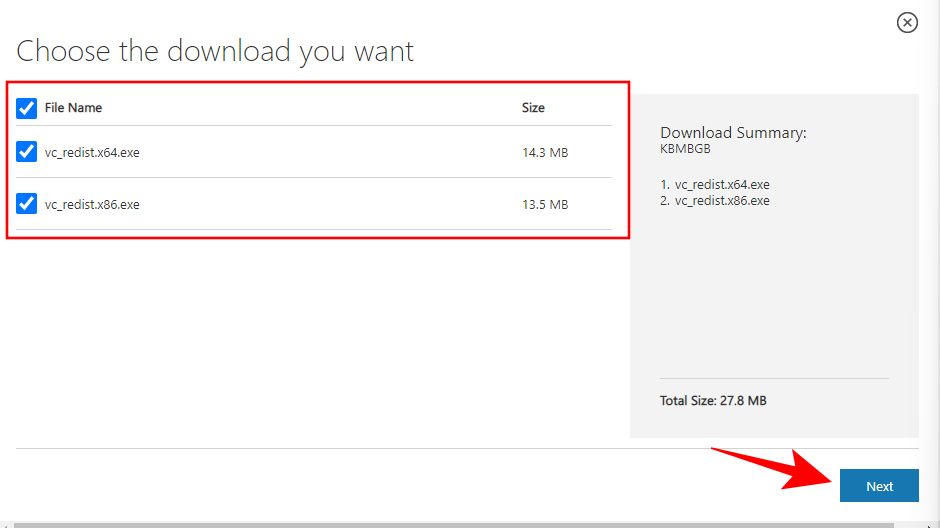
Atsisiuntę du failus, paleiskite juos po vieną.
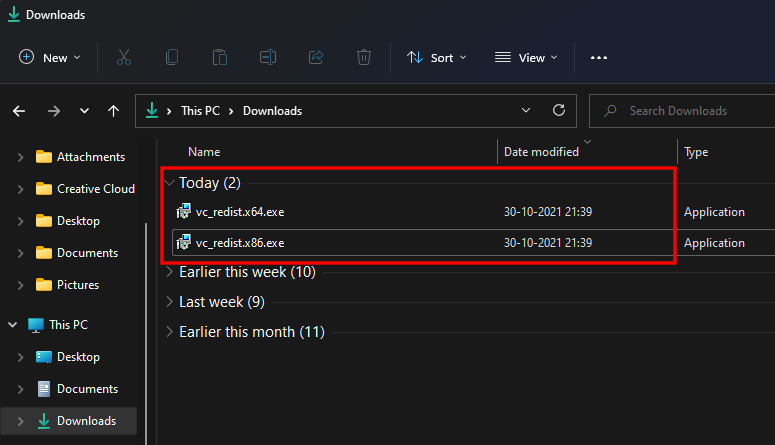
Atlikdami sąranką sutikite su taisyklėmis ir sąlygomis, tada spustelėkite Įdiegti .
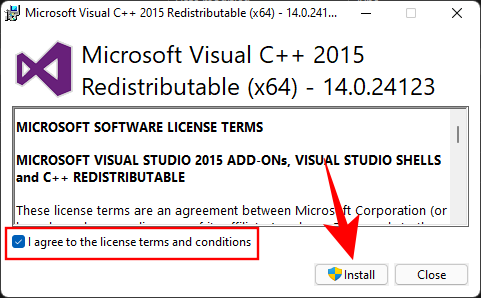
Kai sąranka bus baigta, iš naujo paleiskite sistemą ir patikrinkite, ar klaidos pranešimas dingsta.
03 metodas: paleiskite SFC nuskaitymą
Taip pat galite naudoti sistemos failų tikrinimo komandą, kad ištaisytumėte klaidą. Štai kaip tai padaryti:
Paspauskite Pradėti, įveskite cmd ir spustelėkite Vykdyti kaip administratorių .
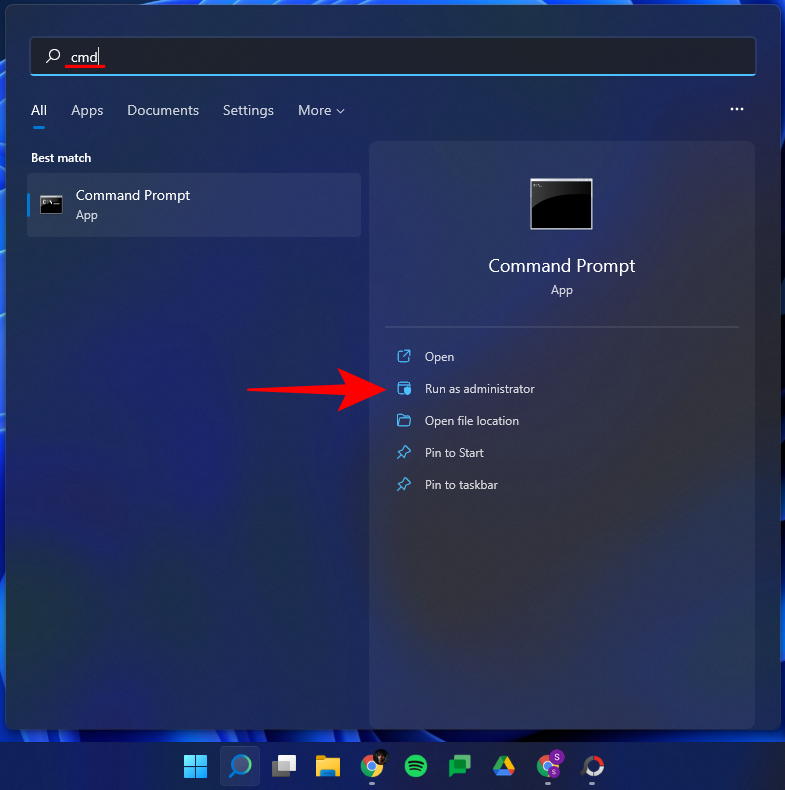
Dabar įveskite šią komandą:
sfc /scannow
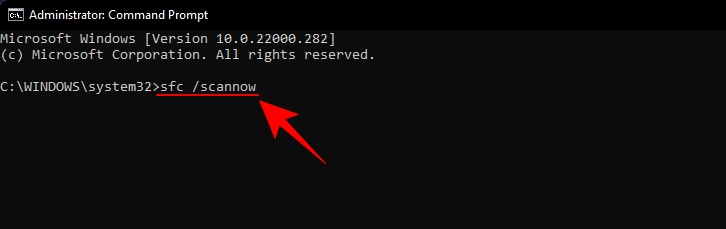
Tada paspauskite Enter. Palaukite, kol bus baigtas sistemos nuskaitymas.
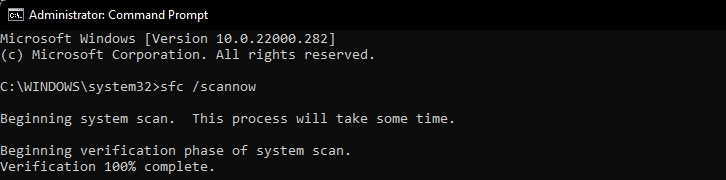
Dabar visi sugadinti failai bus pataisyti. Jei failas vcruntime140.dll buvo sugadintas anksčiau, dabar jis taip pat turėtų būti ištaisytas.
04 būdas: iš naujo įdiekite paveiktą programą
Kartais gali reikėti pašalinti ir iš naujo įdiegti paveiktą programą. Gali būti, kad programa nebuvo tinkamai atsisiųsta arba įdiegta. Programos paprastai turi savo Vcruntime140.dll failų kopijas, kurios gali padėti išspręsti problemą, jei jos tinkamai atsisiunčiamos ir įdiegtos.
Norėdami pašalinti, paspauskite , Win + Ikad atidarytumėte nustatymus. Tada kairiajame skydelyje spustelėkite Programos .

Spustelėkite Programos ir funkcijos .

Ieškokite paveiktos programos, tada spustelėkite šalia jos esančius tris taškus ir pasirinkite Pašalinti .
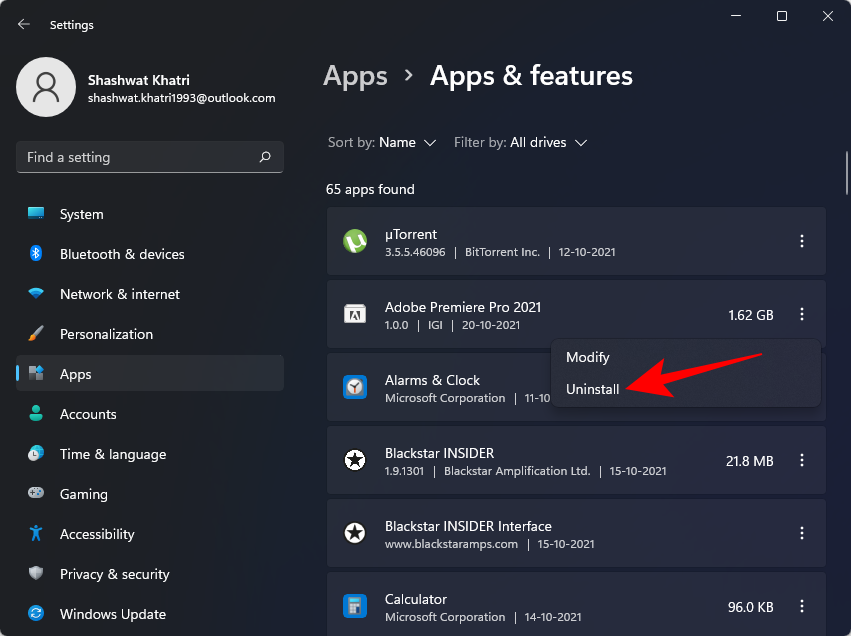
Atlikite pašalinimo procesą, tada iš naujo atsisiųskite ir iš naujo įdiekite programą.
05 būdas: atsisiųskite DLL failą rankiniu būdu
Tiems, kurie to nežino, galite iš karto atsisiųsti DLL failus ir ištaisyti daugumą programos klaidų. Pirmiausia eikite į dll-files.com ir suraskite „VCRUNTIME100.dll“. Taip pat galite spustelėti šią nuorodą, kad patektumėte tiesiai į puslapį. Dabar atsisiųskite failą savo 32 bitų arba 64 bitų sistemai. Spustelėkite „Atsisiųsti“, kad išsaugotumėte failą savo kompiuteryje.
Bus atsisiųstas ZIP failas. „Zip“ archyve kartu su „readme“ tekstiniu failu turėsite DLL failą.
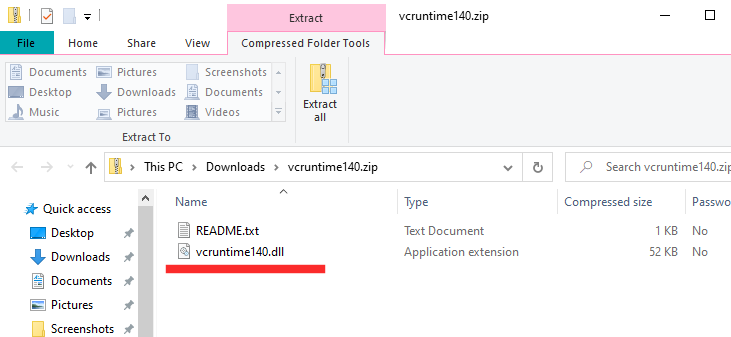
Perkelkite DLL failą į failo, kuriame įvyko DLL failo klaida, diegimo katalogą.
06 metodas: atnaujinkite tvarkykles
Neatnaujinus tvarkyklių, gali kilti daug problemų, įskaitant atsitiktines DLL failo klaidas. Tokiu atveju turite eiti į įrenginių tvarkytuvę ir rankiniu būdu atnaujinti visas tvarkykles. Pirmiausia paspauskite Windows + Rir paleiskite devmgmt.msckomandą.
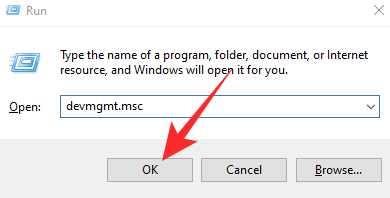
Taip pateksite į įrenginių tvarkytuvę. Dabar išplėskite bet kurią šaką ir dešiniuoju pelės mygtuku spustelėkite norimą modifikuoti aparatūros komponentą. Tada spustelėkite „Atnaujinti tvarkyklę“.
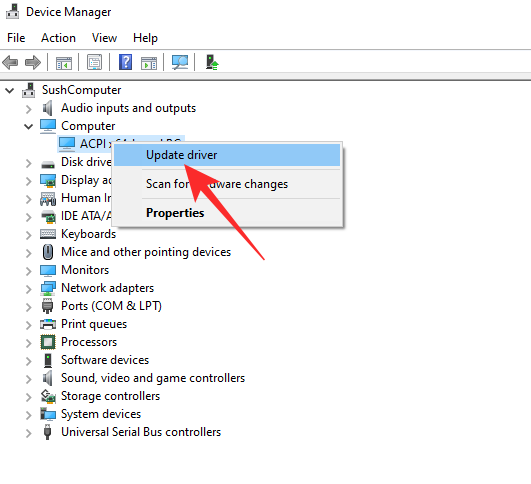
Tada eikite į „Naršyti mano kompiuteryje ieškoti tvarkyklių“.
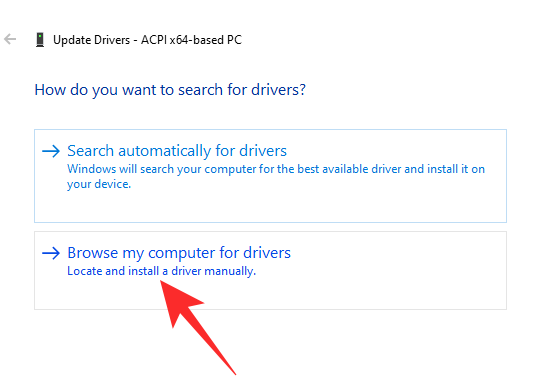
Kitame ekrane spustelėkite „Leiskite man pasirinkti iš galimų mano kompiuteryje esančių tvarkyklių sąrašo“.
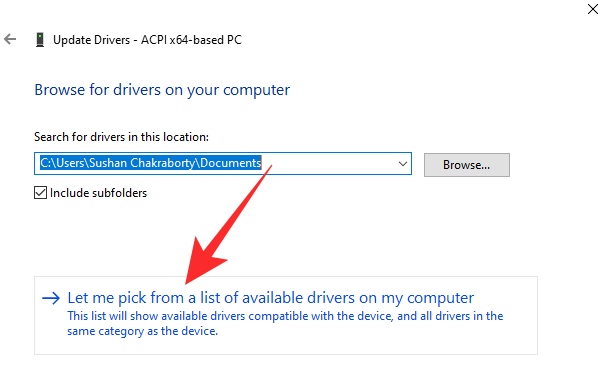
„Windows“ ieškos tvarkyklės ir pateiks sąrašą. Spustelėkite norimą įdiegti tvarkyklę ir spustelėkite „Kitas“.
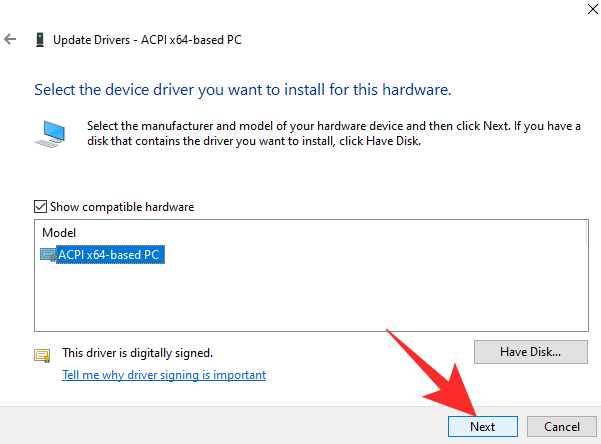
Jis bus sumontuotas iš karto.
Atlikite tai visoms įtartinoms vairuotojams ir bandykite dar kartą.
07 būdas: patikrinkite, ar „Windows Defender“ nėra karantinuotų elementų
„Windows Defender“ pati nuskaito sistemą, ar nėra potencialiai žalingų failų, ypač jei jūsų sistemoje nėra antivirusinės programos. Gali būti, kad „Windows Defence“ įtraukė į karantiną Vcruntime140.dll failą.
Norėdami patikrinti, ar taip yra, paspauskite Pradėti, įveskite „Windows sauga“, tada pasirinkite programą.
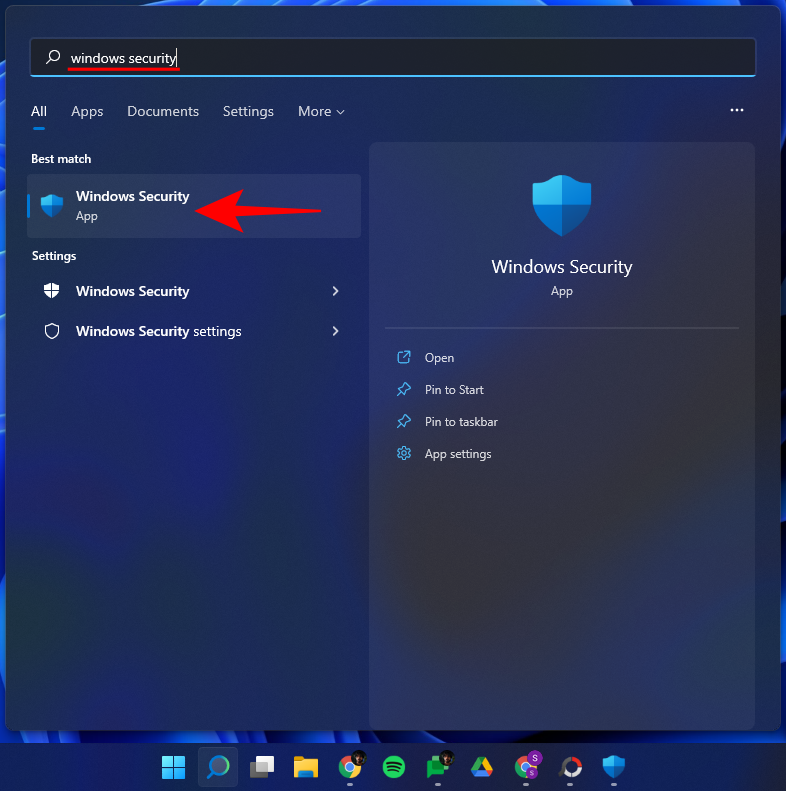
Spustelėkite Apsauga nuo virusų ir grėsmių .

Jei „Windows Defence“ nuskaitė ir karantino failus, turėtumėte pamatyti „Garantinuotos grėsmės“. Jei failas yra čia, pasirinkite jį ir pasirinkite Atkurti .
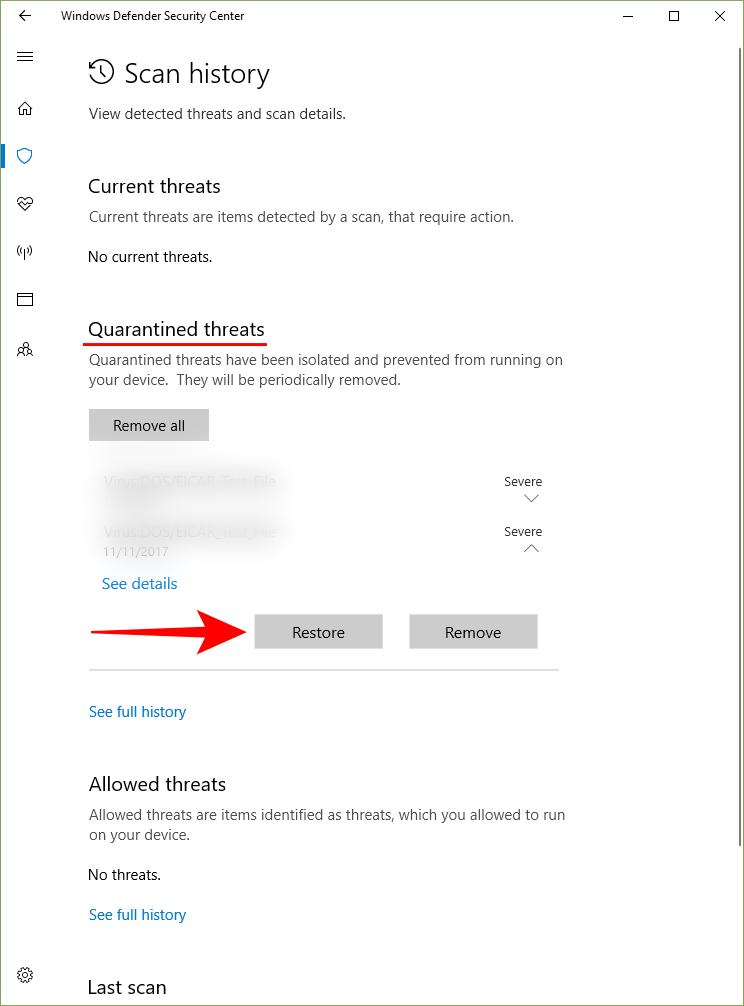
Šaltinis: „ Microsoft“ palaikymo bendruomenė
08 būdas: atnaujinkite „Windows“.
Jei problemos šaltinis buvo klaida, galimas sprendimas yra atnaujinti „Windows“. Norėdami patikrinti, ar nėra naujinimų, paspauskite , Win + Ikad atidarytumėte „Nustatymai“, ir kairiojoje srityje spustelėkite „ Windows“ naujinimas .
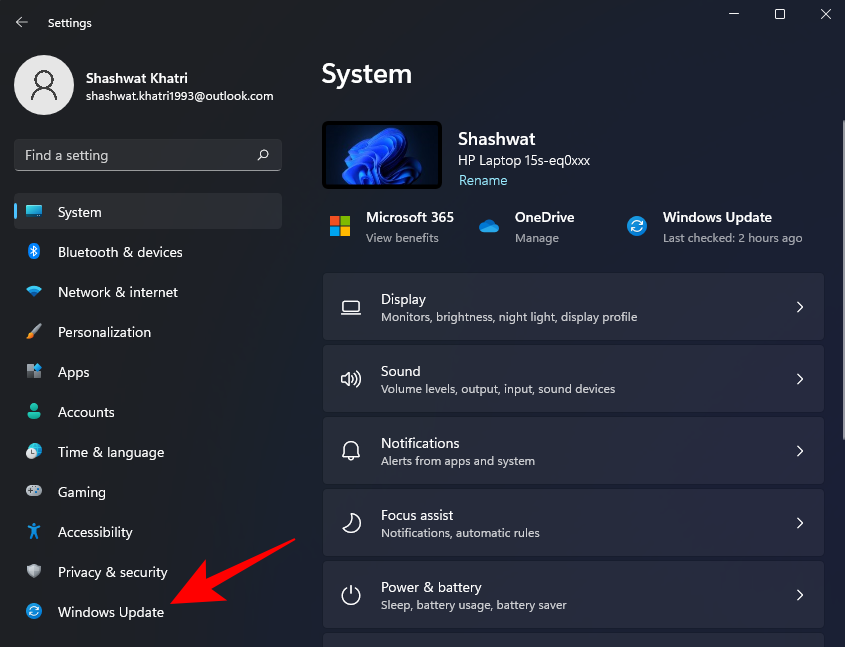
Tada spustelėkite Tikrinti, ar nėra naujinimų .
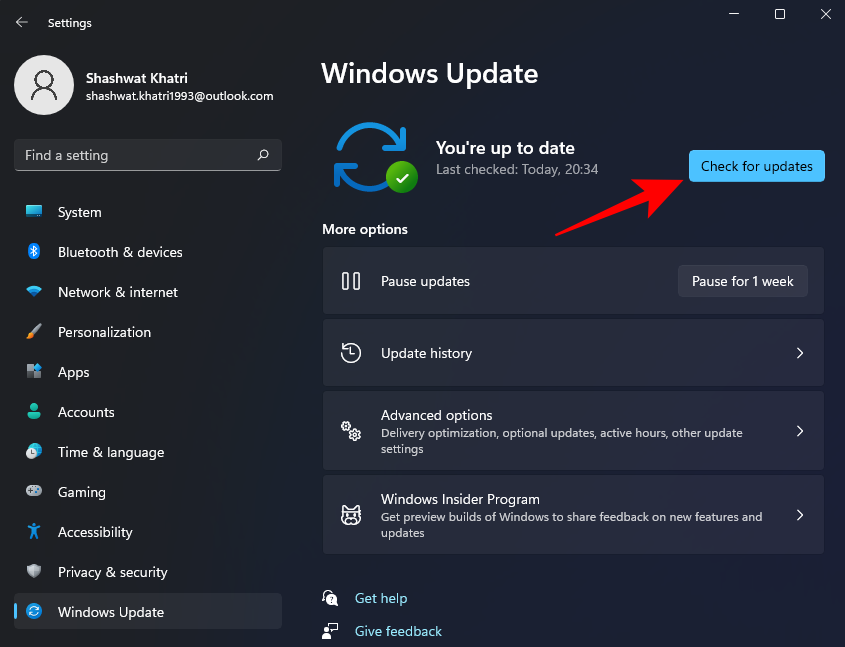
Jei yra kokių nors galimų naujinimų, įdiekite juos ir iš naujo paleiskite kompiuterį. Tada patikrinkite, ar paveikta programa vėl veikia.
09 būdas: atlikite sistemos atkūrimą
Sistemos atkūrimas nėra lengvas, ypač kai laikas yra labai svarbus. Tačiau, jei atrodo, kad niekas nevyksta pagal planą, turėtumėte pasimėgauti šia kruša Marija. Viskas, ko jums reikia, yra atkūrimo taškas ir „Windows“ galės grįžti į laiką, buvusį prieš atliekant pakeitimus. Atkūrimo taškai gali būti atliekami automatiškai arba rankiniu būdu. Paprastai kiekvienas didelis „Windows“ naujinimas sukuria atkūrimo tašką, o tai reiškia, kad grįžti prie ankstesnės versijos neturėtų būti taip sunku.
Spustelėkite šią nuorodą, kad sužinotumėte viską apie sistemos atkūrimą ir kaip galėtumėte panaudoti savo įrenginį ankstesnei datai.
Tikėtina, kad vienas iš šių devynių metodų gali padėti ištaisyti klaidos pranešimą „Trūksta Vcruntime140.dll“. Tikimės, kad šis vadovas jums buvo naudingas ir vėl galėjote paleisti programą.
SUSIJĘS
10 būdas: nukopijuokite iš kito kompiuterio
Daugumoje „Windows 10“ ir „Windows 11“ kompiuterių yra du DLL failai, kurių ieškote. Galite tiesiog nukopijuoti ir įklijuoti failus iš kito kompiuterio į savo. Paprašykite savo draugo jo ieškoti C diske ir pasidalinti su jumis. Tada galite pakeisti pradinį failą nauju, kad jį ištaisytumėte. Jei nerandate aplanko, žr. 1 punktą.
11 būdas: iš naujo užregistruokite DLL failą
Kiekvienas DLL failas jūsų Windows kompiuteryje turi būti užregistruotas. Laimei, tai padaryti lengva. Aukščiau esančiame žingsnyje pamatėme, kaip atidaryti CMD arba komandų eilutę su administratoriaus teisėmis. Atidarykite jį dar kartą ir šį kartą duokite toliau pateiktas dvi komandas, bet po vieną.
regsvr32 /u MSVCP140.dll
regsvr32 MSVCP140.dll
Pakeiskite failo pavadinimą, jei tai yra kitas DLL failas, dėl kurio gaunate klaidų.
regsvr32 /u VCRUNTIME140.dll
regsvr32 VCRUNTIME140.dll
Iš naujo paleiskite kompiuterį ir bandykite dar kartą.
12 būdas: paleiskite „Defender“ ir „Malwarebytes Scan“.
Integruotame „Windows“ saugos centre yra viskas, ko jums reikia, kad jūsų kompiuteris būtų saugus. Atidarykite jį ir paleiskite apsaugos nuo virusų ir grėsmių nuskaitymą. Taip pat galite atsisiųsti „Malwarebytes“, kad galėtumėte naudoti pažangias saugos priemones. Bet kuriuo atveju įsitikinkite, kad jūsų kompiuteris nėra užkrėstas virusu ar kenkėjiška programa.
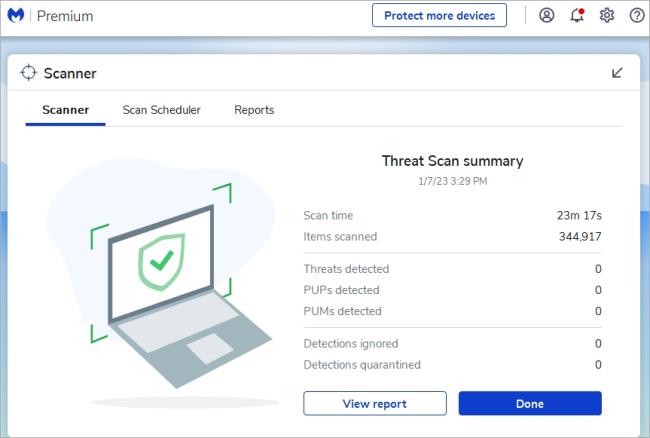
DLL rastas dingęs
MSVCP140.dll arba VCRUNTIME140.dll failų dažnai trūksta „Windows 10“ ir „Windows 11“ kompiuteriuose. Tai nėra toks didelis dalykas, tačiau gali būti baisu, jei nežinote, ką daryti. Tikimės, kad dabar problema išspręsta ir galėsite tinkamai įdiegti arba pašalinti programą.