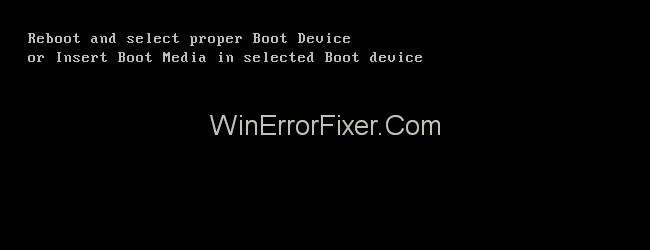Perkrovimas ir tinkamo įkrovos įrenginio pasirinkimas paveikė daugelį vartotojų. Ši klaida atsiranda, kai BIOS negali rasti įkrovos disko. Kitaip tariant, BIOS negali rasti disko, kuriame įdiegta jūsų operacinė sistema (OS). Taigi, OS atsijungia nuo pagrindinės plokštės. Kita priežastis gali būti sugadinta OS.
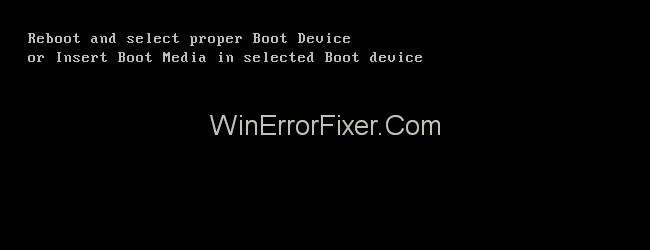
Veiksniai, atsakingi už klaidą „Paleisti iš naujo ir pasirinkti tinkamą įkrovos įrenginį“ , yra šie:
Fiziniai veiksniai
1. Dėl sugedusio laido, pažeisto SATA kabelio BIOS negali aptikti įkrovos disko.
2. Įkrovos disko prijungimas netinkamas.
3. Įkrovos diskas senas arba sugedęs.
Loginiai veiksniai
1. Nėra aktyvaus skaidinio. Skyrius turėtų būti aktyvus, kuris išsaugo „Windows“ įkrovos failus.
2. Sugadintas pagrindinis įkrovos įrašas.
3. BIOS įkrovos tvarka neteisinga.
4. Jūsų kompiuteryje yra sugadinti įkrovos failai.
Norėdami išspręsti klaidą, vadovaukitės toliau pateiktais sprendimais:
Turinys
Kaip pataisyti perkrovimą ir pasirinkti tinkamą įkrovos įrenginį „Windows 10“, 8 ir 7
1 sprendimas: išvalykite RAM
Kartais klaida "Paleiskite iš naujo ir pasirinkite tinkamą įkrovos įrenginį" įvyksta, nes RAM yra dulkėta. Taigi turite išvalyti RAM, ty šluoste nuvalykite dulkes nuo RAM ir dabar patikrinkite, ar klaida Paleisti iš naujo ir pasirinkti tinkamą įkrovos įrenginį pašalinama, ar ne.
2 sprendimas: patikrinkite maitinimo kabelį, jungiantį standųjį diską (HDD)
Jei maitinimo laidas netinkamai prijungtas arba nutrūkęs, standžiojo disko aptikimas neįvyks ir atsiranda klaida „Paleisti iš naujo ir pasirinkti tinkamą įkrovos įrenginį“.
Taigi, vienas iš paprastų sprendimų yra išbandyti maitinimo laidą kitoje sistemoje ir, jei ta pati klaida įvyksta toje sistemoje, tai reiškia, kad jūsų maitinimo kabelis nutrūko . Taigi, nusipirkite naują maitinimo laidą ir pakeiskite seną nauju.
3 sprendimas: pakeiskite sistemos CMOS bateriją
CMOS baterija yra maža monetos formos lustas, esantis kompiuterio viduje, kuriame saugoma tokia informacija kaip sistemos data ir laikas, sistemos aparatinės įrangos nustatymai ir yra viena iš klaidos „Paleiskite iš naujo ir pasirinkite tinkamą įkrovos įrenginį“ priežasčių. Taigi, įvykus klaidai, ką reikia padaryti:
1 veiksmas: atidarykite kompiuterio įrenginį.
2 veiksmas: sužinokite pagrindinės plokštės CMOS bateriją.
3 veiksmas: išimkite CMOS bateriją.
4 veiksmas: kelias sekundes palaikykite nuspaudę maitinimo mygtuką.
5 veiksmas: pakeiskite CMOS bateriją nauja.
4 sprendimas: patikrinkite įkrovos tvarkos nustatymus BIOS
Paleidimas prasideda nuo standžiojo disko, o jei pirmasis įkrovos įrenginys nėra sunkus, o USB diskas, atsiras klaida „Paleisti iš naujo ir pasirinkti tinkamą įkrovos įrenginį“.
Taigi, turite patikrinti įkrovos tvarkos nustatymus BIOS ir, jei pirmasis prioritetas nėra kietasis diskas, pakeiskite įkrovos įrenginį. Norėdami patekti į BIOS, atlikite šiuos veiksmus:
1 veiksmas : laikykite nuspaudę mygtuką „ Shift “ ir išjunkite sistemą.
2 veiksmas : laikykite nuspaudę Funkcijų klavišą klaviatūroje (F1, F2, F3, Esc, Delete) ir spustelėkite maitinimo mygtuką.
3 veiksmas : neatleiskite funkcijos klavišo, kol nebus rodomas BIOS ekranas.
4 veiksmas : Įeikite į įkrovos meniu ir vykdykite instrukcijas, kad atidarytumėte įkrovos prioriteto eilės sąrašą ir nustatytumėte pirmąjį įkrovos įrenginį į HDD.
5 sprendimas: naudokite diskpart
Kita klaidos „Paleiskite iš naujo ir pasirinkite tinkamą įkrovos įrenginį“ priežastis yra ta, kad pagrindinis standžiojo disko skaidinys nebėra aktyvus . Taigi, jums tereikia nustatyti pagrindinį standžiojo disko skaidinį kaip aktyvų. Norėdami tai padaryti, atlikite šiuos veiksmus:
1 veiksmas : į kompiuterį įdėkite atkūrimo / diegimo laikmeną.
2 veiksmas : iš naujo paleiskite kompiuterį ir paleiskite iš įdėtos laikmenos.
Naršykite ekraną, kol rasite sistemos atkūrimo , atkūrimo arba taisymo parinktis . Spustelėję parinktį būsite nukreipti į sistemos atkūrimo parinkčių ekraną „Windows XP“, „Vista“ ir 7 arba „Windows 8“ ar naujesnėse versijose „ Trikčių šalinimo “ ekraną.
3 veiksmas : dabar atidarykite komandų eilutę . Norėdami atidaryti komandų eilutę „Windows XP“, „Vista“ ir „Windows 7“, spustelėkite komandų eilutės parinktį sistemos atkūrimo parinkčių lange ir atidarykite komandų eilutę „Windows 8“ ar naujesnėse versijose, atlikite šiuos veiksmus:
Trikčių šalinimas -> Išplėstinės parinktys -> Komandų eilutė
4 veiksmas : po vieną įveskite šias komandas ir po kiekvienos komandos paspauskite Enter.
disko dalis
sąrašo skaidinys
Pasirinkite X skaidinį (x yra jūsų pirminio skaidinio pavadinimas)
aktyvus
Jei neturite atkūrimo / diegimo laikmenos , galite paleisti komandų eilutę naudodami Easy Recovery Essentials. Norėdami tai padaryti, atlikite toliau nurodytus veiksmus.
1 veiksmas : eikite į nuorodą.
2 veiksmas : atsisiųskite failą.
3 veiksmas : įrašykite failą į kompaktinį diską arba USB.
4 veiksmas : dabar įdėkite laikmeną į sistemą.
5 veiksmas : iš naujo paleiskite sistemą ir paleiskite iš įdėtos laikmenos.
6 veiksmas : spustelėkite paleisti CMD skiltyje Pasirinkite atkūrimo parinktį.
7 veiksmas : Vykdykite aukščiau aprašytas komandas.
Rekomenduojamas:
Išvada
Jei nė viena iš aukščiau pateiktų rezoliucijų jums netinka, paskutinė galimybė yra iš naujo įdiegti „Windows“ sistemoje ir pabandyti atkurti visus duomenis, kol dar kartą įdiegsite „Windows“.