Marvel Rivals Naudojant Per daug Atminties – Kaip Išspręsti

Ar patiriate Marvel Rivals atminties nutekėjimo klaidą ir programa priverstinai užsidaro? Štai kaip tai išspręsti.
Marvel Rivals užkariavo žaidimų pasaulį. Tačiau kai kurie žaidėjai susiduria su problema, kuomet jų, tariamai, aukštesnės klasės kompiuteriai negali paleisti žaidimo, nes nuolatos baigiasi atmintis. Dauguma pavadino šią problema atminties nutekėjimu, tačiau yra keletas galimų priežasčių, kodėl tai gali įvykti.
Štai geriausi Marvel Rivals atminties nutekėjimo taisymo variantai ir kiti pasiūlymai, siekiant pagerinti žaidimų sesijas.
Turinys
Dėl mums nesuprantamų priežasčių paleidimas žaidimo suderinamumo režimu priverčia sumažinti kai kuriuos nustatymus, kas galiausiai gali padėti sumažinti atminties apkrovą.
1 žingsnis. Eikite į tikrą aplanką, kuriame yra žaidimas. Jei atsisiuntėte žaidimą per Steam, galite jį rasti per Steam biblioteką. Dešiniuoju pelės mygtuku spustelėkite žaidimą, pasirinkite „Tvarkyti“ ir pasirinkite „Naršyti vietinius failus.“
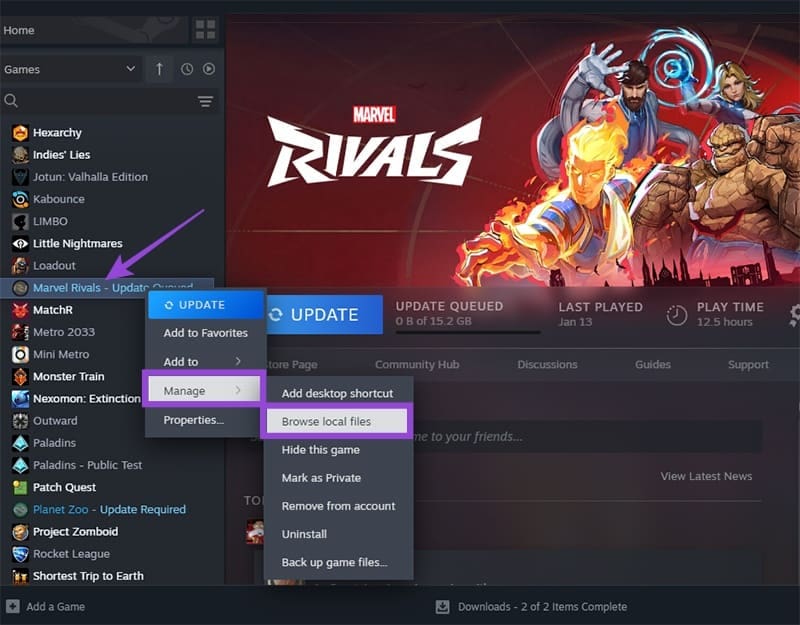
2 žingsnis. Aplanke slinkite žemyn ir dešiniuoju pelės mygtuku spustelėkite „MarvelRivals_Launcher“, tada pasirinkite „Ypatybės.“
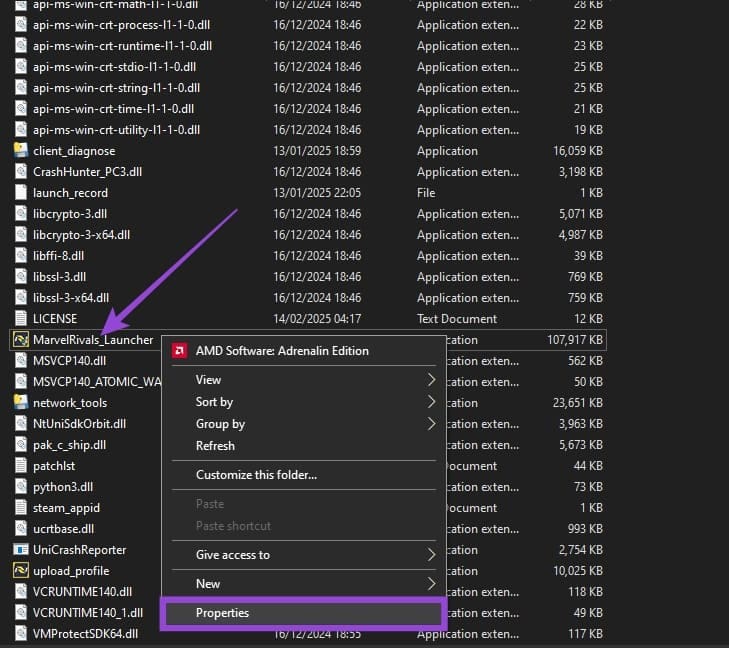
3 žingsnis. Iššokančiame lange pasirinkite „Suderinamumas“ skirtuką, pažymėkite langelį „Vykdyti šią programą suderinamumo režimu“ ir iš pasirinkimų sąrašo pasirinkite „Windows 8“.
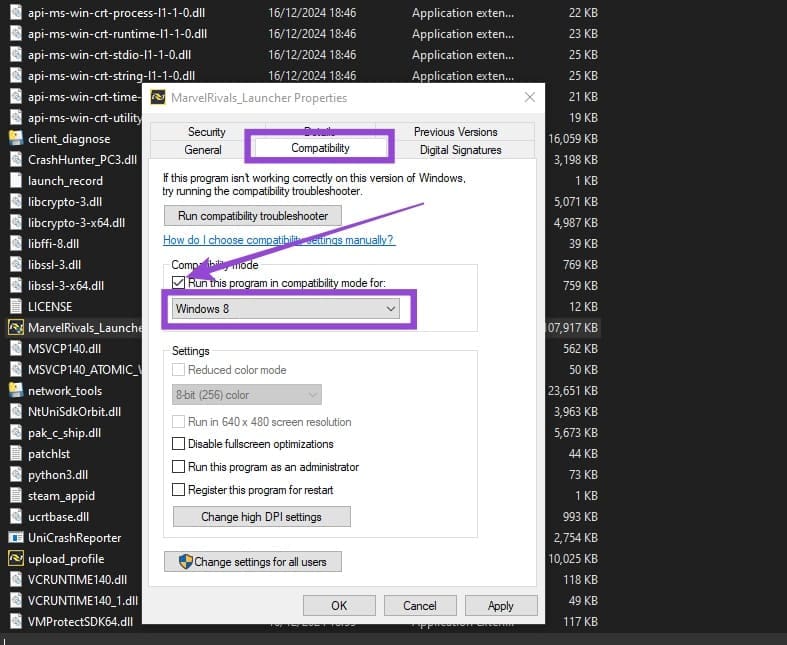
4 žingsnis. Spustelėkite „Taikyti“, tada pradėkite žaidimą.
Tai gali ne išspręsti problemos visiems, o jei tai neveikia jums, galite atšaukti pakeitimus, kad išvengtumėte galimų problemų ateityje.
Žaidimas turi įkrauti didelį kiekį turinio į atmintį, pavyzdžiui, odos, o jų kokybė gali paveikti, kiek atminties užims. Tačiau kiti grafikos nustatymai gali paveikti grafikos apkrovą ir potencialiai leisti išgaudyti daugiau našumo.
1 žingsnis. Atidarykite žaidimą.
2 žingsnis. Paspauskite „Escape“ ir pasirinkite Parinktis.
3 žingsnis. „Grafikos“ nustatymuose atlikite šiuos pakeitimus:

4 žingsnis. Slinkite žemyn iki „Grafikos“ skyriaus ir pasirinkite „PRISITAIKYTI“ grafikos kokybei. Tada nustatykite „Modelio detalumo“ nustatymą į „Našumą“.
5 žingsnis. Sumažinkite šešėlių ir tekstūrų detales, nes šie labiausiai veikia RAM naudojimą.
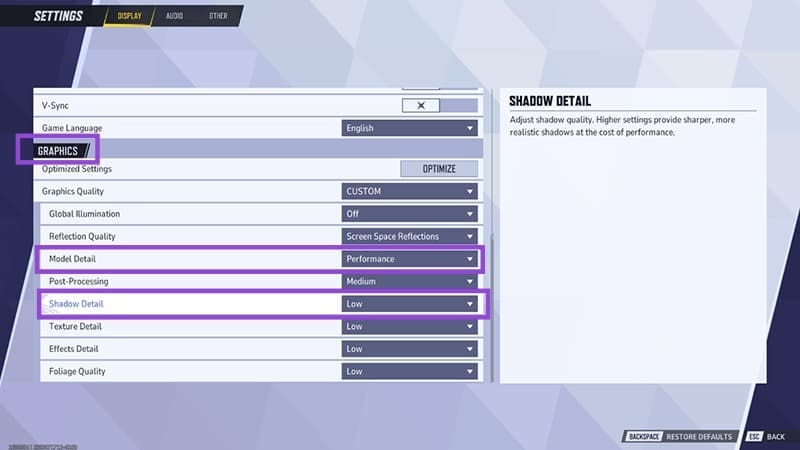
6 žingsnis. Paspauskite „Escape“, kad patvirtintumėte pakeitimus, tada perkraukite žaidimą.
Taip pat galite išjungti kelis OS nustatymus (pasiekiamus Windows 11), kurie verčia GPU dirbti viršvalandžius, kai dirba su reikliais programomis.
1 žingsnis. Atidarykite Nustatymus, eikite į Sistemos skirtuką, tada pasirinkite Ekranas.
2 žingsnis. Po „Susiję nustatymai“ pasirinkite „Grafika“.
3 žingsnis. Raskite Marvel Rivals sąraše arba pridėkite jį paspaudę „Pridėti programą“ mygtuką.
4 žingsnis. Nustatymuose išjunkite Auto HDR ir aparatūriniu pagreičiu valdomą GPU tvarkymą. Jei nematote šios parinkties, jūsų grafikos plokštė nepalaiko šios funkcijos arba naudojate senesnį Windows 11 leidimą. Aparatūriniu pagreičiu valdomas GPU tvarkymas gali būti prieinamas, jei spustelėsite „Pakeisti numatytuosius grafikos nustatymus“ virš programų sąrašo.
5 žingsnis. Toje pačioje lango dalyje nustatykite GPU prioritetą į „Aukštos našumo“.
Turėtumėte turėti programą, skirtą jūsų grafikos nustatymams valdyti. NVIDIA GPU tai NVIDIA programa. AMD GPU ji vadinama AMD Adrenaline. Abi programos turėtų veikti fone visada.
Suraskite programą savo užduočių juostoje, atidarykite ją ir pasirinkite „Atnaujinti tvarkykles“ arba „Atnaujinti programos versiją“. Tai turėtų atnaujinti jūsų GPU tvarkykles iki naujausios versijos, kuri gali išspręsti senas problemas ir suboptimalius nustatymus.
Kai kurie vartotojai taip pat rekomendavo grąžinti tvarkyklę, jei neseniai jas atnaujinote. Tai galite padaryti eidami į savo GPU gamintojo puslapį, įvesdami „Atsisiuntimų“ skyrių ir rankiniu būdu pasirinkdami antrą naujausią variantą (arba senesnį).
NVIDIA grafikos taip pat turi talpyklą, kuri, kaip žinoma, sukelia atminties nutekėjimą. Dažniausiai ją galima rasti C:>Users>[jūsų naudotojo profilis]>AppData>LocalLow>NVIDIA>DXCache. Išvalykite aplanko turinį ir perkraukite kompiuterį, po kurio programa automatiškai atsisiųs juos iš naujo.
Galite pabandyti padidinti savo virtualią atmintį (kietojo disko dalis, kurią PC naudoja kaip RAM), kas gali sumažinti problemas, perkeliančias programas į foną.
1 žingsnis. Dešiniuoju pelės mygtuku spustelėkite „Šis PC“ ir pasirinkite „Ypatybės.“
2 žingsnis. Pasirinkite „Išplėstiniai sistemos nustatymai.“

3 žingsnis. „Našumo“ skyriuje spustelėkite „Nustatymai.“
4 žingsnis. Eikite į „Išplėstiniai“ skirtuką ir pasirinkite „Keisti“ „Virtualios atminties“ skyriuje.

5 žingsnis. Atžymėkite langelį viršuje, tada pasirinkite diską, kurį norite naudoti (mes rekomenduojame SSD, kuris neturi OS failų). Tada pakeiskite „Minimalią“ vertę į didesnę, nei nurodyta anksčiau, ir padėkite „Maksimalią“ vertę į dvigubą tą, ir neviršykite „Prieinamumo vietos“, nes tai sukels daugiau problemų.
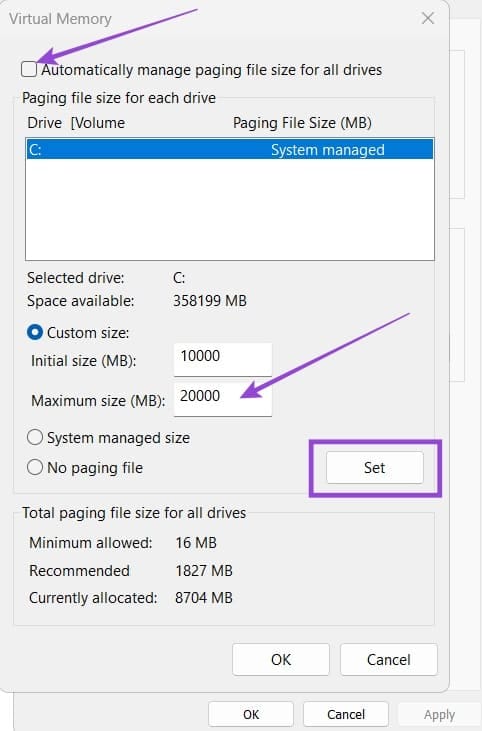
6 žingsnis. Spustelėkite „Nustatyti“, tada „Gerai“ per visus langus ir perkraukite savo PC.
Yra daug priežasčių, kodėl jūsų nešiojamas kompiuteris negali prisijungti prie „Wi-Fi“, todėl yra daug būdų, kaip ištaisyti klaidą. Jei jūsų nešiojamas kompiuteris negali prisijungti prie „Wi-Fi“, galite išbandyti šiuos būdus, kad išspręstumėte šią problemą.
Sukūrę USB įkrovą „Windows“ diegimui, vartotojai turėtų patikrinti USB įkrovos našumą, kad pamatytų, ar ji buvo sėkmingai sukurta.
Keletas nemokamų įrankių gali numatyti disko gedimus prieš jiems įvykstant, suteikdami jums laiko atsarginėms duomenų kopijoms sukurti ir laiku pakeisti diską.
Naudodami tinkamus įrankius galite nuskaityti savo sistemą ir pašalinti šnipinėjimo programas, reklamines programas ir kitas kenkėjiškas programas, kurios gali joje slypėti.
Kai kompiuteris, mobilusis įrenginys arba spausdintuvas bando prisijungti prie „Microsoft Windows“ kompiuterio per tinklą, pavyzdžiui, gali pasirodyti klaidos pranešimas „Tinklo kelias nerastas – klaida 0x80070035“.
Mėlynas mirties ekranas (BSOD) yra dažna ir ne nauja „Windows“ klaida, kai kompiuteryje įvyksta rimta sistemos klaida.
Užuot atlikę rankines ir tiesioginės prieigos operacijas sistemoje „Windows“, galime jas pakeisti turimomis CMD komandomis, kad būtų galima greičiau pasiekti.
Po nesuskaičiuojamų valandų, praleistų naudojantis savo koledžo nešiojamuoju kompiuteriu ir stacionariu garsiakalbių rinkiniu, daugelis žmonių supranta, kad keli sumanūs atnaujinimai gali paversti jų ankštą bendrabučio erdvę į geriausią transliacijų centrą neišleidžiant daug pinigų.
Iš „Windows 11“ bus pašalinta „Internet Explorer“. Šiame straipsnyje „WebTech360“ paaiškins, kaip naudoti „Internet Explorer“ sistemoje „Windows 11“.
Nešiojamojo kompiuterio jutiklinė planšetė skirta ne tik žymėjimui, spustelėjimui ir priartinimui. Stačiakampis paviršius taip pat palaiko gestus, leidžiančius perjungti programas, valdyti medijos atkūrimą, tvarkyti failus ir net peržiūrėti pranešimus.









