Kaip susikurti anoniminę Facebook paskyrą

Nors niekas internete nėra tikrai privatus, anoniminės Facebook paskyros leidžia užtikrinti geresnį privatumą ir saugumą. Sužinokite, kaip tai padaryti.
„Windows 10“ ir „Windows 11“ užduočių juosta visada matoma, todėl galite greitai pasiekti viską, ką prie jos pridedate. Bet kaip sukurti „Windows“ užduočių juostos nuorodas?
Jei turite svarbių programų, aplankų, failų ir svetainių, kurias norite pasiekti bet kada, užduočių juostoje turite į juos susieti. Programas ir svetaines lengviau pridėti, o failus ir aplankus yra šiek tiek sudėtingiau.
Norėdami sužinoti, kaip sukurti sparčiuosius klavišus „Windows 10“ užduočių juostoje ir „Windows 11“ užduočių juostoje, peržiūrėkite toliau pateiktą mokymo programą.
Prisekite spartųjį klavišą prie užduočių juostos per meniu Pradėti
Jei norite sukurti kompiuterio programos užduočių juostos nuorodą, greičiausias būdas yra jį prisegti per meniu Pradėti.
Norėdami tai padaryti, tiesiog atidarykite meniu Pradėti ir suraskite programą. Jei naudojate „Windows 11“, gali tekti patikrinti visų programų sąrašą, jei jo nėra tarp prisegtų pradžios elementų. Tada dešiniuoju pelės mygtuku spustelėkite ir kontekstiniame meniu pasirinkite Daugiau > Prisegti prie užduočių juostos .
Spartusis klavišas turėtų būti nedelsiant rodomas užduočių juostoje. Pakartokite su visomis kitomis programomis, kurias norite pridėti.
Prisekite vykdomas programas prie užduočių juostos
Kitas būdas sukurti programos nuorodą – prisegti ją prie užduočių juostos ją paleisdami. Tiesiog dešiniuoju pelės mygtuku spustelėkite piktogramą įrankių juostoje ir pasirinkite Prisegti prie užduočių juostos , ir ji turėtų likti net uždarius programą.
Prisekite darbalaukio sparčiuosius klavišus prie užduočių juostos
Jei programos spartusis klavišas jau yra darbalaukyje, „Windows“ leidžia keliais paspaudimais jį įtraukti į užduočių juostą. Norėdami tai padaryti, dešiniuoju pelės mygtuku spustelėkite elementą ir pasirinkite Prisegti prie užduočių juostos .
Prisekite programas prie užduočių juostos per programų aplanką
„Windows 10“ ir „Windows 11“ turi specialų programų aplanką, kuriame pateikiamos visos jūsų kompiuteryje esančios „Microsoft Store“ ir ne parduotuvės programos. Aplanke taip pat pateikiamos programos, kurių paprastai nerasite meniu Pradėti, pvz., Valdymo skydas ir Komandinės eilutės pultas .
1. Naudokite Windows Key + R spartųjį klavišą, kad atidarytumėte laukelį Vykdyti.
2. Įveskite shell:AppsFolder ir pasirinkite Gerai .
3. Dešiniuoju pelės mygtuku spustelėkite programą, kurią norite prisegti prie užduočių juostos, ir pasirinkite Prisegti prie užduočių juostos .
Prisekite programas prie užduočių juostos naudodami „File Explorer“.
Taip pat galima sukurti užduočių juostos sparčiuosius klavišus naudojant „File Explorer“, skirtą tradicinei darbalaukio programai, radus pirminį vykdomąjį (EXE) failą. Paprastai programas prisegti iš meniu Pradėti galima greičiau, tačiau retkarčiais susidursite su programėle, kurios ten nėra.
Taip pat galite apsilankyti paslėptame „WindowsApps“ aplanke ir tokiu pat būdu sukurti „Microsoft Store“ programų nuorodas. Tačiau rekomenduojame to vengti, nes kataloge sunku atskirti aplankus ir failus.
Prisekite aplankus ir failus prie užduočių juostos
Skirtingai nuo programų, „Windows 10“ ir „Windows 11“ neleidžia prisegti failų ir aplankų prie užduočių juostos, nebent atliekate mažą „nulaužimą“ kiekviename elemente, kurį norite pridėti. Turite keletą būdų tai padaryti.
Naudokite nuorodų kūrimo vedlį
Sukurti ir modifikuoti spartųjį klavišą
Patarimas: Failus taip pat galite vilkti naudodami dešinįjį pelės mygtuką. Kai atleidžiate failą tikslinėje vietoje, Windows atidaro meniu, kuriame klausiama, ar norite perkelti, kopijuoti ar sukurti nuorodą.
Pastaba : prisegtuose užduočių juostos aplankuose bus rodoma bendroji „File Explorer“ piktograma. Norėdami tai pakeisti, atidarykite sparčiojo klavišo dialogo langą Ypatybės ir naudokite mygtuką Keisti piktogramą , esantį skirtuke Spartieji klavišai . Sužinokite daugiau apie piktogramų tinkinimą sistemoje „Windows 10“ ir „Windows 11“ .
Prisekite svetaines prie užduočių juostos
Jei naudojate „Microsoft Edge“, galite naudoti integruotą parinktį, kad įtrauktumėte svetaines į užduočių juostą. Jei naudojate kitą naršyklę, pvz., Google Chrome arba Mozilla Firefox, turite pasikliauti sprendimu, panašiu į failų ir aplankų pridėjimą.
Microsoft Edge
Kitos naršyklės
Prisekite svetaines kaip programas prie užduočių juostos
Jei naudojate „Google Chrome“ arba „Microsoft Edge“, galite „įdiegti“ svetaines kaip progresyvias žiniatinklio programas (arba PWA) ir pridėti jas prie užduočių juostos be jokių pakeitimų. PWA taip pat pateikia svetainių faviconus, kad būtų lengviau atskirti svetaines.
Google Chrome
Microsoft Edge
Tiesioginė prieiga prie programų, failų ir svetainių
Dabar, kai žinote, kaip pridėti mėgstamas programas, failus ir svetaines į „Windows“ užduočių juostą, nepamirškite jų pertvarkyti vilkdami. Taip pat galite atsegti užduočių juostos piktogramas dešiniuoju pelės mygtuku spustelėdami piktogramą ir pasirinkę Atsegti iš užduočių juostos . Be sparčiųjų klavišų, taip pat galite tinkinti užduočių juostą „Windows 10“ ir „Windows 11 “ ir padaryti daug daugiau.
Jei norite prie užduočių juostos prisegti vieną iš specialių failų naršyklės elementų Greita prieiga, OneDrive, Tinklas arba Šiukšlinė , pirmiausia turite sukurti specialų jų nuorodą. Deja, negalite vilkti ir nuleisti naujojo nuorodos į užduočių juostą. Štai ką turite padaryti:
Dešiniuoju pelės mygtuku spustelėkite arba bakstelėkite ir palaikykite bet kur, kur yra tuščios vietos darbalaukyje, ir pasirinkite " Naujas -> Spartusis klavišas ".
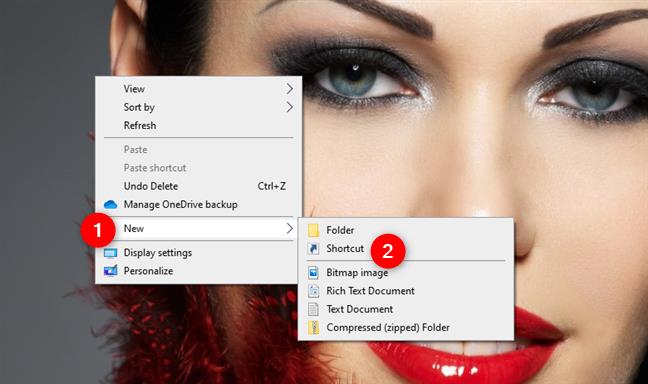
Vedlyje Sukurti spartųjį klavišą įveskite explorer.exe ir tarpą (tarpas būtinas) . Tada įveskite vieną iš šių tekstų, atsižvelgdami į tai, kur norite nukreipti naująjį spartųjį klavišą:
Pavyzdžiui, jei norite sukurti tinklo nuorodą , kurią galite prisegti prie užduočių juostos, įveskite: explorer.exe shell:NetworkPlacesFolder .

Pavadinkite savo nuorodą taip, kaip norite, ir spustelėkite arba bakstelėkite Baigti .
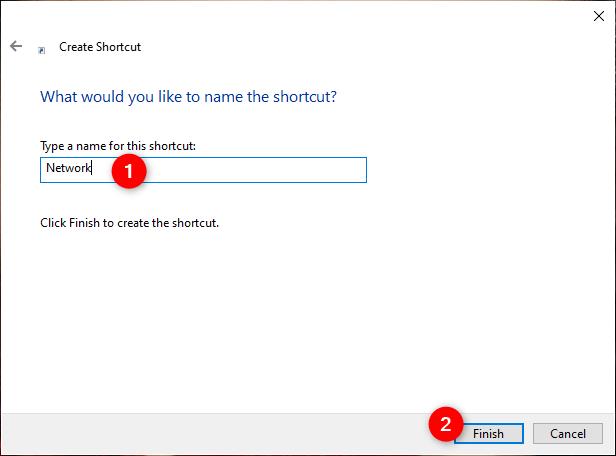
Dabar sukurtas naujas spartusis klavišas. Tai yra tas, kurį galite vilkti į užduočių juostą arba dešiniuoju pelės mygtuku spustelėti (palieskite ir palaikykite) ir pasirinkite „Prisegti prie užduočių juostos“.
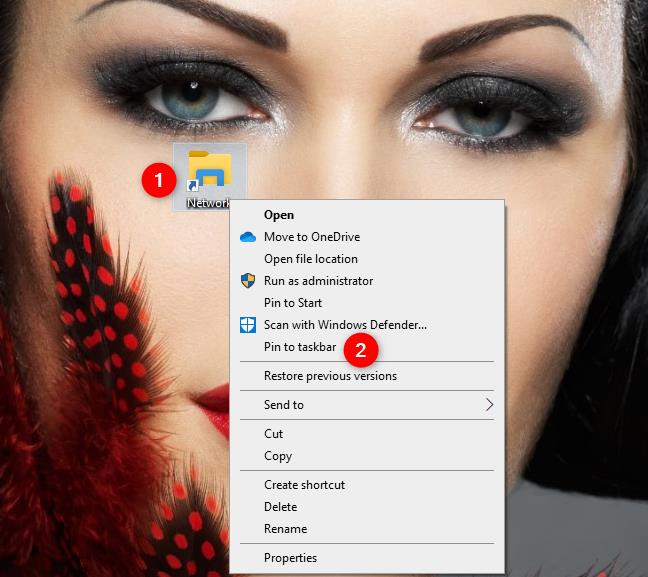
Atminkite, kad dauguma nuorodų, kurias sukuriate ir prisegate prie užduočių juostos, pagal numatytuosius nustatymus naudoja failų naršyklės piktogramą. Jei užduočių juostoje prisegsite daugiau tokių elementų, kaip šis, viena po kitos galite matyti dešimt File Explorer piktogramų.
Nors jie atidaro skirtingus dalykus, jie atrodo vienodai, o tai nėra naudinga, ar ne? Kad išspręstumėte šią nelaimę, prieš prisegdami sparčiuosius klavišus prie užduočių juostos, turėtumėte pakeisti jų piktogramas į individualias kiekvienam. Todėl prieš prisegdami jas prie užduočių juostos būtinai priskirkite jiems naujas piktogramas.

Jei norite tiesiog prisegti kelis atskirus valdymo skydelio elementus, procedūra yra tokia pati, kaip aprašyta 6-ame šio straipsnio skyriuje. Pirmiausia turite sukurti nuorodas į valdymo skydo elementus. Tik po to galėsite juos prisegti prie užduočių juostos.
Vedlyje Sukurti nuorodą įveskite vieną iš šių komandų, atsižvelgdami į tai, kur norite nukreipti naująjį spartųjį klavišą:
Pavyzdžiui, jei norite sukurti darbalaukio fono nuorodą , kurią galite prisegti prie užduočių juostos, įveskite: explorer shell:::{ED834ED6-4B5A-4bfe-8F11-A626DCB6A921} -Microsoft.PersonalizationpageWallpaper .
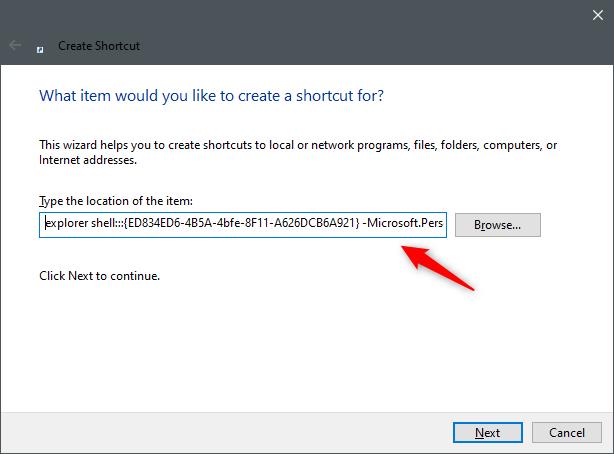
Pavadinkite savo spartųjį klavišą taip, kaip norite, ir spustelėkite arba bakstelėkite Baigti .

Sukūrę nuorodą, vilkite ją užduočių juostoje arba dešiniuoju pelės mygtuku spustelėkite (palieskite ir palaikykite) ir pasirinkite „Prisegti prie užduočių juostos“.
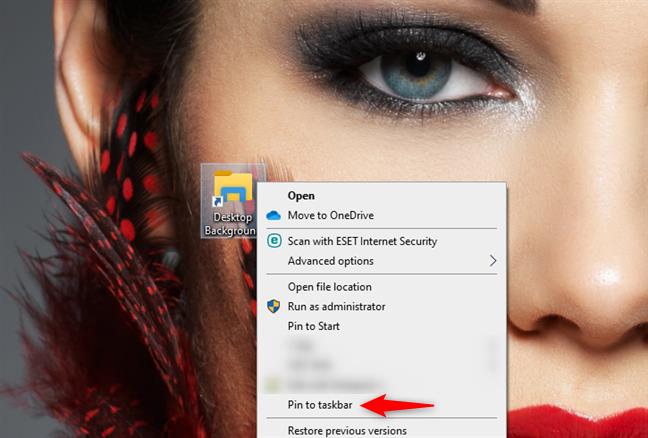
PASTABA: prieš prisegdami sparčiuosius klavišus prie užduočių juostos, galbūt norėsite pakeisti jų piktogramas į lengviau atpažįstamas. Padarykite tai prieš prisegdami juos prie užduočių juostos. Jei nežinote, kaip pakeisti nuorodos piktogramą,
Nors niekas internete nėra tikrai privatus, anoniminės Facebook paskyros leidžia užtikrinti geresnį privatumą ir saugumą. Sužinokite, kaip tai padaryti.
Sužinokite, kaip padaryti savo Facebook paskyrą privačią ir apsaugoti savo asmeninę informaciją internete.
Sužinokite, kaip atsekti, kas bendrino jūsų „Facebook“ įrašą ir kaip reguliuoti privatumo nustatymus, kad kontroliuotumėte savo įrašų pasidalinimą.
Sužinokite, kaip siųsti ir tinkinti kvietimus „Discord“, kad padidintumėte savo serverio narių skaičių ir pagreitintumėte bendravimą.
„Discord“ strigčių problemos nėra neįprastos, ir kartais programa gali užstrigti be aiškios priežasties. Sužinokite, kaip išspręsti šias problemas ir pagerinti mūsų programos patirtį.
Naudokite „Facebook“ draugų sąrašus, kad optimizuotumėte savo patirtį, valdydami, kas mato jūsų turinį.
Sužinokite, kaip lengvai rasti ir tvarkyti savo „Facebook“ juodraščius, pradedant nuo asmeninių iki verslo puslapių.
AR zona yra vietinė programa, leidžianti vartotojams smagiai praleisti laiką naudojant papildytą realybę su „Samsung“ telefonais. Sužinokite, kokias funkcijas ji siūlo ir kaip ją naudoti.
Kai norite su kuo nors susisiekti, ne visada norite tai padaryti viešai. Šis straipsnis nagrinėja, kaip galėtumėte išsiųsti anoniminius tekstinius pranešimus, išsaugant savo privatumo konfidencialumą.
Privatumas yra visų svarbiausias dalykas, o nuo persekiojančių iki potencialių darbdavių nerimauti gali kilti klausimas, kas žiūri jūsų veiklą socialinėje žiniasklaidoje. Šiame straipsnyje apžvelgsime, kas yra „Facebook“ istorija, kaip galite pamatyti, kas peržiūrėjo jūsų istorijas, ir kaip galite atnaujinti privatumo nustatymus, kad „Facebook“ liktų privatesni.
Žinokite, kaip ištrinti „Netflix“ paskyrą efektyviai ir greitai. Šis gidas suteikia visą reikiamą informaciją ir patarimus, kaip atšaukti jūsų prenumeratą ir užtikrinti, kad viskas būtų atlikta teisingai.
Išmokite, kaip atšaukti „Facebook Messenger“ pranešimo siuntimą ir ištrinti žinutes, kad apsisaugotumėte nuo nepatogių situacijų.
Nesaugūs darbui (NSFW) kanalai „Discord“ yra skirti apriboti netinkamą prieigą prie suaugusiesiems skirto turinio. Tai naudinga tėvams, kurių vaikai naudojasi „Discord“, ir naudotojams, kurie nori vengti pagal amžių ribojamo turinio, kuris netinka darbui.
Bet kuris įrenginys, kuris prisijungia prie „WiFi“ tinklo, turi identifikuoti save tinkle naudodamas unikalų tinklo adresą, žinomą kaip MAC adresas. Šis identifikatorius padeda tinklo administratoriams stebėti vartotojo veiklą.
„Oculus Quest 2“ yra atskiros virtualios realybės ausinės. Išmokite, kaip jas iš naujo nustatyti, kad išspręstumėte technines problemas.
Sužinokite, kaip nustatyti ir užprogramuoti universalųjį nuotolinio valdymo pultą su mūsų išsamiais patarimais.
Jei jums sunku sekti svarbius draugų ir šeimos gimtadienius, turite susitvarkyti. Senas mokyklos kalendorius (ar net „Google“ kalendoriaus pranešimas) gali priminti, kada reikia išsiųsti kortelę ar įsigyti specialią dovaną, tačiau yra ir kitų būdų sekti informaciją, įskaitant „Facebook“ profilio naudojimą.
Sužinokite, kaip greitai ir lengvai pakeisti kalbą „Netflix“ platformoje, kad geriau suprastumėte mėgstamus filmus ir serialus.
Kitaip nei kitos TV transliacijos paslaugos, „Peacock TV“ siūlo nemokamą planą, leidžiantį vartotojams nemokant nė cento srautiniu būdu transliuoti iki 7500 valandų pasirinktų filmų, TV serialų, sporto laidų ir dokumentinių filmų. Tai gera programa, kurią galite turėti savo srautinio perdavimo įrenginyje, jei jums reikia pertraukos nuo „Netflix“ prenumeratos mokesčių mokėjimo.
Zoom yra populiari vaizdo konferencijų ir susitikimų programa. Jei dalyvaujate mastelio keitimo susitikime, gali būti naudinga nutildyti save, kad netyčia nepertrauktumėte kalbėtojo, ypač jei susitikimas didelis, pavyzdžiui, internetinis seminaras.
Yra daug priežasčių, kodėl jūsų nešiojamas kompiuteris negali prisijungti prie „Wi-Fi“, todėl yra daug būdų, kaip ištaisyti klaidą. Jei jūsų nešiojamas kompiuteris negali prisijungti prie „Wi-Fi“, galite išbandyti šiuos būdus, kad išspręstumėte šią problemą.
Sukūrę USB įkrovą „Windows“ diegimui, vartotojai turėtų patikrinti USB įkrovos našumą, kad pamatytų, ar ji buvo sėkmingai sukurta.
Keletas nemokamų įrankių gali numatyti disko gedimus prieš jiems įvykstant, suteikdami jums laiko atsarginėms duomenų kopijoms sukurti ir laiku pakeisti diską.
Naudodami tinkamus įrankius galite nuskaityti savo sistemą ir pašalinti šnipinėjimo programas, reklamines programas ir kitas kenkėjiškas programas, kurios gali joje slypėti.
Kai kompiuteris, mobilusis įrenginys arba spausdintuvas bando prisijungti prie „Microsoft Windows“ kompiuterio per tinklą, pavyzdžiui, gali pasirodyti klaidos pranešimas „Tinklo kelias nerastas – klaida 0x80070035“.
Mėlynas mirties ekranas (BSOD) yra dažna ir ne nauja „Windows“ klaida, kai kompiuteryje įvyksta rimta sistemos klaida.
Užuot atlikę rankines ir tiesioginės prieigos operacijas sistemoje „Windows“, galime jas pakeisti turimomis CMD komandomis, kad būtų galima greičiau pasiekti.
Po nesuskaičiuojamų valandų, praleistų naudojantis savo koledžo nešiojamuoju kompiuteriu ir stacionariu garsiakalbių rinkiniu, daugelis žmonių supranta, kad keli sumanūs atnaujinimai gali paversti jų ankštą bendrabučio erdvę į geriausią transliacijų centrą neišleidžiant daug pinigų.
Iš „Windows 11“ bus pašalinta „Internet Explorer“. Šiame straipsnyje „WebTech360“ paaiškins, kaip naudoti „Internet Explorer“ sistemoje „Windows 11“.
Nešiojamojo kompiuterio jutiklinė planšetė skirta ne tik žymėjimui, spustelėjimui ir priartinimui. Stačiakampis paviršius taip pat palaiko gestus, leidžiančius perjungti programas, valdyti medijos atkūrimą, tvarkyti failus ir net peržiūrėti pranešimus.




























