Įvadas į MAC adresą
Bet kuris įrenginys, kuris prisijungia prie „WiFi“ tinklo, turi identifikuoti save tinkle naudodamas unikalų tinklo adresą. Šis unikalus identifikatorius, žinomas kaip Media Access Control (MAC) adresas, padeda tinklo administratoriams stebėti vartotojo tinklo veiklą ir vietą laikui bėgant.
Kas yra MAC adresas?
MAC adresas yra unikalus 17 simbolių identifikatorius (pavyzdžiui, 00:1A:C2:9B:00:68), naudojamas kaip aparatinės įrangos identifikatorius, įdėtas į jūsų kompiuterio tinklo sąsajos valdiklį (NIC). MAC adresas yra priskirtas įrenginio gamintojo ir visam laikui susietas su jūsų įrenginiu, palengvindamas vietinio tinklo įrenginių bendravimą.
MAC adresų tipai
- Universaliai administruojamas adresas (UAA)
- Vietinis adresas (LAA)
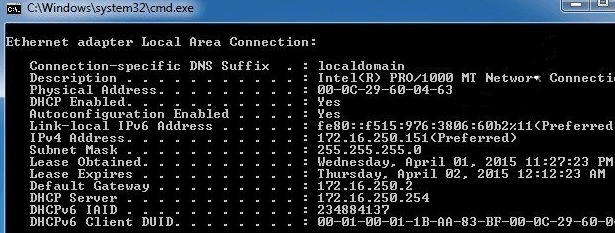
Kaip rasti MAC adresą savo kompiuteryje ar „Mac“
Žinoti savo MAC adresą gali būti naudinga įvairiais atvejais, pvz., konfigūruojant tinklo leidimus ar apsaugant tinklą nuo nepageidaujamos prieigos.
1. Kaip rasti MAC adresą „Windows 10” kompiuteryje
MAC adresus galite rasti „Windows 10“ kompiuteryje keliais būdais:
Naudojant Nustatymus
- Pasirinkite Pradėti > Nustatymai > Tinklas ir internetas.
- Pasirinkite Ethernet arba WiFi priklausomai nuo jungties.
- Po ryšiu pasirinkite Aparatūros ypatybės.
- Patikrinkite savo kompiuterio MAC adresą skiltyje Ypatybės.
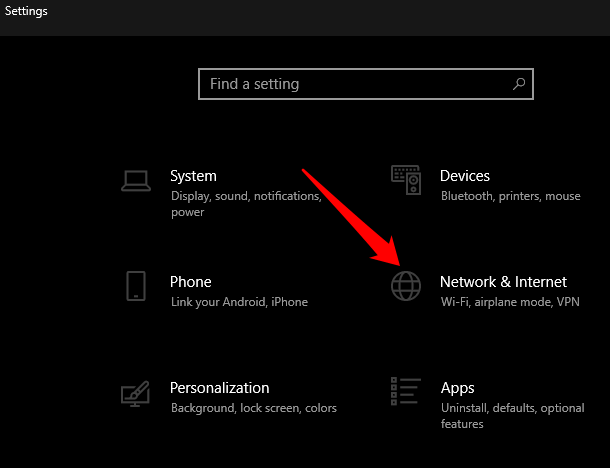
Naudojant Valdymo skydą
- Atidarykite Valdymo skydas > Tinklas ir internetas.
- Pasirinkite Tinklo ir bendrinimo centras.
- Pasirinkite Keisti adapterio nustatymus.
- Dukart spustelėkite Ethernet arba WiFi.
- Pasirinkite Išsami informacija ir patikrinkite MAC adresą.
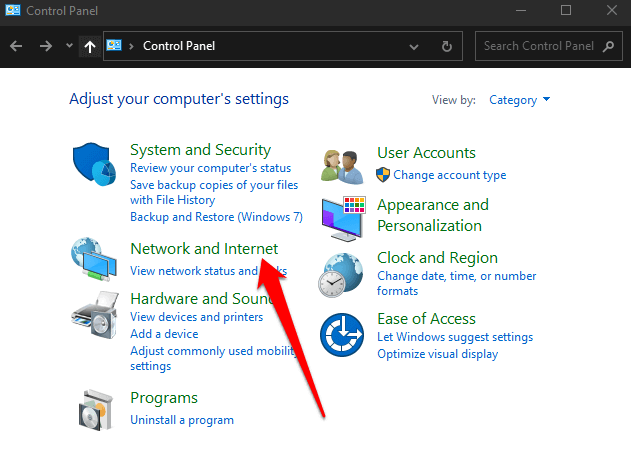
Naudojant komandų eilutę
-
Paieškos laukelyje įveskite CMD ir spustelėkite Command Prompt > Run as administrator.
-
Įveskite komandą ipconfig /all ir paspauskite Enter. Pamatysite kiekvienos tinklo plokštės MAC adresus.
- Patikrinkite MAC adresą lauke Fizinis adresas.
2. Kaip rasti MAC adresą savo „Mac“ kompiuteryje
- Pasirinkite Meniu > Sistemos nuostatos > Tinklas.
- Pasirinkite Išplėstinė ir patikrinkite MAC adresą skiltyje Informacija.
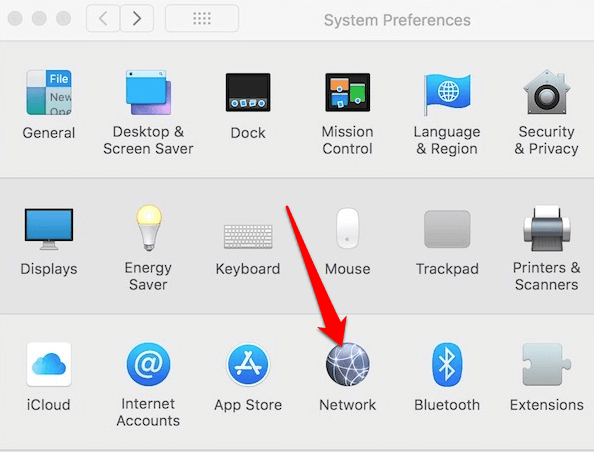
Kaip pakeisti MAC adresą „Windows”
Pakeisti MAC adresą „Windows” galite atlikdami šiuos žingsnius:
- Paspauskite Windows klavišą + X tada pasirinkite Įrenginių tvarkytuvė.
- Išplėskite Tinklo adapterių sąrašą.
- Dešiniuoju pelės mygtuku spustelėkite adapterį, kurio MAC adresą norite pakeisti, tada pasirinkite Ypatybės.
- Pasirinkite Išsamiau, pasirinkite Vietinis adresas, tada įveskite naują adresą be brūkšnelių ir spustelėkite Gerai.
- Iš naujo paleiskite kompiuterį.
Apibendrinimas
Tikimės, kad šis straipsnis padėjo jums suprasti, kas yra MAC adresas ir kaip jį rasti tiek „Windows“, tiek „Mac“ kompiuteriuose. Daugiau informacijos rasite mūsų vadovuose apie kaip pakeisti arba suklastoti MAC adresą ir nustatyti IP adresą pagal MAC adresą.

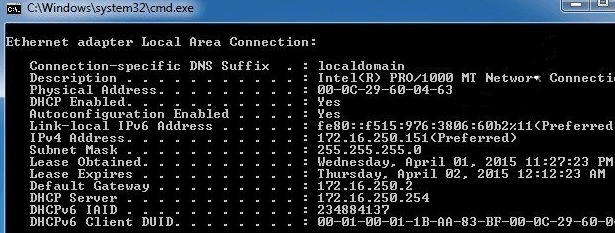
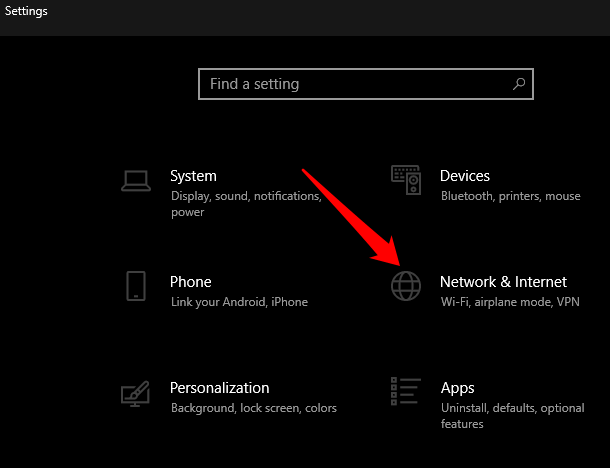
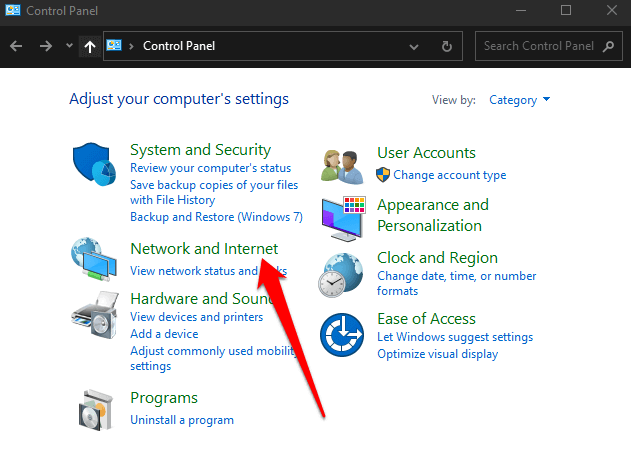
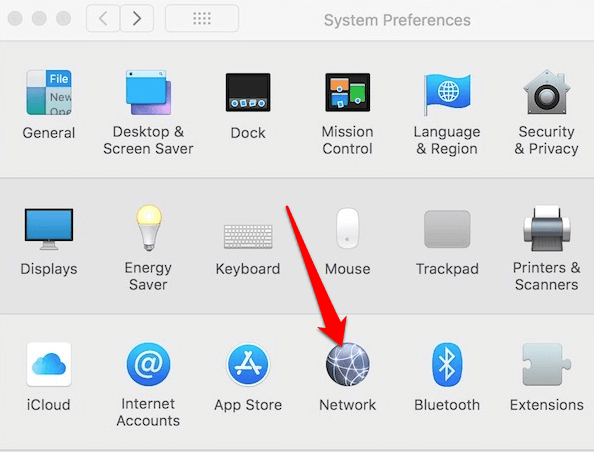









Aistė -
Kai atradau savo MAC adresą, pasijutau kaip išradėja! Džiaugiuosi, kad radome sprendimą. Ačiū
Alma -
Kai pasiekiau savo MAC adresą, džiaugiausi kaip mažas vaikas! Kartais technika gali būti tikra kliūtis, bet šis straipsnis tikrai palengvino viską
Edvinas -
Kodėl MAC adresai yra svarbūs? Manau, kad daug žmonių nesupranta, kaip jie veikia ir kodėl jie reikalingi.
Mykolas -
Šaunu! Aš beveik kasdien naudoju tinklą, bet niekada nesusimąsčiau apie MAC adresą
Mónika -
Pats geriausias straipsnis šiuo klausimu! Jau daug kartų ieškojau atsakymų, bet nieko neradau, kol radau šį šaltinį.
Inga -
O kas, jei paklaustumėme, ar turime skirtingas MAC adresų rūšis tarp kompiuterių?
Ugnė -
O ar yra kažkoks būdas paslėpti arba apsaugoti savo MAC adresą? Man įdomu šiuo klausimu
Ruta -
Super info! Aš net nežinojau, kad MAC adresas gali turėti įtakos interneto pasiruošimui. Dėkoju
Miau123 -
Žiauriai faina, kad radau šią informaciją, nes turėjau problemų su tinklu. Dabar jau žinau, kur ieškoti
Jonas -
Dėkoju už šį informatyvų straipsnį! MAC adreso suradimas kompiuteryje gali būti toks sudėtingas, bet dabar viskas aišku
Mantas123 -
Puikus straipsnis! Susidūriau su problemomis vaduojant kompiuterio tinklą, ir MAC adresas buvo būtinas sprendimui
Agnė -
Labai gerai paaiškinta, bet norėčiau sužinoti, ar MAC adresą galima pakeisti. Ar tai būtų saugu?
Petras -
Pats geriausias straipsnis, kurį radau! MAC adresas man atrodė labai komplikuotas, bet dabar viskas aišku. Ačiū
Tomáš -
Ar tikrai reikia jaudintis dėl savo MAC adreso saugumo? Ką turėtume žinoti apie tai?
Simas -
O aš galvojau, kad MAC adresas yra tik tam tikram kompiuteriui! O kaip jis veikia skirtinguose tinkluose
Karolina -
Ar MAC adresas gali būti naudojamas siekiant sekti žmones, ar tai yra mitas? Norėčiau sužinoti daugiau apie šią temą.
Marija -
Labai dėkoju už pagalbą! MAC adresas buvo paslaptis, o dabar jau žinau, kaip jį surasti
Giedrė -
Aš visada galvojau, kad MAC adresas yra tik skaičiai be reikalo. Dabar suprantu, kaip jis veikia!
Kęstutis -
Dabar suprantu, kodėl MAC adresas yra svarbus, bet vis tiek man šiek tiek painu. Gal kas nors galėtų paaiškinti paprasčiau
Saulius -
Šiuolaikinis tinklas be MAC adreso tiesiog neegzistuoja. Kas turiu žinoti kaip vartotojas?
Viktorija -
O kaip man sužinoti savo MAC adresą „Mac“ įrenginyje? Labai reiktų pagalbos, nes tikrai nežinau kur žiūrėti
Viktorija -
Ar tiesa, kad kai kurie įrenginiai gali turėti kelis MAC adresus? Kaip tai veikia?
Andrius IT -
Tikrai, šis straipsnis padėjo man geriau suprasti MAC adresą. Niekada nebūčiau pagalvojęs, kad jis gali būti toks svarbus
Lukas Serveris -
Puikus paaiškinimas! Aš jau pasidalinau šiuo straipsniu su savo kolegomis. Manau, kad jiems tai taip pat bus naudinga
Raimundas -
Nerealus straipsnis! Dabar galiu lengvai surasti savo kompiuterio MAC adresą. Ačiū už gerą informaciją
Ramūnas -
Žiauriai naudinga informacija! Kiekvieną kartą, kai turėjau tinklo problemų, niekada nesuvokiau, kiek svarbus yra MAC adresas
Arnas -
Mano draugas sakė, kad su MAC adresu gali sekti. Kaip tiksliai tai vyksta? Labai įdomu
Živilė -
Sugadinot mano dieną, kai pasakėte, kad yra tiek daug dalykų apie MAC adresą! Negalėjau tuo patikėti
Justinas -
Ar kas nors žinote, kaip pakeisti MAC adresą? Norėčiau sužinoti, ar tai galėtų padėti su maloniu interneto greičiu
Dovydas -
Kas jei pamiršau savo MAC adresą? Ar galiu jį rasti kažkur saugiai, kai kompiuteris nedirba tinkamai