Kaip pašalinti „Windows“ paslaugas „Windows 11“

Norite pašalinti „Windows“ paslaugas, kurių nenorite savo „Windows 11“ PC? Čia rasite keletą lengvų metodų, kuriais galite pasitikėti!
Pašalinkite „Windows“ paslaugas iš sąrašo „Services.msc“ įrankyje „Microsoft Windows 11“, naudodamiesi bet kuriuo čia paminėtu metodu.
„Windows 11“ operacinė sistema yra pilna programinės įrangos, failų, įrankių, tvarkyklių ir kt. Šių užduočių pagrindas yra „Windows“ paslaugos. Tai ilgo veikimo programos, kurioms ne visada reikia jokio komandos ar nurodymo iš kompiuterio naudotojo. Šios programos veikia fone ir sudaro tinkamas platformas, kuriose gali veikti aukšto lygio programinė įranga, duomenų bazės, svetainės ir kt.
Nors „Windows“ paslaugos yra nepriklausomos programos, jas galite valdyti vartotojo lygiu. Pavyzdžiui, galite suplanuoti, paleisti, sustabdyti, išjungti ir ištrinti „Windows“ paslaugas, jei to reikia. Perskaitykite šį straipsnį iki galo, kad sužinotumėte įvairius būdus, kaip pašalinti paslaugas iš „Windows 11“ ir ankstesnių „Windows“ operacinių sistemų.
Taip pat skaitykite: „Windows 11 Home“ ir „Pro“ skirtumai
Turinys
Kas yra „Windows“ paslaugos?
„Windows“ paslaugos yra pagrindiniai komponentai „Microsoft Windows NT“ pagrindu veikiančiose operacinėse sistemose, kaip „Windows 11“, 10, 8, 7, Vista ir kt. Kai tik įjungiate kompiuterį, „Windows“ užkrauna keletą pagrindinių paslaugų, kurios leidžia kitoms programoms tinkamai funkcionuoti. Pavyzdžiui, „Windows Time“ sinchronizuoja dabartinę datą ir laiką su visomis programomis, tinklais, svetainėmis, serveriais ir pan. Rašydamas šį straipsnį, fone veikia šimtai kitų „Windows“ paslaugų.
Nėra būtina, kad visos šios „Windows“ paslaugos būtų būtinos optimaliam kompiuterio veikimui. Kai kurios paslaugos gali tapti funkcinėmis tik tada, kai įdedate atitinkamą aparatūrą ar programinę įrangą į kompiuterį. Pavyzdžiui, jums nereikia „Bluetooth Support Service“ savo kompiuteryje, jei neturite „Bluetooth“ siųstuvo aparatūros.
Asmeniniame „Windows“ kompiuteryje, kuriame nelabai naudojate kompiuterio, išskyrus el. laiškų skaitymą, filmų žiūrėjimą ar žaidimų žaidimą, galite išjungti daugelį šių „Windows“ paslaugų. Todėl yra populiarus požiūris tarp žaidėjų ir aukštos klasės PC naudotojų, kad pašalinus „Windows“ paslaugas, kurios nėra būtinos jų dabartiniam tikslui, sistema gali veikti greičiau.
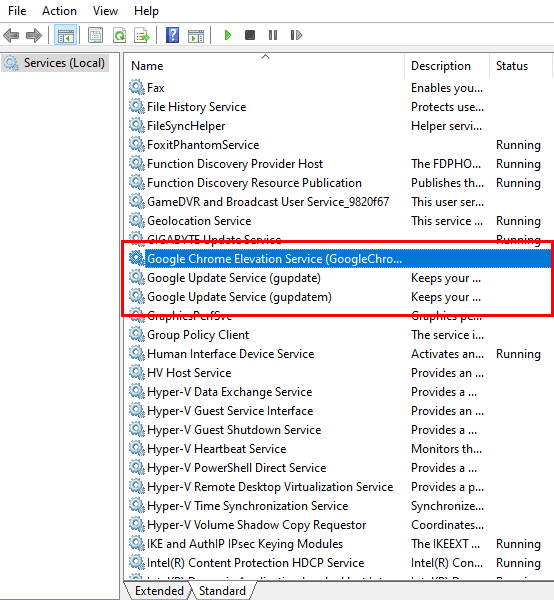
Be to, nėra vien tik „Windows“ paslaugų. Kai kurie programinės įrangos kūrėjai taip pat kuria programas, kurios įdiegiamos kaip paslaugos jūsų kompiuteryje, kad sukurtų pritaikytą platformą aukšto lygio programai iš to paties kūrėjo vykdyti. Pavyzdžiui, kai diegiate „Google Chrome“ žiniatinklio naršyklę, ji taip pat tyliai įdiegia šias „Windows“ paslaugas:
Priežastys pašalinti „Windows“ paslaugas
Pagrindinė priežastis, dėl kurios reikia ištrinti „Windows“ paslaugas, yra taupyti kompiuterio išteklius, tokius kaip RAM, CPU, HDD, GPU ir tinklo juostos plotis. Žemiau pateikiamos keletas papildomų priežasčių pašalinti „Windows“ paslaugas jūsų „Windows 11“ kompiuteryje:
Pereikime prie įvairių būdų, kaip pašalinti arba ištrinti „Windows“ paslaugas toliau pateiktose dalyse:
Kaip pašalinti paslaugas iš „Windows 11”: komandinė eilutė
„Windows“ paslaugas galima ištrinti naudojant trumpą komandą „Windows Command Prompt“ programoje. Tačiau prieš tai, kai galite pereiti prie kodo, kurį turite naudoti, pirmiausia turite rasti paslaugos pavadinimą. Štai kaip galite sužinoti tikrąją paslaugos pavadinimą, kurį norite ištrinti:
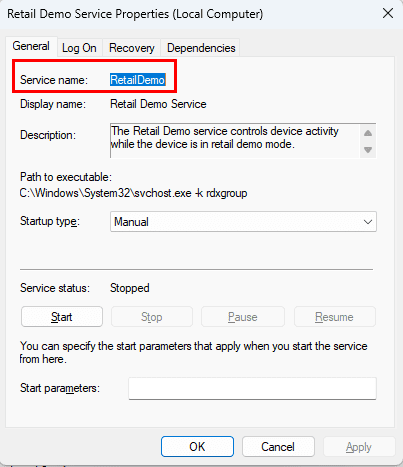
Šį trumpą kodą arba paslaugos santrumpą turite naudoti kiekvieną sykį, kai reikia įvesti paslaugos pavadinimą bet kuriame iš šio straipsnio aprašytų metodų.
Dabar, kai žinote sistemos lygio paslaugos pavadinimą, galite pradėti ją ištrinti iš „Windows 11“ kompiuterio, sekdami šiuos žingsnius. Atminkite, kad šis metodas taip pat taikomas visoms „Windows“ operacinėms sistemoms iki „Windows XP“.
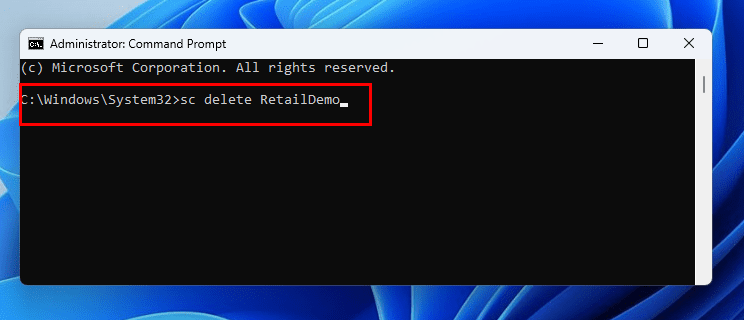
sc delete retaildemo
Kaip pašalinti paslaugą „Windows 11“: registro redaktorius
Taip pat galite naudoti registro redaktorių „Windows“ paslaugoms ištrinti. Prieš naudodami šį įrankį, įsitikinkite, kad nusprendėte sukurti atsarginę registro redaktorių. Tai padės jums atkurti „Windows“ paslaugas, kai jų prireiks.
Ar sukūrėte „Windows 11“ registro duomenų bazės atsarginę kopiją? Šaunu! Dabar vykdykite šiuos žingsnius, kad pašalintumėte „Windows“ paslaugą:
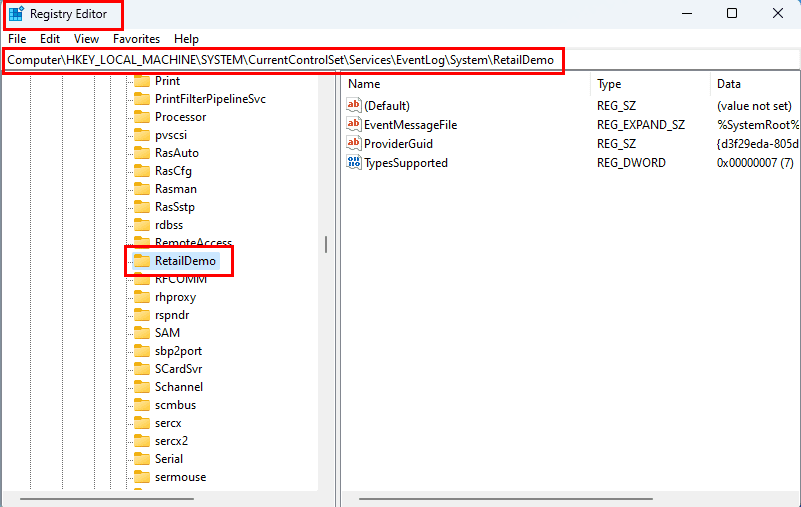
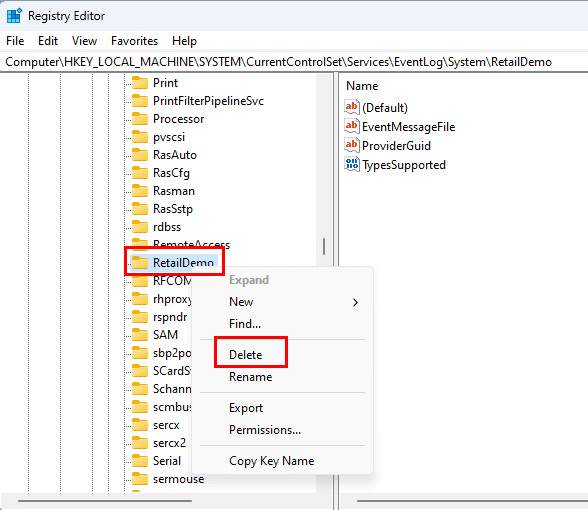
Kaip ištrinti „Windows“ paslaugas naudojant „PowerShell“
„Windows PowerShell“ paprastai priima tas pačias komandas, kurias galite vykdyti komandinėje eilutėje. Taigi, kodas ištrinti „Windows“ paslaugą veiks ir „PowerShell“. Štai kaip tai padaryti:
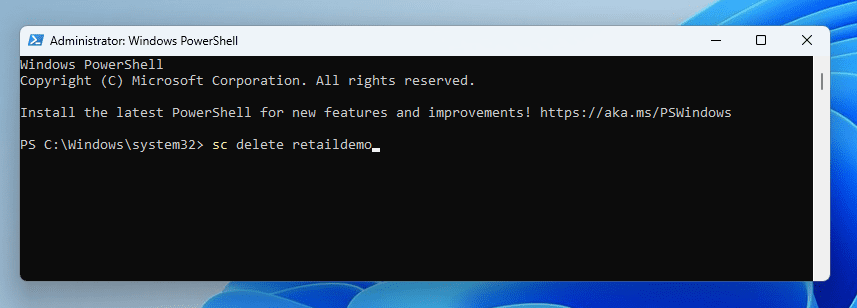
sc delete retaildemo
Taip pat skaitykite: 7 būdai, kaip atidaryti „PowerShell“ „Windows 10“
Kaip ištrinti „Windows“ paslaugas naudojant „Autoruns“
Tai galbūt intuityviausias būdas pašalinti „Windows“ paslaugas, kurių jums daugiau nereikia „Windows 11“ kompiuteryje. Galite nemokamai atsisiųsti programą iš „Autoruns for Windows“ portalo. Atsisiųskite programą, o tada išskleiskite jos turinį į atskirą aplanką. Dabar dukart spustelėkite „Autoruns64.exe“ failą, kad atidarytumėte programą. Kai programa bus atidaryta, atlikite šiuos žingsnius, kad atsikratytumėte nereikalingų „Windows“ paslaugų ir trečiųjų šalių paslaugų:
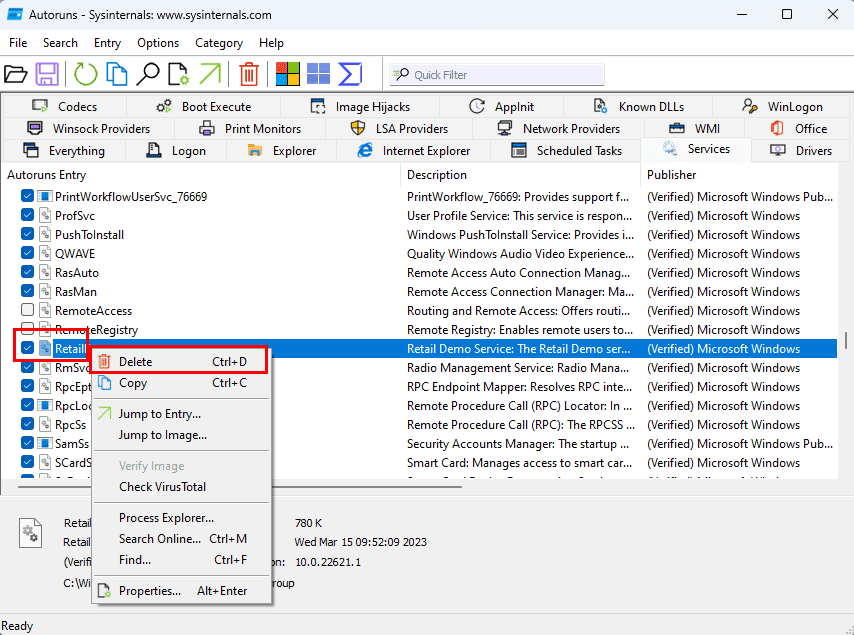
Taip pat skaitykite: Kas yra „Autoruns for Windows“ ir kaip jį naudoti
Pašalinti „Windows“ paslaugas: DUK
Šie žingsniai tik ištrina paslaugos pavadinimą. Kaip aš ištrinu tikrą programą, kuri veikia kaip paslauga?
Galite ją rasti atlikdami šiuos žingsnius:
Kaip aš redaguoju paslaugas „Windows 11“?
„Windows“ paslaugą galite redaguoti prisijungę prie paslaugų programos. Čia galite redaguoti, kaip paslauga inicijuojama, spustelėdami išskleidžiamąjį sąrašą Pradinio tipo parinktį. Tada nustatykite bet kurią iš norimų parinkčių iš išskleidžiamojo meniu: Automatinis, Rankinis, Išjungtas ir pan. Taip pat galite pakeisti Paslaugos būseną, spustelėdami bet kurią iš šių mygtukų: Paleisti, Sustabdyti, Pristabdyti arba Atnaujinti.
Išvada
Visus aukščiau paminėtus metodus, išskyrus „PowerShell“, galite naudoti be jokių pakeitimų „Windows 11“, 10, 8.1, 8, 7, Vista ir XP. Pasirinkite norimą metodą ir išbandykite. Jei žinote kitą būdą pašalinti „Windows“ paslaugas, paminėkite jį komentarų laukelyje.
Kitame etape, kaip išspręsti: „Windows Update Service“ trūksta „Services.msc“.
Yra daug priežasčių, kodėl jūsų nešiojamas kompiuteris negali prisijungti prie „Wi-Fi“, todėl yra daug būdų, kaip ištaisyti klaidą. Jei jūsų nešiojamas kompiuteris negali prisijungti prie „Wi-Fi“, galite išbandyti šiuos būdus, kad išspręstumėte šią problemą.
Sukūrę USB įkrovą „Windows“ diegimui, vartotojai turėtų patikrinti USB įkrovos našumą, kad pamatytų, ar ji buvo sėkmingai sukurta.
Keletas nemokamų įrankių gali numatyti disko gedimus prieš jiems įvykstant, suteikdami jums laiko atsarginėms duomenų kopijoms sukurti ir laiku pakeisti diską.
Naudodami tinkamus įrankius galite nuskaityti savo sistemą ir pašalinti šnipinėjimo programas, reklamines programas ir kitas kenkėjiškas programas, kurios gali joje slypėti.
Kai kompiuteris, mobilusis įrenginys arba spausdintuvas bando prisijungti prie „Microsoft Windows“ kompiuterio per tinklą, pavyzdžiui, gali pasirodyti klaidos pranešimas „Tinklo kelias nerastas – klaida 0x80070035“.
Mėlynas mirties ekranas (BSOD) yra dažna ir ne nauja „Windows“ klaida, kai kompiuteryje įvyksta rimta sistemos klaida.
Užuot atlikę rankines ir tiesioginės prieigos operacijas sistemoje „Windows“, galime jas pakeisti turimomis CMD komandomis, kad būtų galima greičiau pasiekti.
Po nesuskaičiuojamų valandų, praleistų naudojantis savo koledžo nešiojamuoju kompiuteriu ir stacionariu garsiakalbių rinkiniu, daugelis žmonių supranta, kad keli sumanūs atnaujinimai gali paversti jų ankštą bendrabučio erdvę į geriausią transliacijų centrą neišleidžiant daug pinigų.
Iš „Windows 11“ bus pašalinta „Internet Explorer“. Šiame straipsnyje „WebTech360“ paaiškins, kaip naudoti „Internet Explorer“ sistemoje „Windows 11“.
Nešiojamojo kompiuterio jutiklinė planšetė skirta ne tik žymėjimui, spustelėjimui ir priartinimui. Stačiakampis paviršius taip pat palaiko gestus, leidžiančius perjungti programas, valdyti medijos atkūrimą, tvarkyti failus ir net peržiūrėti pranešimus.









