Kaip susikurti anoniminę Facebook paskyrą

Nors niekas internete nėra tikrai privatus, anoniminės Facebook paskyros leidžia užtikrinti geresnį privatumą ir saugumą. Sužinokite, kaip tai padaryti.
„Windows 7“ laikais galite greitai pakeisti numatytąjį darbalaukio piktogramų atstumą apsilankę operacinės sistemos Išvaizdos ir personalizavimo nustatymų puslapyje. Tačiau šios parinkties nėra naujesnėse „Windows“ versijose.
Jei naudojate „Windows 11“ arba „Windows 10“, šiame straipsnyje bus parodyta, kaip pakeisti darbalaukio piktogramų tarpus koreguojant sistemos registrą arba pasikliaujant trečiosios šalies darbalaukio tinkinimo programine įranga.
Svarbu: Padarykite atsarginę sistemos registro kopiją
Keičiant darbalaukio piktogramų tarpus „Windows 11“ ir „Windows 10“, reikia redaguoti sistemos registrą. Tačiau netinkamai jį pakeitus gali kilti rimtų problemų, todėl rekomenduojame prieš tęsiant sukurti atsarginę kopiją.
Išsamias nuoseklias instrukcijas rasite šiame „Windows“ registro atsarginių kopijų kūrimo ir atkūrimo vadove .
Pakeiskite registrą, kad pakeistumėte darbalaukio piktogramų tarpus
Galite keisti horizontalų ir vertikalų darbalaukio atstumą sistemoje „Windows 11“ ir „Windows 10“, pakeisdami dviejų atitinkamų įrašų reikšmes sistemos registre. Toliau pateikti veiksmai turėtų padėti jums juos rasti ir redaguoti.
1. Paspauskite Windows + R , kad atidarytumėte laukelį Vykdyti .
2. Įveskite regedit ir paspauskite Enter .
3. Registro rengyklės lange nukopijuokite ir įklijuokite
HKEY_CURRENT_USER\Control Panel\Desktop\WindowMetrics į registro rengyklės adreso juostą ir paspauskite Enter.
4. Turėtumėte rasti du registro įrašus, turinčius įtakos numatytajam darbalaukio piktogramos tarpui lango dešinėje:
Numatytoji vertė yra – 1125 abiem įrašams, o diapazonas gali būti nuo – 480 iki – 2730 .
Pastaba: padidinus reikšmę, atstumas mažėja , nes reikšmės yra neigiamos , o sumažinus – didėja.
5. Atlikite vieno arba abiejų klavišų pakeitimus ir pasirinkite Gerai , kad išsaugotumėte pakeitimus.
Pavyzdžiui, toliau pateiktoje ekrano kopijoje rodomas horizontalus darbalaukio piktogramos atstumas po to, kai pakeitus IconSpacing registro įrašą, kurio reikšme yra -2000 .
Pastaba: horizontalaus atstumo keitimas taip pat turi įtakos piktogramų ribojamoms sritims. Tai turi įtakos tam, kaip tekstas pasirodo po jais.
Be to, toliau pateiktoje ekrano kopijoje rodomas vertikalios darbalaukio piktogramos atstumas, kai IconVerticalSpacing nustatytas į -2000 .
Svarbu: norėdami atnaujinti „Windows 11“ arba „Windows 10“ darbalaukį su pakeitimais, turite atsijungti ir vėl prisijungti prie savo vartotojo paskyros arba iš naujo paleisti kompiuterį.
Jei norite atšaukti pakeitimus, tiesiog iš naujo atidarykite registro rengyklę ir nustatykite IconSpacing ir IconVerticalSpacing raktus į -1125 .
Naudokite trečiosios šalies darbalaukio tinkinimo programinę įrangą
Jei nenorite naršyti po sistemos registrą sistemoje „Windows 11“ ar „Windows 10“, galite naudoti trečiųjų šalių darbalaukio tinkinimo programas, kad pakeistumėte numatytuosius darbalaukio piktogramų tarpus. Desktop Icon Spacing ir DesktopOK yra dvi nemokamos programos, kurios gali jums padėti.
Darbalaukio piktogramos tarpai
Desktop Icon Spacing yra lengvas ir paprastas naudoti ir leidžia keisti numatytuosius darbalaukio piktogramų tarpus sistemoje Windows.
Atsisiuntę programą tiesiog paleiskite vykdomąjį failą ir naudokite slankiklius šalia Horizontali ir Vertikali , kad pagal poreikį pakeistumėte piktogramų tarpus. Tada pažymėkite langelius šalia Visi išsaugoti duomenys ir Visi kiti langai uždaryti ir pasirinkite Taikyti . Tai paragins „File Explorer“ automatiškai paleisti iš naujo, o jūsų pakeitimai iškart atsispindės.
Jei norite juos atšaukti, atidarykite meniu Išplėstinė ir pasirinkite Nustatyti numatytuosius .
„DesktopOK“ yra dar viena programa, kuri ne tik leidžia pakeisti numatytąjį tarpą tarp piktogramų „Windows“ darbalaukyje, bet ir siūlo daugybę papildomų parinkčių, įskaitant piktogramų dydžių , šriftų reguliavimą, piktogramų išdėstymo išsaugojimą pagal ekrano skiriamąją gebą ir pan.
Atsisiuntę DesktopOK, ištraukite jį ir paleiskite vykdomąjį failą. Atsidariusiame lange „DesktopOK“ atidarykite meniu Įrankiai ir pasirinkite „Windows Metrics“ .
„Windows“ metrikos lange naudokite slankiklius šalia Horizontalus tarpas ir Vertikalus tarpas , kad atliktumėte reikiamus piktogramų tarpus. Pakeitimai turėtų būti taikomi nedelsiant. Jei ne, pasirinkite Restart Explorer , kad priverstinai iš naujo paleistumėte „File Explorer“.
Pasirinkite mygtuką Numatytasis , esantį šalia dviejų slankiklių, jei norite grįžti į numatytąjį tarpą.
Lengvai nustatykite pageidaujamą darbalaukio piktogramų tarpus
Aukščiau pateiktos instrukcijos turėjo padėti nustatyti „Windows 11“ ir „Windows 10“ darbalaukio tarpus taip, kaip jums patinka. Primename, kad registre gali kilti problemų, todėl prieš atlikdami papildomus pakeitimus nepamirškite sukurti atsarginės kopijos. Jei norite žaisti saugiai, naudokite vieną iš dviejų aukščiau pateiktų programų.
Taigi, jei to nepadarėte, štai ką galite padaryti, kad padidintumėte savo darbalaukį visiškai tinkindami piktogramas .
Iššokantis langas bus atidarytas bet kuriame aplanke, DLL arba EXE, kuriame yra dabartinė piktograma. Jei keičiate numatytąją „Windows“ piktogramą, ji tikriausiai bus shell32.dll arba imageres.dll. Jei keičiate konkrečios programos piktogramą, ji beveik visada bus vykdomoji programa.
Spustelėkite „Naršyti“, eikite į norimą piktogramą, pasirinkite norimą piktogramą, tada spustelėkite „Gerai“.
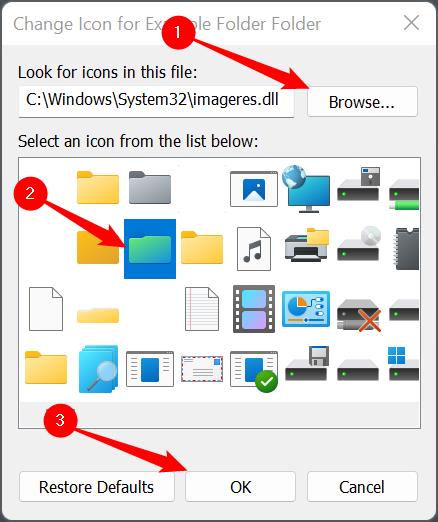
Spustelėjus „Gerai“, aplanke „Ypatybės“ bus rodoma nauja pasirinkta piktograma. Spustelėkite „Taikyti“, kad patvirtintumėte pakeitimą, tada uždarykite ypatybių langą.
Jei tinkinate spartųjį klavišą, jis atrodys šiek tiek kitaip, bet nesijaudinkite. Žingsnis tas pats. Tiesiog spustelėkite „Taikyti“.
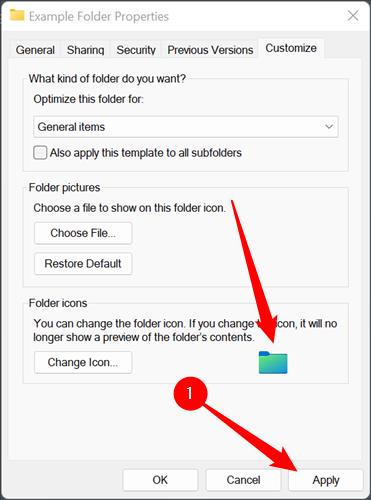
Negalite perkelti ICO failo į kitą vietą, jei jis buvo naudojamas aplanko piktogramai pakeisti nepažeidžiant naujos piktogramos. Jei tai padarysite, jis automatiškai grįš į senąjį. Įsitikinkite, kad įdėjote savo piktogramą ten, kur ji gali likti neribotą laiką. Paslėptas aplankas pagrindiniame C:\ kataloge gali būti gera vieta.
Pakeitimas turėtų vykti nedelsiant. Jei ne, dešiniuoju pelės mygtuku spustelėkite tuščią vietą darbalaukyje ir spustelėkite „Atnaujinti“. Taip pat galite tiesiog iš naujo paleisti kompiuterį.
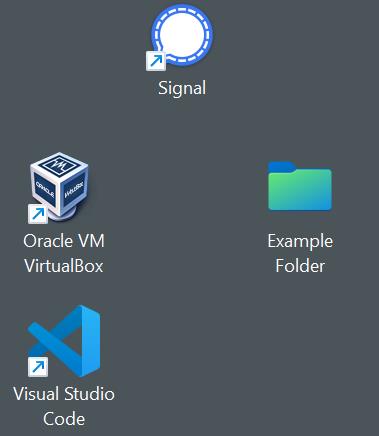
Aprašėme, kaip pakeisti pagrindines darbalaukio piktogramas ir kaip pakeisti bet kurios konkrečios programos, nuorodos ar aplanko piktogramą. Ką daryti, jei norite pakeisti piktogramą, kuri naudojama visiems tam tikro tipo failams pavaizduoti?
„Windows 11“ tikrai nėra patogaus būdo tai padaryti, tačiau tai lengvai galima padaryti naudojant „Nirsoft“ įrankį „FileTypesMan“. Tiesiog būtinai paimkite 64 bitų programos versiją, nes visi „Windows 11“ įrenginiai yra 64 bitų. Atsisiuntimas turės specialų pavadinimą arba etiketę, pvz., „x64“ arba „64 bitų“.
Jūs visada turėtumėte nekantriai atsisiųsti keistų programų iš interneto. Tačiau šiuo atveju jums nereikia jaudintis. „Nirsoft“ egzistuoja beveik tiek pat, kiek „Windows“, o jų programos yra patikimos.
Išpakuokite FileTypesMan iš ZIP failo kur tik norite. Jis neįdiegiamas ir nesvarbu, iš kur jį paleisite. Tiesiog dukart spustelėkite „filetypesman.exe“.
Pamatysite visų failų tipų, apie kuriuos jūsų kompiuteris „žino“, sąrašą, kai tik paleis „FileTypesMan“.
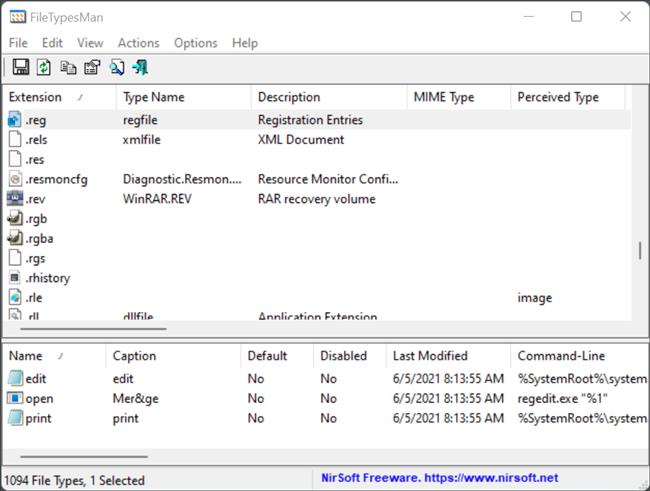
Slinkite žemyn per sąrašą, kol rasite norimą failo tipą. Dešiniuoju pelės mygtuku spustelėkite failo plėtinį, tada spustelėkite „Redaguoti pasirinktą failo tipą“. Šiame pavyzdyje pakeisime numatytąją REG failo piktogramą greita žalia spalva, kurią sukūrėme GIMP.
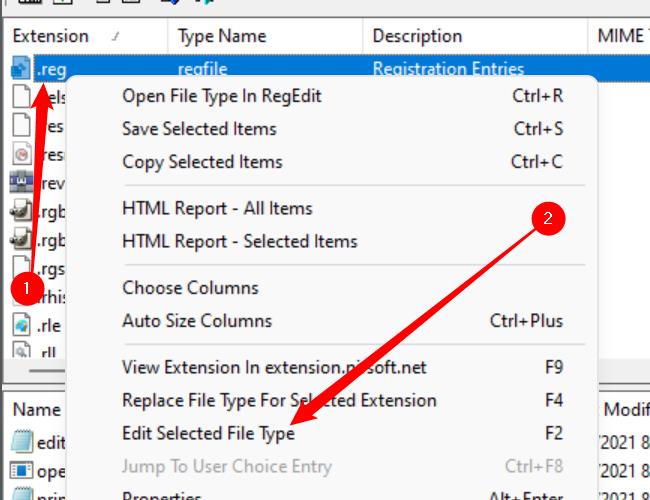
Būtinai pažymėkite, kur saugoma originali piktograma. Nėra lengvo mygtuko „Atkurti numatytuosius“, kuris automatiškai tai ištaisytų. Jei pakeisite ją ir nuspręsite, kad jums nepatinka, turėsite patys pakeisti ją į pradinę piktogramą.
Ieškokite eilutės pavadinimu „Numatytoji piktograma“ ir spustelėkite trijų taškų mygtuką dešinėje lango pusėje.
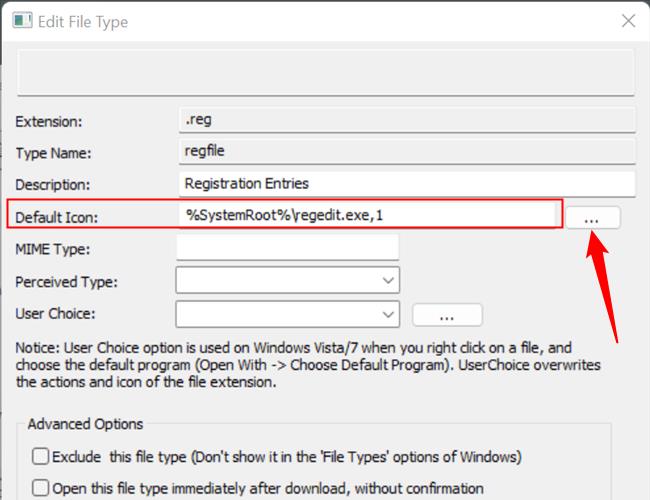
Iššokančiojo lango kampe spustelėkite „Naršyti“, eikite į naują piktogramą, spustelėkite ją, tada spustelėkite „Gerai“.
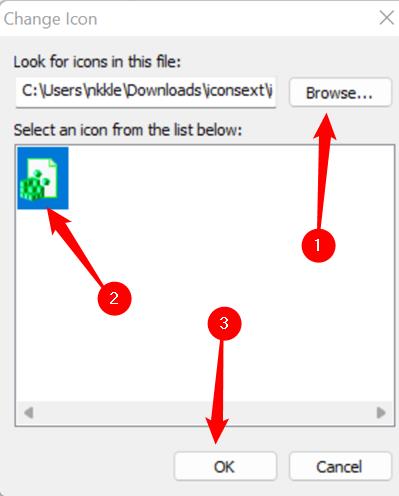
Galiausiai lango „Redaguoti failo tipą“ apačioje spustelėkite „Gerai“ ir viskas – visos to failo tipo piktogramos pasikeis.
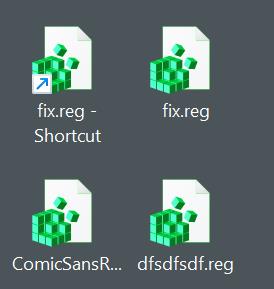
Jei perkelsite arba ištrinsite naują piktogramą, kiekvienas tos piktogramos egzempliorius bus pakeistas bendru baltu stačiakampiu, o ne nauju, kurį pasirinkote arba pradine piktograma. Jei ketinate įdiegti pasirinktines piktogramas, būtinai įdėkite jas ten, kur jų netyčia neištrinsite. Paslėptas aplankas pagrindiniame C:\ kataloge gali būti gera vieta.
Nors niekas internete nėra tikrai privatus, anoniminės Facebook paskyros leidžia užtikrinti geresnį privatumą ir saugumą. Sužinokite, kaip tai padaryti.
Sužinokite, kaip padaryti savo Facebook paskyrą privačią ir apsaugoti savo asmeninę informaciją internete.
Sužinokite, kaip atsekti, kas bendrino jūsų „Facebook“ įrašą ir kaip reguliuoti privatumo nustatymus, kad kontroliuotumėte savo įrašų pasidalinimą.
Sužinokite, kaip siųsti ir tinkinti kvietimus „Discord“, kad padidintumėte savo serverio narių skaičių ir pagreitintumėte bendravimą.
„Discord“ strigčių problemos nėra neįprastos, ir kartais programa gali užstrigti be aiškios priežasties. Sužinokite, kaip išspręsti šias problemas ir pagerinti mūsų programos patirtį.
Naudokite „Facebook“ draugų sąrašus, kad optimizuotumėte savo patirtį, valdydami, kas mato jūsų turinį.
Sužinokite, kaip lengvai rasti ir tvarkyti savo „Facebook“ juodraščius, pradedant nuo asmeninių iki verslo puslapių.
AR zona yra vietinė programa, leidžianti vartotojams smagiai praleisti laiką naudojant papildytą realybę su „Samsung“ telefonais. Sužinokite, kokias funkcijas ji siūlo ir kaip ją naudoti.
Kai norite su kuo nors susisiekti, ne visada norite tai padaryti viešai. Šis straipsnis nagrinėja, kaip galėtumėte išsiųsti anoniminius tekstinius pranešimus, išsaugant savo privatumo konfidencialumą.
Privatumas yra visų svarbiausias dalykas, o nuo persekiojančių iki potencialių darbdavių nerimauti gali kilti klausimas, kas žiūri jūsų veiklą socialinėje žiniasklaidoje. Šiame straipsnyje apžvelgsime, kas yra „Facebook“ istorija, kaip galite pamatyti, kas peržiūrėjo jūsų istorijas, ir kaip galite atnaujinti privatumo nustatymus, kad „Facebook“ liktų privatesni.
Žinokite, kaip ištrinti „Netflix“ paskyrą efektyviai ir greitai. Šis gidas suteikia visą reikiamą informaciją ir patarimus, kaip atšaukti jūsų prenumeratą ir užtikrinti, kad viskas būtų atlikta teisingai.
Išmokite, kaip atšaukti „Facebook Messenger“ pranešimo siuntimą ir ištrinti žinutes, kad apsisaugotumėte nuo nepatogių situacijų.
Nesaugūs darbui (NSFW) kanalai „Discord“ yra skirti apriboti netinkamą prieigą prie suaugusiesiems skirto turinio. Tai naudinga tėvams, kurių vaikai naudojasi „Discord“, ir naudotojams, kurie nori vengti pagal amžių ribojamo turinio, kuris netinka darbui.
Bet kuris įrenginys, kuris prisijungia prie „WiFi“ tinklo, turi identifikuoti save tinkle naudodamas unikalų tinklo adresą, žinomą kaip MAC adresas. Šis identifikatorius padeda tinklo administratoriams stebėti vartotojo veiklą.
„Oculus Quest 2“ yra atskiros virtualios realybės ausinės. Išmokite, kaip jas iš naujo nustatyti, kad išspręstumėte technines problemas.
Sužinokite, kaip nustatyti ir užprogramuoti universalųjį nuotolinio valdymo pultą su mūsų išsamiais patarimais.
Jei jums sunku sekti svarbius draugų ir šeimos gimtadienius, turite susitvarkyti. Senas mokyklos kalendorius (ar net „Google“ kalendoriaus pranešimas) gali priminti, kada reikia išsiųsti kortelę ar įsigyti specialią dovaną, tačiau yra ir kitų būdų sekti informaciją, įskaitant „Facebook“ profilio naudojimą.
Sužinokite, kaip greitai ir lengvai pakeisti kalbą „Netflix“ platformoje, kad geriau suprastumėte mėgstamus filmus ir serialus.
Kitaip nei kitos TV transliacijos paslaugos, „Peacock TV“ siūlo nemokamą planą, leidžiantį vartotojams nemokant nė cento srautiniu būdu transliuoti iki 7500 valandų pasirinktų filmų, TV serialų, sporto laidų ir dokumentinių filmų. Tai gera programa, kurią galite turėti savo srautinio perdavimo įrenginyje, jei jums reikia pertraukos nuo „Netflix“ prenumeratos mokesčių mokėjimo.
Zoom yra populiari vaizdo konferencijų ir susitikimų programa. Jei dalyvaujate mastelio keitimo susitikime, gali būti naudinga nutildyti save, kad netyčia nepertrauktumėte kalbėtojo, ypač jei susitikimas didelis, pavyzdžiui, internetinis seminaras.
Yra daug priežasčių, kodėl jūsų nešiojamas kompiuteris negali prisijungti prie „Wi-Fi“, todėl yra daug būdų, kaip ištaisyti klaidą. Jei jūsų nešiojamas kompiuteris negali prisijungti prie „Wi-Fi“, galite išbandyti šiuos būdus, kad išspręstumėte šią problemą.
Sukūrę USB įkrovą „Windows“ diegimui, vartotojai turėtų patikrinti USB įkrovos našumą, kad pamatytų, ar ji buvo sėkmingai sukurta.
Keletas nemokamų įrankių gali numatyti disko gedimus prieš jiems įvykstant, suteikdami jums laiko atsarginėms duomenų kopijoms sukurti ir laiku pakeisti diską.
Naudodami tinkamus įrankius galite nuskaityti savo sistemą ir pašalinti šnipinėjimo programas, reklamines programas ir kitas kenkėjiškas programas, kurios gali joje slypėti.
Kai kompiuteris, mobilusis įrenginys arba spausdintuvas bando prisijungti prie „Microsoft Windows“ kompiuterio per tinklą, pavyzdžiui, gali pasirodyti klaidos pranešimas „Tinklo kelias nerastas – klaida 0x80070035“.
Mėlynas mirties ekranas (BSOD) yra dažna ir ne nauja „Windows“ klaida, kai kompiuteryje įvyksta rimta sistemos klaida.
Užuot atlikę rankines ir tiesioginės prieigos operacijas sistemoje „Windows“, galime jas pakeisti turimomis CMD komandomis, kad būtų galima greičiau pasiekti.
Po nesuskaičiuojamų valandų, praleistų naudojantis savo koledžo nešiojamuoju kompiuteriu ir stacionariu garsiakalbių rinkiniu, daugelis žmonių supranta, kad keli sumanūs atnaujinimai gali paversti jų ankštą bendrabučio erdvę į geriausią transliacijų centrą neišleidžiant daug pinigų.
Iš „Windows 11“ bus pašalinta „Internet Explorer“. Šiame straipsnyje „WebTech360“ paaiškins, kaip naudoti „Internet Explorer“ sistemoje „Windows 11“.
Nešiojamojo kompiuterio jutiklinė planšetė skirta ne tik žymėjimui, spustelėjimui ir priartinimui. Stačiakampis paviršius taip pat palaiko gestus, leidžiančius perjungti programas, valdyti medijos atkūrimą, tvarkyti failus ir net peržiūrėti pranešimus.




























