Kaip susikurti anoniminę Facebook paskyrą

Nors niekas internete nėra tikrai privatus, anoniminės Facebook paskyros leidžia užtikrinti geresnį privatumą ir saugumą. Sužinokite, kaip tai padaryti.
Paprastai jums nereikia jaudintis dėl „Windows“ leidimų, nes tuo jau pasirūpino operacinė sistema. Kiekvienas vartotojas turi savo profilį ir savo leidimų rinkinį, kuris apsaugo nuo neteisėtos prieigos prie failų ir aplankų.
Tačiau kartais gali tekti rankiniu būdu konfigūruoti failų ar aplankų rinkinio teises, kad kiti vartotojai negalėtų pasiekti duomenų. Šiame įraše daroma prielaida, kad kiti „žmonės“ taip pat turi prieigą prie to paties kompiuterio, kurį naudojate.
Turinys
Jei ne, taip pat galite tiesiog užšifruoti standųjį diską ir viskas. Tačiau kai kiti asmenys, pavyzdžiui, šeima ar draugai, gali pasiekti kompiuterį, leidimai gali būti naudingi.
Žinoma, yra ir kitų alternatyvų, pavyzdžiui, slėpti failus ir aplankus naudojant failo atributus arba naudojant komandų eilutę duomenims paslėpti . Jei norite, sistemoje „Windows“ netgi galite paslėpti visą diską .
Jei norite nustatyti leidimus, kad galėtumėte bendrinti failus su kitais, peržiūrėkite mano įrašą apie paslėpto tinklo bendrinimo kūrimą arba kaip bendrinti failus kompiuteriuose, planšetiniuose kompiuteriuose ir telefonuose .
Duomenų saugumas
Vienintelis kitas atvejis, kai jums reikės netvarka su aplanko ar failo leidimais, yra tada, kai bandant pasiekti duomenis gaunate klaidą Permission Denied . Tai reiškia, kad galite perimti failų, kurie nepriklauso jūsų dabartinei vartotojo paskyrai, nuosavybės teisę ir vis tiek juos pasiekti.
Tai svarbu, nes tai reiškia, kad failo ar aplanko leidimų nustatymas negarantuoja to failo ar aplanko saugumo. Sistemoje „Windows“ bet kurio „Windows“ kompiuterio administratorius gali nepaisyti failų ir aplankų rinkinio leidimų, perimdamas jų nuosavybės teisę. Kai turėsite nuosavybės teisę, galite nustatyti savo leidimus.
Taigi, ką tai reiškia anglų kalba? Iš esmės, jei turite duomenų, kurių nenorite, kad kiti matytų, tuomet neturėtumėte jų saugoti tame kompiuteryje arba naudoti šifravimo įrankį, pvz., „TrueCrypt“.
Tiems, kurie išmano technologijas, tikriausiai sakysite: „Palauk, „TrueCrypt“ buvo nutrauktas dėl saugumo spragų ir neturėtų būti naudojamas! Na, tai tiesa, tačiau „ TrueCrypt“ patikrino nepriklausoma organizacija, o I ir II etapai buvo baigti.
Vienintelė versija, kurią turėtumėte atsisiųsti, yra „ TrueCrypt 7.1a “, kuri buvo įkelta į patvirtintą „GitHub“ veidrodį. Jei jums visai nejauku naudoti TrueCrypt, vienintelis kitas pasiūlymas yra VeraCrypt , kuris buvo TrueCrypt įpėdinis, tačiau ištaisė daugelį trūkumų.
Failų ir aplankų leidimai
Dabar, kai visa tai pašalinome, pakalbėkime apie „Windows“ leidimus. Kiekvienas failas ir kiekvienas aplankas sistemoje Windows turi savo leidimų rinkinį. Leidimus galima suskirstyti į prieigos valdymo sąrašus su vartotojais ir atitinkamomis jų teisėmis. Štai pavyzdys, kai naudotojų sąrašas yra viršuje ir teisės apačioje:
Leidimai taip pat yra paveldimi arba ne. Paprastai sistemoje Windows kiekvienas failas arba aplankas gauna leidimus iš pirminio aplanko. Ši hierarchija tęsiasi iki pat standžiojo disko šaknies. Paprasčiausi leidimai turi mažiausiai tris vartotojus: SYSTEM, šiuo metu prisijungusią vartotojo abonementą ir administratorių grupę.
Šie leidimai paprastai gaunami iš standžiojo disko aplanko C:\Users\Username . Šiuos leidimus galite pasiekti dešiniuoju pelės mygtuku spustelėję failą arba aplanką, pasirinkę Ypatybės ir spustelėję skirtuką Sauga . Norėdami redaguoti konkretaus vartotojo teises, spustelėkite tą vartotoją, tada spustelėkite mygtuką Redaguoti .
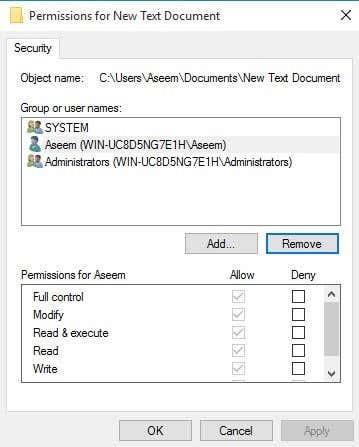
Atminkite, kad jei leidimai yra pilkos spalvos, kaip anksčiau pateiktame pavyzdyje, leidimai yra paveldimi iš aplanko, kuriame yra. Toliau kalbėsiu apie tai, kaip galite pašalinti paveldėtus leidimus, bet pirmiausia išsiaiškinkime skirtingus leidimų tipus.
Leidimų tipai
Iš esmės sistemoje „Windows“ yra šeši leidimų tipai: Visas valdymas , Modifikavimas , Skaitymas ir vykdymas , Aplanko turinio sąrašas , Skaitymas ir Rašymas . Aplanko turinio sąrašas yra vienintelis leidimas, skirtas tik aplankams. Yra pažangesnių atributų, bet jums niekada nereikės dėl jų jaudintis.
Taigi, ką reiškia kiekvienas iš šių leidimų? Na, čia yra graži diagrama iš „Microsoft“ svetainės, kurioje nurodoma, ką kiekvienas leidimas reiškia failams ir aplankams:
Dabar, kai suprantate, ką valdo kiekvienas leidimas, pažvelkime į kai kurių leidimų keitimą ir patikrinkite rezultatus.
Redagavimo leidimai
Kad galėtumėte redaguoti bet kokius leidimus, turite turėti failo ar aplanko nuosavybės teisę. Jei savininkas yra kitos vartotojo abonementas arba sistemos paskyra, pvz., „Local System“ arba „TrustedInstaller“, negalėsite redaguoti leidimų.
Perskaitykite mano ankstesnį įrašą apie tai, kaip perimti failų ir aplankų nuosavybę sistemoje Windows, jei šiuo metu nesate savininkas. Dabar, kai esate savininkas, pašalinkime dar kelis dalykus:
Jei vartotojui nustatysite visiško valdymo leidimus aplankui, vartotojas galės ištrinti bet kurį failą ar poaplankį, neatsižvelgdamas į tai, kokie leidimai nustatyti tiems failams ar poaplankiams.
Pagal numatytuosius nustatymus leidimai yra paveldimi, taigi, jei norite pasirinktinius leidimus failui ar aplankui, pirmiausia turite išjungti paveldėjimą.
Neleisti leidimų nepaisyti Leisti leidimus, todėl naudokite juos saikingai ir pageidautina tik konkretiems vartotojams, o ne grupėms
Jei dešiniuoju pelės mygtuku spustelėsite failą ar aplanką, pasirinkite Ypatybės ir spustelėkite skirtuką Sauga , dabar galime pabandyti redaguoti kai kuriuos leidimus. Eikite į priekį ir spustelėkite mygtuką Redaguoti , kad pradėtumėte.
Šiuo metu yra keletas dalykų, kuriuos galite padaryti. Pirma, pastebėsite, kad stulpelis Leisti tikriausiai yra pilkas ir jo negalima redaguoti. Taip yra dėl paveldėjimo, apie kurį kalbėjau anksčiau.
Tačiau galite patikrinti elementus stulpelyje Neleisti . Taigi, jei tiesiog norite blokuoti prieigą prie aplanko konkrečiam vartotojui ar grupei, pirmiausia spustelėkite mygtuką Pridėti ir, kai pridėsite, galite pažymėti mygtuką Neleisti , esantį šalia Full Control .
Kai paspausite mygtuką Pridėti , į laukelį turite įvesti vartotojo vardą arba grupės pavadinimą, tada spustelėkite Tikrinti vardus , kad įsitikintumėte, jog jis teisingas. Jei neprisimenate vartotojo ar grupės pavadinimo, spustelėkite mygtuką Išplėstinė, tada tiesiog spustelėkite Rasti dabar . Tai parodys visus vartotojus ir grupes.
Spustelėkite Gerai ir vartotojas arba grupė bus įtraukta į prieigos kontrolės sąrašą. Dabar galite patikrinti stulpelį Leisti arba Neleisti . Kaip minėta, pabandykite Neleisti naudoti tik vartotojams, o ne grupėms.
Kas atsitiks, jei bandysime pašalinti vartotoją ar grupę iš sąrašo. Na, galite lengvai pašalinti ką tik pridėtą vartotoją, bet jei bandysite pašalinti bet kurį iš ten jau buvusių elementų, gausite klaidos pranešimą.
Norėdami išjungti paveldėjimą, turite grįžti į pagrindinį failo ar aplanko skirtuką Sauga ir spustelėti apačioje esantį mygtuką Išplėstinė .
Sistemoje „Windows 7“ turėsite vieną papildomą skirtuką, skirtą Savininkui . „Windows 10“ jie tiesiog perkėlė jį į viršų ir turite spustelėti Keisti . Bet kokiu atveju, „Windows 7“, pirmojo skirtuko apačioje spustelėkite Keisti leidimus .
Dialogo lange Išplėstiniai saugos nustatymai panaikinkite žymės langelį Įtraukti paveldimas teises iš šio objekto pirminio elemento.
Kai tai padarysite, pasirodys kitas dialogo langas ir paklaus, ar norite konvertuoti paveldėtus leidimus į aiškius leidimus, ar tiesiog norite pašalinti visus paveldėtus leidimus.
Nebent tiksliai žinote, kokių leidimų norite, siūlau pasirinkti Pridėti (aiškūs leidimai) ir po to tiesiog pašalinti tai, ko nenorite. Iš esmės, spustelėjus Pridėti išliks tie patys leidimai, bet dabar jie nebus pilki ir galite spustelėti Pašalinti , kad pašalintumėte bet kurį vartotoją ar grupę. Spustelėję Pašalinti pradėsite nuo švaraus lapo.
„Windows 10“ ji atrodo šiek tiek kitaip. Paspaudę mygtuką Išplėstinė , turite spustelėti Išjungti paveldėjimą .
Kai spustelėsite tą mygtuką, gausite tas pačias parinktis kaip ir „Windows 7“, bet tik kitokia forma. Parinktis Konvertuoti yra tokia pati kaip Pridėti , o antroji parinktis yra tokia pati kaip Pašalinti .
Vienintelis dalykas, kurį dabar turite suprasti, yra skirtukas Efektyvūs leidimai arba Efektyvi prieiga . Taigi, kas yra veiksmingi leidimai? Na, pažiūrėkime aukščiau pateiktą pavyzdį. Turiu tekstinį failą, o mano paskyra Aseem turi visišką valdymą. Ką daryti, jei į sąrašą įtrauksiu kitą elementą, kad grupei Vartotojai nebūtų suteikta visapusiška kontrolė .
Vienintelė problema yra ta, kad „ Aseem “ paskyra taip pat yra vartotojų grupės dalis. Taigi viename leidime turiu visišką valdymą, o kitame – atsisakymą, kuris laimi? Na, kaip minėjau aukščiau, Deny visada nepaiso Allow, taigi Deny laimės, bet mes galime tai patvirtinti ir rankiniu būdu.
Spustelėkite Išplėstinė ir eikite į skirtuką Efektyvūs leidimai arba Efektyvi prieiga . Sistemoje Windows 7 spustelėkite mygtuką Pasirinkti ir įveskite vartotojo arba grupės pavadinimą. „Windows 10“ spustelėkite nuorodą Pasirinkti vartotoją .
Sistemoje „Windows 7“, kai pasirinksite vartotoją, toliau esančiame sąrašo laukelyje iškart bus rodomi leidimai. Kaip matote, visi leidimai yra nepažymėti, o tai prasminga.
„Windows 10“ pasirinkę vartotoją turite spustelėti mygtuką Peržiūrėti efektyvią prieigą . Taip pat gausite gražų raudoną X, kad neprieisite, ir žalią varnelę, kad prieiga būtų leidžiama, o tai yra šiek tiek lengviau skaitoma.
Taigi dabar jūs beveik žinote viską, ką reikia žinoti apie „Windows“ failų ir aplankų leidimus. Reikia šiek tiek pažaisti aplink save, kad viską suprastum.
Pagrindiniai dalykai, kuriuos reikia suprasti, yra tai, kad jūs turite būti savininkas, kad galėtumėte redaguoti leidimus ir kad bet kuris administratorius gali perimti failų ir aplankų nuosavybę, nepaisant tų objektų teisių. Jei turite klausimų, nedvejodami rašykite komentarus. Mėgautis!
Pakeiskite failų ir aplankų leidimus, kurie jums nepriklauso
Čia ir atsiranda nuosavybės teisė. Jei neturite aplanko arba kas nors kitas taip modifikavo failus, galite jį pakeisti. Tačiau tik administratorius gali jį pakeisti už jus.

Vadovaukitės mūsų išsamiu vadovu, kad sužinotumėte, kaip perimti failų ir aplankų, kurie jums nepriklauso, nuosavybės teisę.
Nors niekas internete nėra tikrai privatus, anoniminės Facebook paskyros leidžia užtikrinti geresnį privatumą ir saugumą. Sužinokite, kaip tai padaryti.
Sužinokite, kaip padaryti savo Facebook paskyrą privačią ir apsaugoti savo asmeninę informaciją internete.
Sužinokite, kaip atsekti, kas bendrino jūsų „Facebook“ įrašą ir kaip reguliuoti privatumo nustatymus, kad kontroliuotumėte savo įrašų pasidalinimą.
Sužinokite, kaip siųsti ir tinkinti kvietimus „Discord“, kad padidintumėte savo serverio narių skaičių ir pagreitintumėte bendravimą.
„Discord“ strigčių problemos nėra neįprastos, ir kartais programa gali užstrigti be aiškios priežasties. Sužinokite, kaip išspręsti šias problemas ir pagerinti mūsų programos patirtį.
Naudokite „Facebook“ draugų sąrašus, kad optimizuotumėte savo patirtį, valdydami, kas mato jūsų turinį.
Sužinokite, kaip lengvai rasti ir tvarkyti savo „Facebook“ juodraščius, pradedant nuo asmeninių iki verslo puslapių.
AR zona yra vietinė programa, leidžianti vartotojams smagiai praleisti laiką naudojant papildytą realybę su „Samsung“ telefonais. Sužinokite, kokias funkcijas ji siūlo ir kaip ją naudoti.
Kai norite su kuo nors susisiekti, ne visada norite tai padaryti viešai. Šis straipsnis nagrinėja, kaip galėtumėte išsiųsti anoniminius tekstinius pranešimus, išsaugant savo privatumo konfidencialumą.
Privatumas yra visų svarbiausias dalykas, o nuo persekiojančių iki potencialių darbdavių nerimauti gali kilti klausimas, kas žiūri jūsų veiklą socialinėje žiniasklaidoje. Šiame straipsnyje apžvelgsime, kas yra „Facebook“ istorija, kaip galite pamatyti, kas peržiūrėjo jūsų istorijas, ir kaip galite atnaujinti privatumo nustatymus, kad „Facebook“ liktų privatesni.
Žinokite, kaip ištrinti „Netflix“ paskyrą efektyviai ir greitai. Šis gidas suteikia visą reikiamą informaciją ir patarimus, kaip atšaukti jūsų prenumeratą ir užtikrinti, kad viskas būtų atlikta teisingai.
Išmokite, kaip atšaukti „Facebook Messenger“ pranešimo siuntimą ir ištrinti žinutes, kad apsisaugotumėte nuo nepatogių situacijų.
Nesaugūs darbui (NSFW) kanalai „Discord“ yra skirti apriboti netinkamą prieigą prie suaugusiesiems skirto turinio. Tai naudinga tėvams, kurių vaikai naudojasi „Discord“, ir naudotojams, kurie nori vengti pagal amžių ribojamo turinio, kuris netinka darbui.
Bet kuris įrenginys, kuris prisijungia prie „WiFi“ tinklo, turi identifikuoti save tinkle naudodamas unikalų tinklo adresą, žinomą kaip MAC adresas. Šis identifikatorius padeda tinklo administratoriams stebėti vartotojo veiklą.
„Oculus Quest 2“ yra atskiros virtualios realybės ausinės. Išmokite, kaip jas iš naujo nustatyti, kad išspręstumėte technines problemas.
Sužinokite, kaip nustatyti ir užprogramuoti universalųjį nuotolinio valdymo pultą su mūsų išsamiais patarimais.
Jei jums sunku sekti svarbius draugų ir šeimos gimtadienius, turite susitvarkyti. Senas mokyklos kalendorius (ar net „Google“ kalendoriaus pranešimas) gali priminti, kada reikia išsiųsti kortelę ar įsigyti specialią dovaną, tačiau yra ir kitų būdų sekti informaciją, įskaitant „Facebook“ profilio naudojimą.
Sužinokite, kaip greitai ir lengvai pakeisti kalbą „Netflix“ platformoje, kad geriau suprastumėte mėgstamus filmus ir serialus.
Kitaip nei kitos TV transliacijos paslaugos, „Peacock TV“ siūlo nemokamą planą, leidžiantį vartotojams nemokant nė cento srautiniu būdu transliuoti iki 7500 valandų pasirinktų filmų, TV serialų, sporto laidų ir dokumentinių filmų. Tai gera programa, kurią galite turėti savo srautinio perdavimo įrenginyje, jei jums reikia pertraukos nuo „Netflix“ prenumeratos mokesčių mokėjimo.
Zoom yra populiari vaizdo konferencijų ir susitikimų programa. Jei dalyvaujate mastelio keitimo susitikime, gali būti naudinga nutildyti save, kad netyčia nepertrauktumėte kalbėtojo, ypač jei susitikimas didelis, pavyzdžiui, internetinis seminaras.
Yra daug priežasčių, kodėl jūsų nešiojamas kompiuteris negali prisijungti prie „Wi-Fi“, todėl yra daug būdų, kaip ištaisyti klaidą. Jei jūsų nešiojamas kompiuteris negali prisijungti prie „Wi-Fi“, galite išbandyti šiuos būdus, kad išspręstumėte šią problemą.
Sukūrę USB įkrovą „Windows“ diegimui, vartotojai turėtų patikrinti USB įkrovos našumą, kad pamatytų, ar ji buvo sėkmingai sukurta.
Keletas nemokamų įrankių gali numatyti disko gedimus prieš jiems įvykstant, suteikdami jums laiko atsarginėms duomenų kopijoms sukurti ir laiku pakeisti diską.
Naudodami tinkamus įrankius galite nuskaityti savo sistemą ir pašalinti šnipinėjimo programas, reklamines programas ir kitas kenkėjiškas programas, kurios gali joje slypėti.
Kai kompiuteris, mobilusis įrenginys arba spausdintuvas bando prisijungti prie „Microsoft Windows“ kompiuterio per tinklą, pavyzdžiui, gali pasirodyti klaidos pranešimas „Tinklo kelias nerastas – klaida 0x80070035“.
Mėlynas mirties ekranas (BSOD) yra dažna ir ne nauja „Windows“ klaida, kai kompiuteryje įvyksta rimta sistemos klaida.
Užuot atlikę rankines ir tiesioginės prieigos operacijas sistemoje „Windows“, galime jas pakeisti turimomis CMD komandomis, kad būtų galima greičiau pasiekti.
Po nesuskaičiuojamų valandų, praleistų naudojantis savo koledžo nešiojamuoju kompiuteriu ir stacionariu garsiakalbių rinkiniu, daugelis žmonių supranta, kad keli sumanūs atnaujinimai gali paversti jų ankštą bendrabučio erdvę į geriausią transliacijų centrą neišleidžiant daug pinigų.
Iš „Windows 11“ bus pašalinta „Internet Explorer“. Šiame straipsnyje „WebTech360“ paaiškins, kaip naudoti „Internet Explorer“ sistemoje „Windows 11“.
Nešiojamojo kompiuterio jutiklinė planšetė skirta ne tik žymėjimui, spustelėjimui ir priartinimui. Stačiakampis paviršius taip pat palaiko gestus, leidžiančius perjungti programas, valdyti medijos atkūrimą, tvarkyti failus ir net peržiūrėti pranešimus.




























