Kaip susikurti anoniminę Facebook paskyrą

Nors niekas internete nėra tikrai privatus, anoniminės Facebook paskyros leidžia užtikrinti geresnį privatumą ir saugumą. Sužinokite, kaip tai padaryti.
Kartais „Windows“ tiesiog neįsijungia. Viskas gerai, jūs reguliariai kuriate atsargines kopijas arba sinchronizuojate standųjį diską su debesies paslauga, pvz., „Microsoft OneDrive“ arba „Google“ disku. Jūs nedarėte atsarginių kopijų? Neturite debesies saugyklos paslaugos? Oi. Viskas gerai, mes turime tai.

Naudokime „Linux Live“ kompaktinį diską, kad patektume į tą standųjį diską ir išgelbėtume svarbiausius failus.
Jums reikės „Linux Live“ kompaktinio disko arba USB .ISO failo, nemokamos programos „Rufus“, tuščio USB disko, kad galėtumėte įdėti „Live“ kompaktinį diską, ir kito USB disko, kad galėtumėte įdėti atkurtus failus.
Atkūrimo failų USB diskas turi būti suformatuotas į FAT32 failo formatą . Parodysime, kaip gauti „Linux Live“ kompaktinį diską ir naudoti jį „Windows“ failams atkurti iš mirusio kompiuterio.
Kas yra „Linux Live“ kompaktinis diskas?
Linux yra atvirojo kodo operacinė sistema (OS). Galbūt jau girdėjote apie „Linux“, bet nemanėte, kad jums tai bus naudinga.
„Live CD“ arba „Live USB“ suteikia galimybę kompiuteryje naudoti OS neįdiegiant jos kompiuteryje. Mes pasiliksime prie USB tipo, nes tiek daug kompiuterių nebeturi CD ar DVD grotuvų.
Sukūrę tiesioginį USB ryšį, įkiškite jį į išjungtą kompiuterį. Tada paleidžiate kompiuterį ir liepiate paleisti iš USB. Operacinė sistema ir visos jos programos lieka USB. Jie neįdiegti jūsų kompiuteryje.
Tiesioginis USB prieiga prie jūsų kompiuterio RAM ir procesoriaus, kad veiktų. Tai taip pat suteiks prieigą prie bet kokių jūsų kompiuteryje esančių standžiųjų diskų.
Kaip gauti „Linux Live“ kompaktinį diską?
Tikimės, kad tai padarėte, kol standusis diskas nustojo veikti. Jei ne, paklauskite draugo, ar galėtumėte jį sukurti panaudodami jo kompiuterį.
Pirmiausia turite atsisiųsti „Linux“ platinimą, kuris daro tai, ko jums reikia. Yra keletas ten. Naudokime Ultimate Boot CD (UBCD). Jį galima nemokamai atsisiųsti ir pateikiama su daugybe programų ir įrankių, skirtų disko klonavimui, duomenų atkūrimui, atminties ir procesoriaus testavimui bei BIOS. Sužinokite, kaip naudoti šiuos įrankius, ir galbūt galėsite pataisyti sugedusį standųjį diską .

Galite atsisiųsti jį naudodami lygiavertį (P2P) įrankį arba tiesiogiai atsisiųsti iš vienos iš išvardytų veidrodinių svetainių.
Jei norite išbandyti kitą tiesioginį kompaktinį diską, čia yra daugiau parinkčių:
Taip pat būtinai atsisiųskite Rufus . Tai lengviausias ir greičiausias būdas sukurti įkrovos USB diskus.
Kaip sukurti įkrovos „Linux“ USB diską?
„Rufus“ yra puiki programa, kuri gali padėti bet kurį .ISO failą paversti įkraunamu USB disku. Jūs jį jau atsisiuntėte, todėl atidarykime.
Įsitikinkite, kad pasirinkote tinkamą USB atmintinę. Šis procesas visiškai ištrins USB atmintinę. Rufus jau bus nustatytas į reikiamą nustatymą. Spustelėkite mygtuką PASIRINKTI , kad pasirinktumėte mūsų UBCD .ISO.
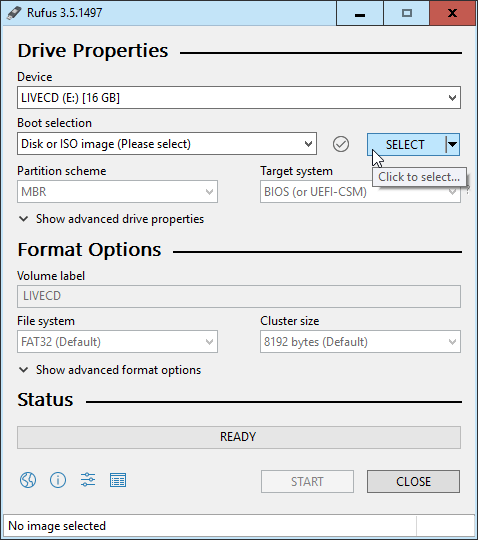
Kai atsidarys failų naršyklė, eikite į vietą, kurioje išsaugojote UBCD .ISO, ir dukart spustelėkite jį, kad pasirinktumėte.
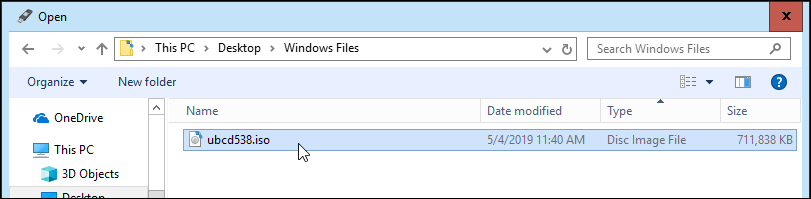
Dabar spustelėkite START mygtuką. Užvedę pelės žymeklį virš mygtuko gausite įspėjimą: „Tai sunaikins visus taikinio duomenis!
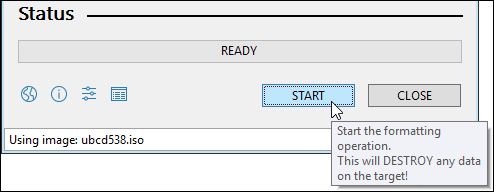
Gausite dar vieną įspėjimą, kad visi USB atmintinėje esantys duomenys, kuriuos pasirinkote, „BUS SUNAIKINTI“. Rufusas nejuokauja. Norėdami tęsti , spustelėkite Gerai .
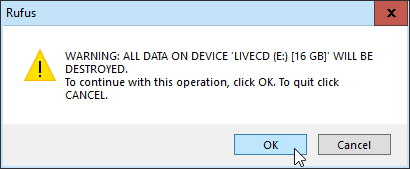
Rufus pradės kurti įkrovos USB diską. Apačioje matysite eigos juostą. Tai užtrunka tik minutę ar dvi, naudojant USB 3 atmintinę.
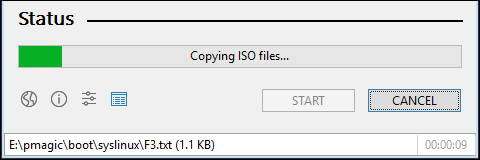
Kai būsenos juostoje rašoma READY , spustelėkite UŽDARYTI . Dabar jūsų UBCD įkrovos USB diskas yra paruoštas.
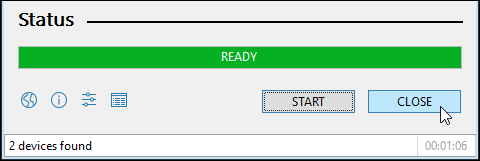
Kaip paleisti kompiuterį naudojant USB atmintinę?
Tai priklauso nuo kompiuterio. Yra keletas būdų, kaip paleisti naudojant USB diską, todėl geriausia rasti kompiuterio specifiką. Bendra tema yra ta, kad kai įjungiate kompiuterį, turėsite paspausti konkretų klavišą arba klavišų derinį, kad paleistumėte BIOS ir pakeistumėte numatytąjį įkrovos diską į USB.
Peržiūrėkite mūsų straipsnį, kuriame parodyta, kaip pakeisti įkrovos seką BIOS . Kai kurie nešiojamieji kompiuteriai leis jums paleisti įkrovos meniu už BIOS ribų, kur galite pasirinkti paleisti iš USB disko.
Kai iš naujo paleisite kompiuterį naudodami UBCD, pamatysite tekstinį meniu. Rodyklių klavišais eikite žemyn į „ Parted Magic“ ir bakstelėkite Enter, kad jį pasirinktumėte.
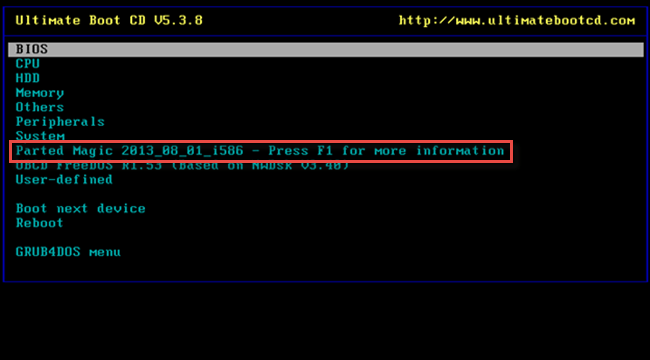
Dabar gausite kitą teksto meniu su trimis skirtingais pasirinkimais. Galite pasirinkti 1. Numatytuosius nustatymus (Paleidžiama iš RAM) arba 2. Tiesiogiai naudojant numatytuosius nustatymus . Jei vienas neveikia, pabandykite kitą.
Kai kompiuteris paleis „Parted Magic“ darbalaukį, pamatysite šiek tiek teksto. Tada pamatysite darbalaukį, kuris nėra visiškai kitoks nei „Windows“.

Netoli viršutinio kairiojo kampo pamatysite Failų tvarkyklė . Tai yra „Windows Explorer“ UBCD atitikmuo. Dukart spustelėkite jį, kad atidarytumėte.
Kairėje failų tvarkyklės pusėje pamatysite kelis diskus. Gali būti aišku, kuriame iš jų yra diskas, kuriame įdiegta „Windows“, o gal ir ne. Tikras būdas pasakyti, kad pamatysite aplanką pavadinimu Windows .
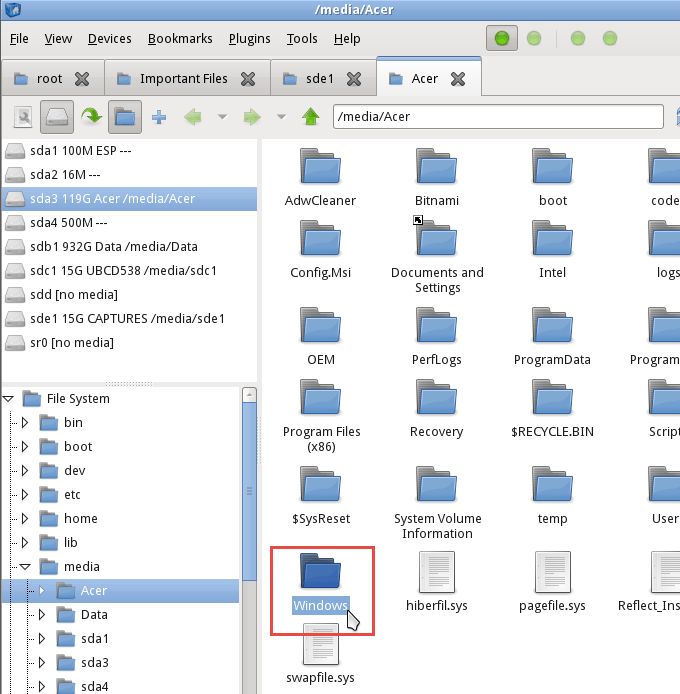
Kai tai rasite, radote diską su failais, kuriuos norite atkurti. Naršykite ten, kad surastumėte ieškomus failus. Spustelėkite Vartotojai > Jūsų paskyra , kur Jūsų paskyra yra paskyros pavadinimas.
Ten matysite Mano dokumentai, Mano nuotraukos, Darbalaukis ir pan. Tikėtina, kad ten rasite failus, kuriuos norite atkurti. Kai juos rasite, galite juos pasirinkti taip pat, kaip tai darytumėte sistemoje „Windows“. Dešiniuoju pelės mygtuku spustelėkite ir nukopijuokite failus.
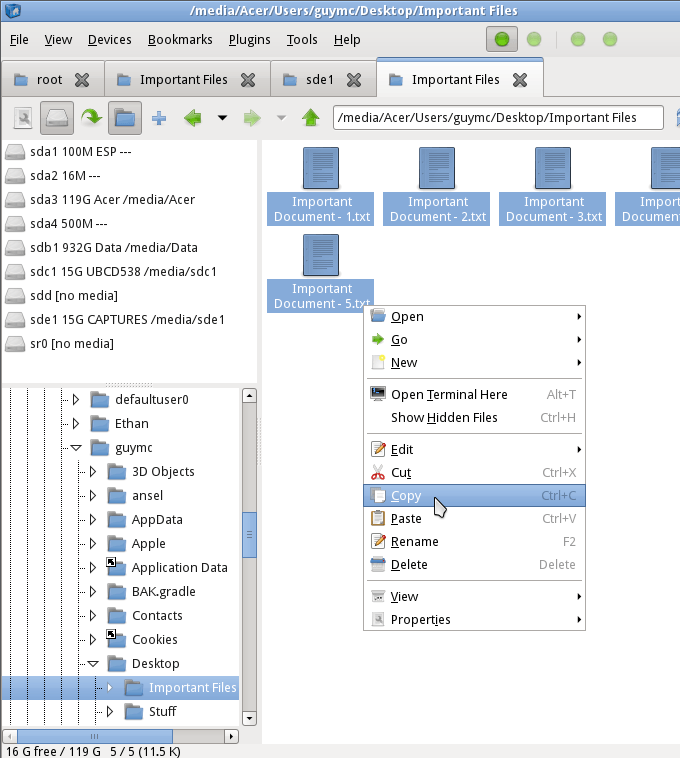
Tada ieškokite kito USB disko, kuriame įklijuosite failus. Suradę tai taip paprasta, kaip dešiniuoju pelės mygtuku spustelėkite ir Įklijuokite.
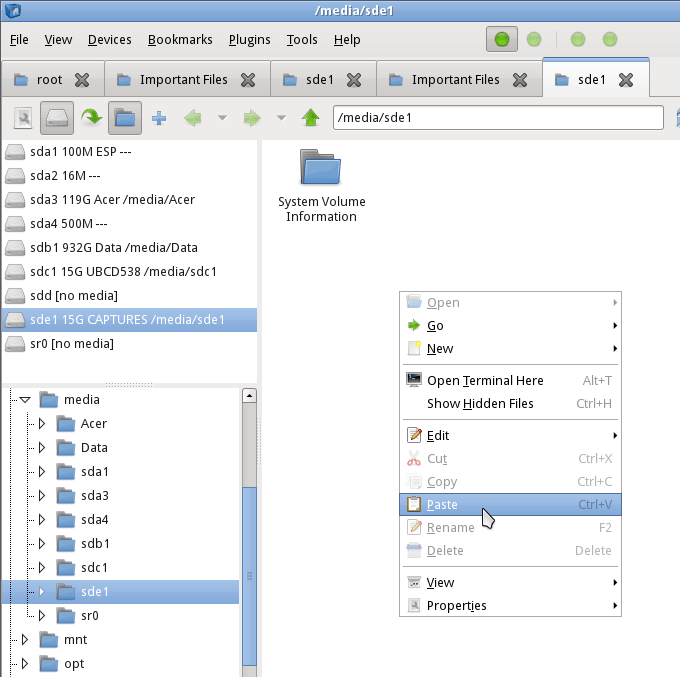
Dabar failai yra USB atmintinėje ir paruošti juos vėl įdėti į kompiuterį, kai tik bus sutvarkyta.
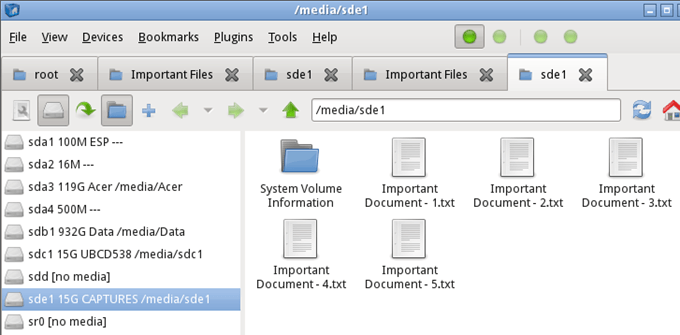
Uždarykite failų tvarkyklę ir apatiniame kairiajame ekrano kampe spustelėkite pradžios meniu mygtuką. Žemiau esančiame paveikslėlyje aplink jį yra raudonas kvadratas. Tada spustelėkite Atsijungti .
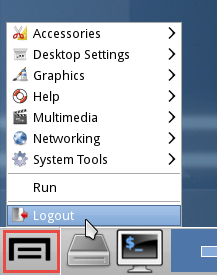
Atsidarys kitas langas su kai kuriais pasirinkimais, kaip atsijungti. Spustelėkite Išjungti kompiuterį .
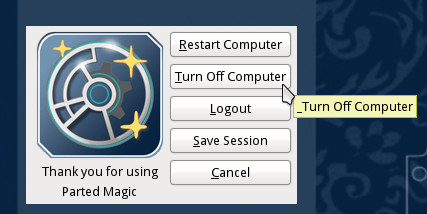
Kai kompiuteris bus išjungtas, išimkite USB atmintinę ir padėkite ją saugoti, kol kompiuteris vėl pradės veikti.
Nors niekas internete nėra tikrai privatus, anoniminės Facebook paskyros leidžia užtikrinti geresnį privatumą ir saugumą. Sužinokite, kaip tai padaryti.
Sužinokite, kaip padaryti savo Facebook paskyrą privačią ir apsaugoti savo asmeninę informaciją internete.
Sužinokite, kaip atsekti, kas bendrino jūsų „Facebook“ įrašą ir kaip reguliuoti privatumo nustatymus, kad kontroliuotumėte savo įrašų pasidalinimą.
Sužinokite, kaip siųsti ir tinkinti kvietimus „Discord“, kad padidintumėte savo serverio narių skaičių ir pagreitintumėte bendravimą.
„Discord“ strigčių problemos nėra neįprastos, ir kartais programa gali užstrigti be aiškios priežasties. Sužinokite, kaip išspręsti šias problemas ir pagerinti mūsų programos patirtį.
Naudokite „Facebook“ draugų sąrašus, kad optimizuotumėte savo patirtį, valdydami, kas mato jūsų turinį.
Sužinokite, kaip lengvai rasti ir tvarkyti savo „Facebook“ juodraščius, pradedant nuo asmeninių iki verslo puslapių.
AR zona yra vietinė programa, leidžianti vartotojams smagiai praleisti laiką naudojant papildytą realybę su „Samsung“ telefonais. Sužinokite, kokias funkcijas ji siūlo ir kaip ją naudoti.
Kai norite su kuo nors susisiekti, ne visada norite tai padaryti viešai. Šis straipsnis nagrinėja, kaip galėtumėte išsiųsti anoniminius tekstinius pranešimus, išsaugant savo privatumo konfidencialumą.
Privatumas yra visų svarbiausias dalykas, o nuo persekiojančių iki potencialių darbdavių nerimauti gali kilti klausimas, kas žiūri jūsų veiklą socialinėje žiniasklaidoje. Šiame straipsnyje apžvelgsime, kas yra „Facebook“ istorija, kaip galite pamatyti, kas peržiūrėjo jūsų istorijas, ir kaip galite atnaujinti privatumo nustatymus, kad „Facebook“ liktų privatesni.
Žinokite, kaip ištrinti „Netflix“ paskyrą efektyviai ir greitai. Šis gidas suteikia visą reikiamą informaciją ir patarimus, kaip atšaukti jūsų prenumeratą ir užtikrinti, kad viskas būtų atlikta teisingai.
Išmokite, kaip atšaukti „Facebook Messenger“ pranešimo siuntimą ir ištrinti žinutes, kad apsisaugotumėte nuo nepatogių situacijų.
Nesaugūs darbui (NSFW) kanalai „Discord“ yra skirti apriboti netinkamą prieigą prie suaugusiesiems skirto turinio. Tai naudinga tėvams, kurių vaikai naudojasi „Discord“, ir naudotojams, kurie nori vengti pagal amžių ribojamo turinio, kuris netinka darbui.
Bet kuris įrenginys, kuris prisijungia prie „WiFi“ tinklo, turi identifikuoti save tinkle naudodamas unikalų tinklo adresą, žinomą kaip MAC adresas. Šis identifikatorius padeda tinklo administratoriams stebėti vartotojo veiklą.
„Oculus Quest 2“ yra atskiros virtualios realybės ausinės. Išmokite, kaip jas iš naujo nustatyti, kad išspręstumėte technines problemas.
Sužinokite, kaip nustatyti ir užprogramuoti universalųjį nuotolinio valdymo pultą su mūsų išsamiais patarimais.
Jei jums sunku sekti svarbius draugų ir šeimos gimtadienius, turite susitvarkyti. Senas mokyklos kalendorius (ar net „Google“ kalendoriaus pranešimas) gali priminti, kada reikia išsiųsti kortelę ar įsigyti specialią dovaną, tačiau yra ir kitų būdų sekti informaciją, įskaitant „Facebook“ profilio naudojimą.
Sužinokite, kaip greitai ir lengvai pakeisti kalbą „Netflix“ platformoje, kad geriau suprastumėte mėgstamus filmus ir serialus.
Kitaip nei kitos TV transliacijos paslaugos, „Peacock TV“ siūlo nemokamą planą, leidžiantį vartotojams nemokant nė cento srautiniu būdu transliuoti iki 7500 valandų pasirinktų filmų, TV serialų, sporto laidų ir dokumentinių filmų. Tai gera programa, kurią galite turėti savo srautinio perdavimo įrenginyje, jei jums reikia pertraukos nuo „Netflix“ prenumeratos mokesčių mokėjimo.
Zoom yra populiari vaizdo konferencijų ir susitikimų programa. Jei dalyvaujate mastelio keitimo susitikime, gali būti naudinga nutildyti save, kad netyčia nepertrauktumėte kalbėtojo, ypač jei susitikimas didelis, pavyzdžiui, internetinis seminaras.
Yra daug priežasčių, kodėl jūsų nešiojamas kompiuteris negali prisijungti prie „Wi-Fi“, todėl yra daug būdų, kaip ištaisyti klaidą. Jei jūsų nešiojamas kompiuteris negali prisijungti prie „Wi-Fi“, galite išbandyti šiuos būdus, kad išspręstumėte šią problemą.
Sukūrę USB įkrovą „Windows“ diegimui, vartotojai turėtų patikrinti USB įkrovos našumą, kad pamatytų, ar ji buvo sėkmingai sukurta.
Keletas nemokamų įrankių gali numatyti disko gedimus prieš jiems įvykstant, suteikdami jums laiko atsarginėms duomenų kopijoms sukurti ir laiku pakeisti diską.
Naudodami tinkamus įrankius galite nuskaityti savo sistemą ir pašalinti šnipinėjimo programas, reklamines programas ir kitas kenkėjiškas programas, kurios gali joje slypėti.
Kai kompiuteris, mobilusis įrenginys arba spausdintuvas bando prisijungti prie „Microsoft Windows“ kompiuterio per tinklą, pavyzdžiui, gali pasirodyti klaidos pranešimas „Tinklo kelias nerastas – klaida 0x80070035“.
Mėlynas mirties ekranas (BSOD) yra dažna ir ne nauja „Windows“ klaida, kai kompiuteryje įvyksta rimta sistemos klaida.
Užuot atlikę rankines ir tiesioginės prieigos operacijas sistemoje „Windows“, galime jas pakeisti turimomis CMD komandomis, kad būtų galima greičiau pasiekti.
Po nesuskaičiuojamų valandų, praleistų naudojantis savo koledžo nešiojamuoju kompiuteriu ir stacionariu garsiakalbių rinkiniu, daugelis žmonių supranta, kad keli sumanūs atnaujinimai gali paversti jų ankštą bendrabučio erdvę į geriausią transliacijų centrą neišleidžiant daug pinigų.
Iš „Windows 11“ bus pašalinta „Internet Explorer“. Šiame straipsnyje „WebTech360“ paaiškins, kaip naudoti „Internet Explorer“ sistemoje „Windows 11“.
Nešiojamojo kompiuterio jutiklinė planšetė skirta ne tik žymėjimui, spustelėjimui ir priartinimui. Stačiakampis paviršius taip pat palaiko gestus, leidžiančius perjungti programas, valdyti medijos atkūrimą, tvarkyti failus ir net peržiūrėti pranešimus.




























