Error 0xc000007b – Kas tai yra ir kaip tai ištaisyti

Sužinokite, kaip ištaisyti 0xc000007b klaidą mūsų išsamiame vadove, kuris nagrinėja šios klaidos kodą ir įrodytų sprendimų sąrašą.
Klaida 0xc000007b yra ta, kurią galite patirti bandydami paleisti žaidimą ar programą savo Windows įrenginyje. Ji trukdo programai veikti, ir tai yra daug frustracijos šaltinis vartotojams. Laimei, tai yra ištaisoma, ir yra keletas trikčių šalinimo žingsnių, kuriuos galite išbandyti, kad ją išspręstumėte.
Šiame vadove nagrinėjame, ką reiškia ši klaida ir kaip ištaisyti 0xc000007b klaidą.
Turinys
0xc000007b klaida dažnai lydi tekstą „Programą nepavyko tinkamai paleisti.“ Tai iš esmės yra klaida, kai programos ar žaidimai negali būti atidaryti, o jos priežastys gali būti failų sugadinimas, trūkstami DLL failai jūsų sistemoje arba tam tikras konfliktas, jei bandote paleisti 64 bitų programą 32 bitų įrenginyje.
Galite bandyti paleisti problemines programas kelis kartus, tačiau 0xc000007b klaida dažnai leidžia, kol neatsižvelgiate į papildomus žingsnius, kad ją ištaisytumėte. Štai keletas sprendimų, kuriuos galite išbandyti.
Vienas greičiausių klaidos 0xc000007b sprendimų yra paleisti bet kurią programą, kuri sukelia jums problemas, kaip administratorius. Administratoriaus teisės gali padėti apeiti bet kokias problemas, dėl kurių klaida pasirodo.
1 žingsnis. Įveskite programos, kurią norite paleisti, pavadinimą paieškos juostoje. Tada pasirinkite „Paleisti kaip administratorius.“
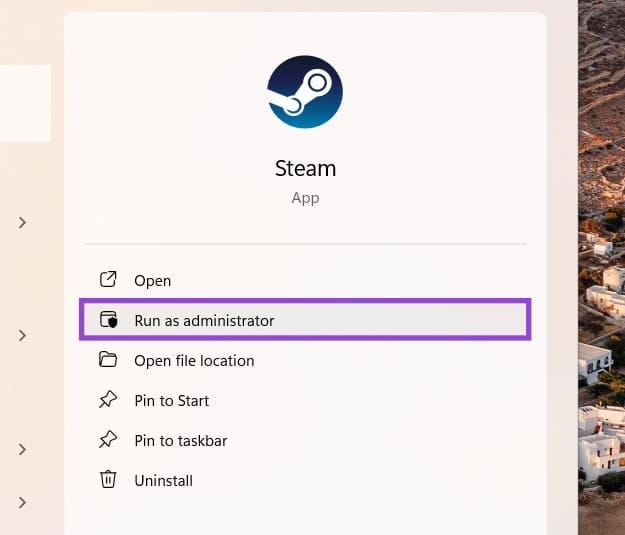
2 žingsnis. Jei tai veikia, galite įgalinti administratoriaus teises kiekvieną kartą paleidus programą ateityje. Tam dešiniuoju pelės mygtuku spustelėkite savo programos nuorodą ir spustelėkite „Ypatybės.“
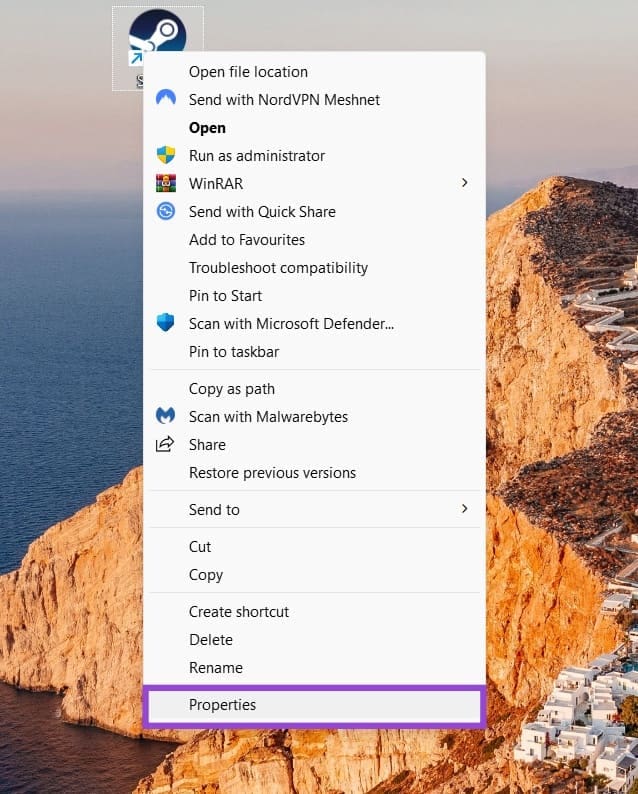
3 žingsnis. „Nuorodos“ skirtuke pasirinkite „Išplėstinė.“
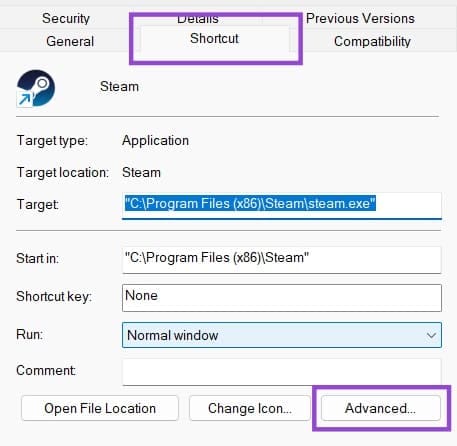
4 žingsnis. Pažymėkite langelį šalia „Paleisti kaip administratorius.“ Tada pasirinkite „Gerai“ ir „Taikyti.“
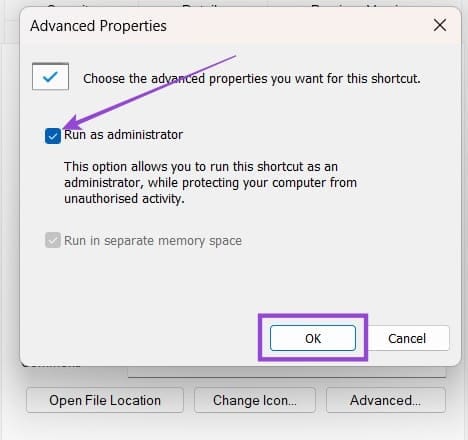
0xc000007b klaidos kodas gali pasirodyti, jei jūsų įrenginys yra pasenęs ir neturi naujausių pagrindinių failų, kurių reikia programoms sėkmingai veikti.
1 žingsnis. Paspauskite „Windows“ ir „I“ klavišus tuo pačiu metu, kad patektumėte į savo įrenginio nustatymus.
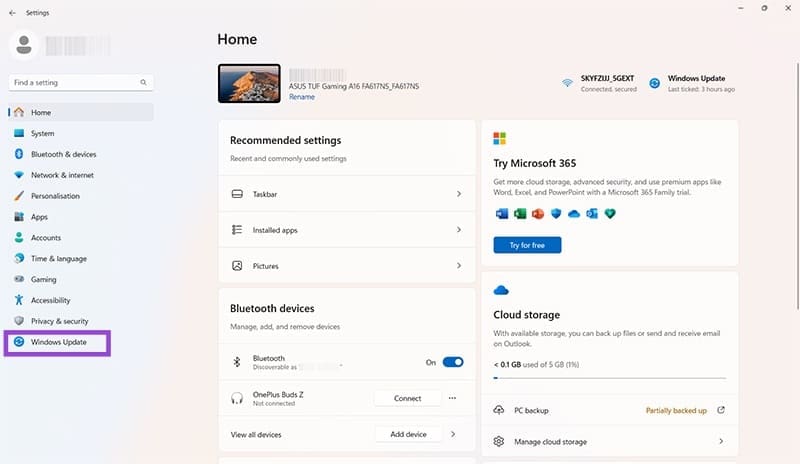
2 žingsnis. Paspauskite „Windows atnaujinimai“, tada mygtuką „Patikrinti atnaujinimus“. Jei yra atnaujinimų, atsisiųskite ir įdiekite juos, tada perkraukite savo įrenginį.
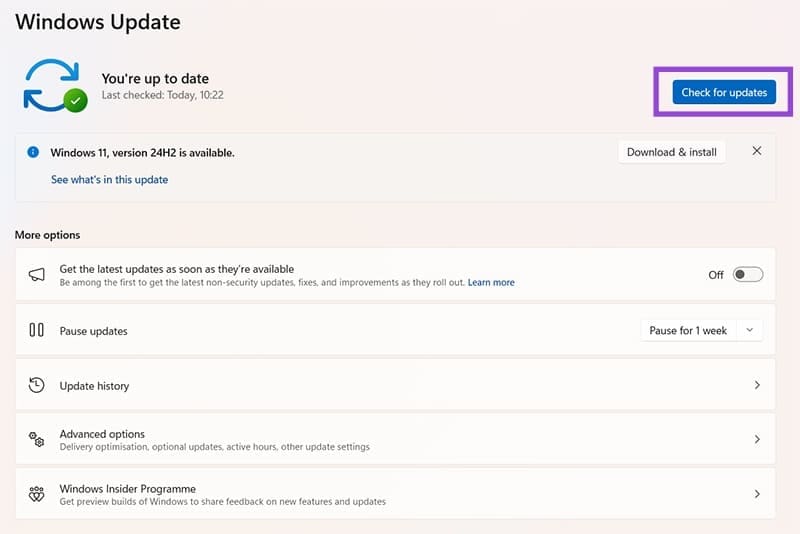
Jei ši klaidos kodas pasirodo tik tada, kai bandoma paleisti tam tikrą programą, gali būti tam tikrų sugadinimų ar suderinamumo problemų su tos programos failais. Švarus programos išdiegimas gali išspręsti problemą.
1 žingsnis. Pasinaudokite Start meniu nuoroda arba paspauskite „Windows“ ir „I“ kartu, kad patektumėte į nustatymus.
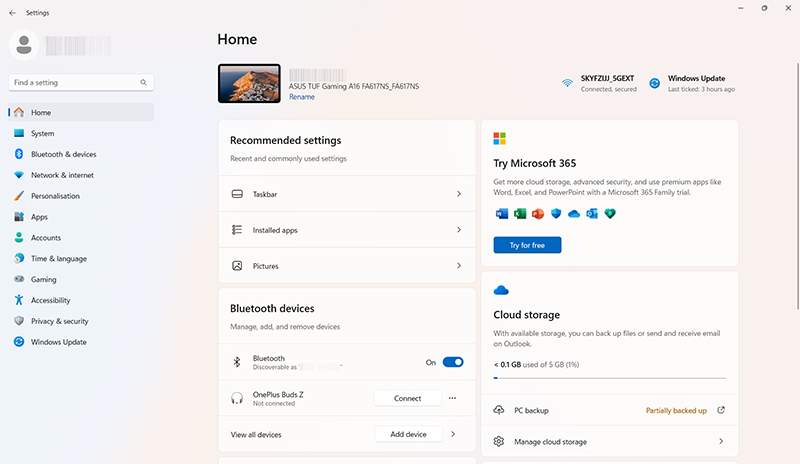
2 žingsnis. Paspauskite „Programos“, o tada „Įdiegtos programos.“
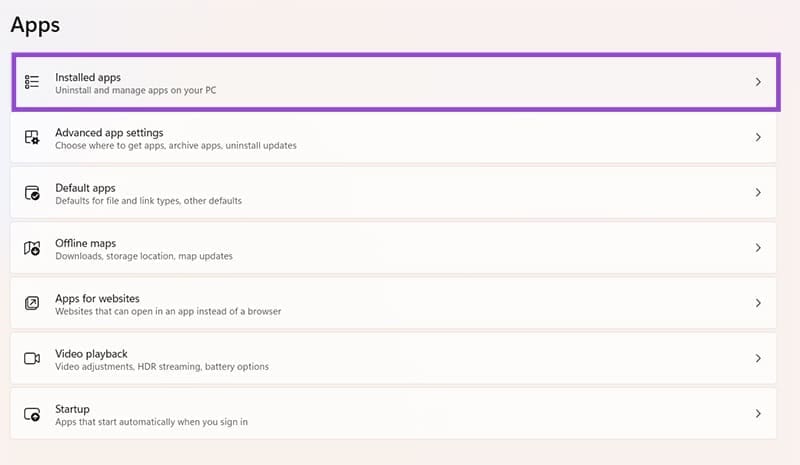
3 žingsnis. Suraskite programą, su kuria turite problemų sąraše, spustelėkite tris taškus šalia jos, tada pasirinkite „Išdiegti.“ Sekite instrukcijas ekrane, kad pašalintumėte programą.
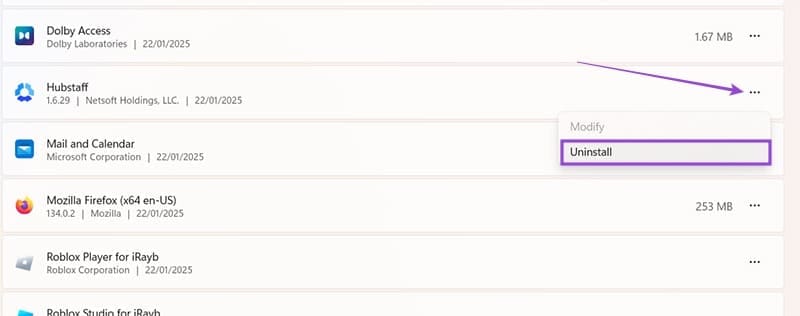
4 žingsnis. Grįžkite į oficialią svetainę arba parduotuvę, iš kurios iš pradžių įdiegėte programą, atsisiųskite reikalingus failus ir vėl juos įdiekite.
Dar vienas būdas išsiaiškinti bet kokį sugadinimą jūsų sistemos failuose, kuris gali sukelti 0xc000007b klaidą, yra SFC ir DISM nuskaitymai.
1 žingsnis. Įveskite „Komandų eilutė“ paieškos juostoje ir spustelėkite „Paleisti kaip administratorius“ pagal Komandų eilutės įrankį.
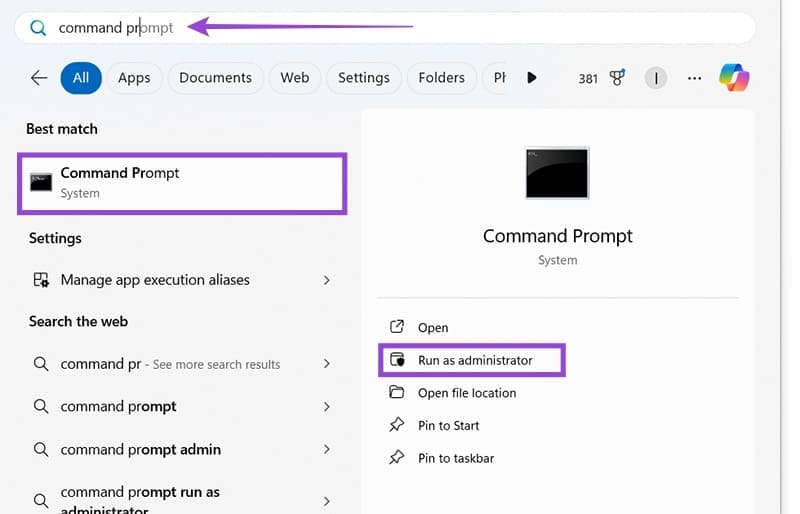
2 žingsnis. Įveskite šią komandą laukelyje ir paspauskite „Enter“: sfc /scannow
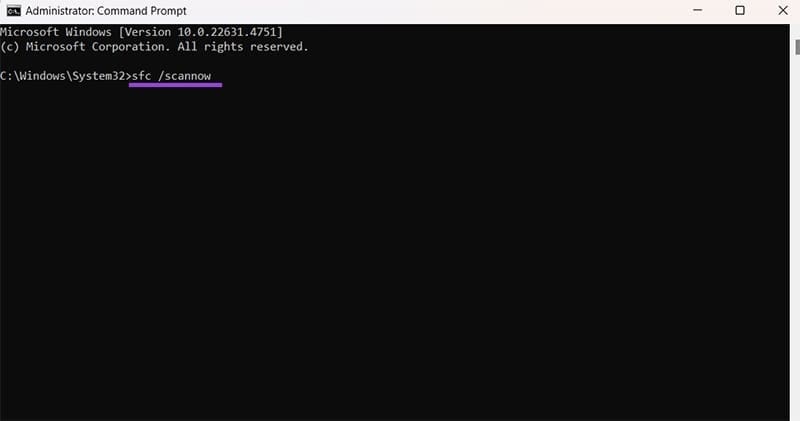
3 žingsnis. Palaukite, kol nuskaitymas baigsis, tada perkraukite ir bandykite paleisti programą, kuri anksčiau sukėlė jums problemų. Jei klaida vis dar atsiranda, vėl paleiskite Komandų eilutę kaip administratorius ir įveskite šią komandą: DISM /Online /Cleanup-Image /ScanHealth
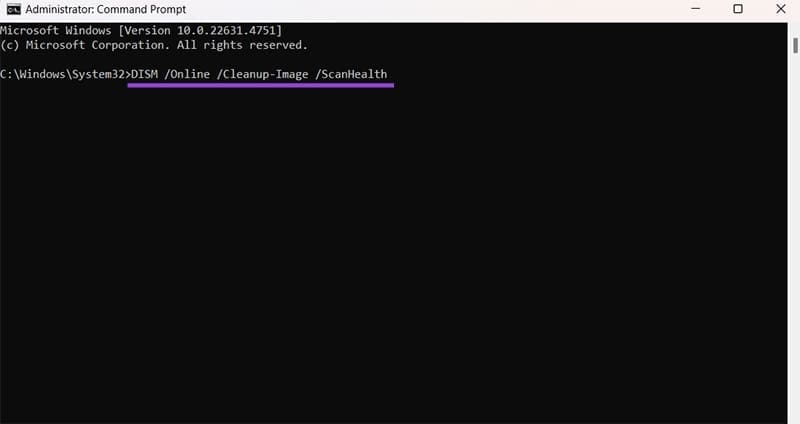
4 žingsnis. Jei nuskaitymas randa problemų, įveskite šią komandą, kad jas išspręstumėte: DISM /Online /Cleanup-Image /RestoreHealth
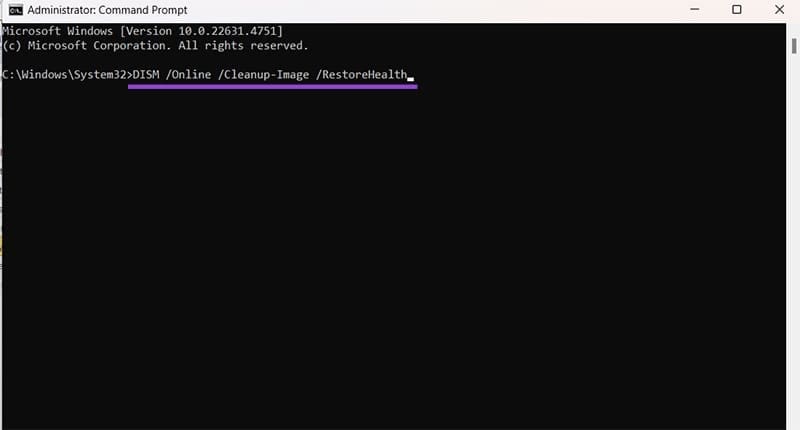
Galiausiai, galbūt neturite reikalingų Visual C++ failų, kurių reikia programoms veikti tinkamai. Iš naujo įdiegus Visual C++ paketus turėtų išspręsti šią problemą.
1 žingsnis. Atidarykite „Valdymo skydelį“. Jį galite rasti įvedę „Valdymo skydelis“ į paieškos juostą.
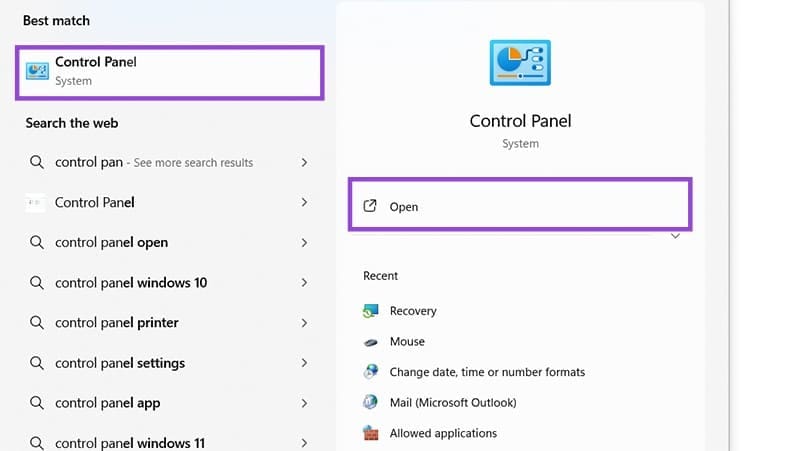
2 žingsnis. Spustelėkite „Išdiegti programą“ po „Programos.“
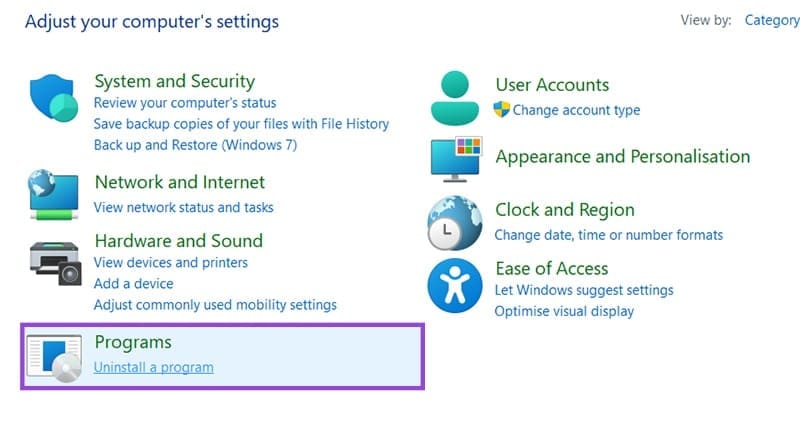
3 žingsnis. Slinkite žemyn, kad pamatytumėte visų Microsoft Visual C++ paketų, įdiegtų jūsų kompiuteryje, sąrašą. Turėtumėte užsirašyti kiekvieno pavadinimus, nes vėliau prireiks juos rasti ir vėl įdiegti.
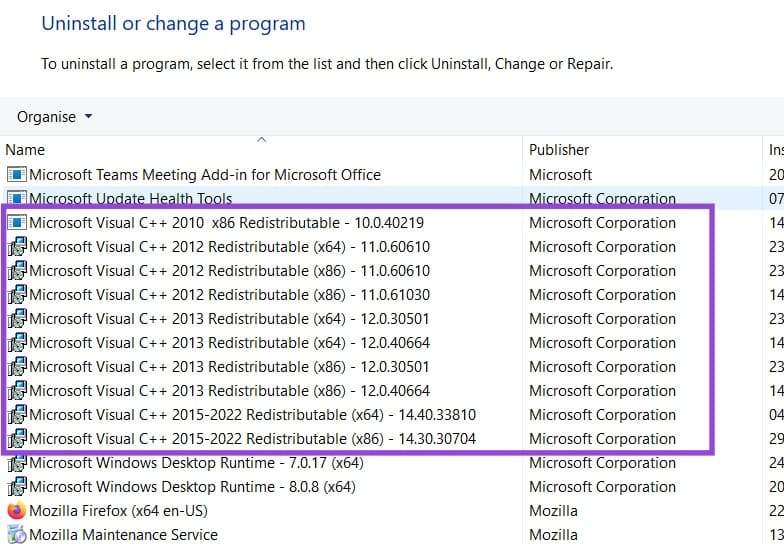
4 žingsnis. Dešiniuoju pelės mygtuku spustelėkite paketus vieną po kito ir pasirinkite „Išdiegti.“ Sekite visus pašalinimo procesus.

5 žingsnis. Perkraukite kompiuterį. Eikite į oficialių C++ paketų puslapį ir atsisiųskite reikalingus. Įdiekite juos visus ir bandykite dar kartą paleisti programas.
Yra daug priežasčių, kodėl jūsų nešiojamas kompiuteris negali prisijungti prie „Wi-Fi“, todėl yra daug būdų, kaip ištaisyti klaidą. Jei jūsų nešiojamas kompiuteris negali prisijungti prie „Wi-Fi“, galite išbandyti šiuos būdus, kad išspręstumėte šią problemą.
Sukūrę USB įkrovą „Windows“ diegimui, vartotojai turėtų patikrinti USB įkrovos našumą, kad pamatytų, ar ji buvo sėkmingai sukurta.
Keletas nemokamų įrankių gali numatyti disko gedimus prieš jiems įvykstant, suteikdami jums laiko atsarginėms duomenų kopijoms sukurti ir laiku pakeisti diską.
Naudodami tinkamus įrankius galite nuskaityti savo sistemą ir pašalinti šnipinėjimo programas, reklamines programas ir kitas kenkėjiškas programas, kurios gali joje slypėti.
Kai kompiuteris, mobilusis įrenginys arba spausdintuvas bando prisijungti prie „Microsoft Windows“ kompiuterio per tinklą, pavyzdžiui, gali pasirodyti klaidos pranešimas „Tinklo kelias nerastas – klaida 0x80070035“.
Mėlynas mirties ekranas (BSOD) yra dažna ir ne nauja „Windows“ klaida, kai kompiuteryje įvyksta rimta sistemos klaida.
Užuot atlikę rankines ir tiesioginės prieigos operacijas sistemoje „Windows“, galime jas pakeisti turimomis CMD komandomis, kad būtų galima greičiau pasiekti.
Po nesuskaičiuojamų valandų, praleistų naudojantis savo koledžo nešiojamuoju kompiuteriu ir stacionariu garsiakalbių rinkiniu, daugelis žmonių supranta, kad keli sumanūs atnaujinimai gali paversti jų ankštą bendrabučio erdvę į geriausią transliacijų centrą neišleidžiant daug pinigų.
Iš „Windows 11“ bus pašalinta „Internet Explorer“. Šiame straipsnyje „WebTech360“ paaiškins, kaip naudoti „Internet Explorer“ sistemoje „Windows 11“.
Nešiojamojo kompiuterio jutiklinė planšetė skirta ne tik žymėjimui, spustelėjimui ir priartinimui. Stačiakampis paviršius taip pat palaiko gestus, leidžiančius perjungti programas, valdyti medijos atkūrimą, tvarkyti failus ir net peržiūrėti pranešimus.









