Kaip susikurti anoniminę Facebook paskyrą

Nors niekas internete nėra tikrai privatus, anoniminės Facebook paskyros leidžia užtikrinti geresnį privatumą ir saugumą. Sužinokite, kaip tai padaryti.
Jei kompiuterį gavote dovanų arba norite įsigyti naudotą ar su nuolaida parduodamą modelį, jums gali kilti klausimas, kaip sužinoti kompiuterio senumo.
Nors tai ne visada tikslus ar nesudėtingas procesas, taikant keletą gudrybių galima gerai suprasti, kiek senas yra jūsų „Windows“ kompiuteris.
Kodėl jūsų kompiuterio amžius yra svarbus
Yra daugiau nei kelios priežastys, kodėl norėtumėte sužinoti, kuriais metais buvo pagamintas kompiuteris arba kokiai kompiuterių technologijų kartai jis priklauso:
Kompiuterinės technologijos vystosi taip greitai, kad nors kompiuteris vis dar gali būti geros būklės, jo funkcijos ir našumas gali būti netinkami įprastiems darbams šiandien.
Kada kompiuteris per senas?
Šį klausimą dažnai sulaukiame iš skaitytojų, kurie nori nusipirkti senesnį kompiuterį šeimos nariui arba nori sužinoti, ar reikėtų pakeisti esamą kompiuterį.
Atsakymas yra „tai priklauso“, nes tai, kam naudojamas kompiuteris, lemia, ar jis turi pakankamai našumo. Jei kompiuteris vis tiek atitinka arba viršija minimalius reikalavimus, taikomus programoms, kurias turite paleisti, nėra jokios priežasties jį pakeisti. Atsižvelgiant į tai, kokie galingi vis dar yra net prieš dešimt metų sukurti kompiuteriai, jei jums reikia tik pagrindinio naršymo internete ir produktyvumo, jie tikriausiai vis dar yra puikūs.
Daug didesnė problema yra programinės įrangos palaikymas. „Microsoft Windows“ yra populiariausia operacinė sistema pasaulyje, tačiau „Windows 11“ palaiko ne visas, išskyrus (rašymo metu) naujausias CPU kartas. „Windows 10“ eksploatavimo pabaigos data yra 2025 m. spalio 14 d., o jei jums reikia „Windows“ praėjus šiai datai, jums reikės kompiuterio, kuriame būtų galima naudoti „Windows 11“ ar naujesnę versiją. Negalite pasilikti senų versijų, pvz., „Windows Vista“ ar 7, nes jos negauna naujinimų, ypač saugos naujinimų.
Tarkime, jums nereikia „Windows“ OS. Visų pirma, visada galite įdiegti vieną iš daugybės nuostabių „Linux“ paskirstymų , kurie puikiai gali būti kasdienė operacinė sistema bet kam.
1. Pažymėkite langelį, į kurį įėjo kompiuteris
Jei vis dar yra originali kompiuterio pakuotė arba kartu su juo gauta dokumentacija, yra didelė tikimybė, kad pagaminimo data yra antspauduota kažkur ant pakuotės arba vadove. Paprastai tai tik triukas, taikomas nešiojamiesiems kompiuteriams, nes net iš anksto sukurtos stalinių kompiuterių sistemos paprastai surenkamos iš jau paruoštų komponentų, kurių kiekvienas turi savo atskirą datą.
2. Patikrinkite serijos numerio lipduką
Net jei jau seniai išmetėte kompiuterio dėžutę, tikriausiai nenuėmėte serijos numerio lipduko. Daugeliu atvejų ant šių lipdukų bus aiškiai nurodyta pagaminimo data. Net jei tai nėra akivaizdu, gamybos data kartais yra užkoduota serijos numeriu. Jei taip yra, jums gali tekti ieškoti naudojant žiniatinklio paiešką, kad žinotumėte, kaip interpretuoti bet kokią papildomą informaciją, užkoduotą serijos numeriu.
3. Patikrinkite kompiuterio korpuso vidų
Jei turite stalinį kompiuterį su lengvai nuimamu šoniniu skydeliu, sistemos viduje esančioje etiketėje iš tikrųjų galite rasti kompiuterio pagaminimo datą. Taip pat galite patikrinti pačios pagrindinės plokštės pagaminimo datą, nors, žinoma, tai tik nurodo pačios pagrindinės plokštės amžių. Visgi, nebent kompiuteris buvo labai atnaujintas, pagrindinės plokštės pagaminimo data turėtų būti artima paties kompiuterio amžiaus vidurkiui.
Tas pats pasakytina apie beveik bet kurį komponentą, todėl, jei manote, kad jums to reikia, taip pat galite patikrinti, ar ant visų kitų komponentų nėra datos antspaudų. Nors procesoriaus atveju neverta nuimti radiatorių (ir šilumos pastos), kad pamatytumėte datą, nes tai galite tiesiog nuspręsti iš procesoriaus modelio.
Jei turite nešiojamąjį kompiuterį su nuimamu apatiniu skydeliu, ši informacija daugeliu atvejų taip pat gali būti atspausdinta pagrindinėje plokštėje, tačiau dažniausiai tai nėra būtina, nes data turi būti nurodyta kitur.
4. Patikrinkite BIOS datą naudodami Sysinfo
Kitas geras kompiuterio senumo rodiklis yra pagrindinės plokštės programinės įrangos amžius. Senesniuose kompiuteriuose tai buvo vadinama BIOS (pagrindine įvesties išvesties sistema), tačiau šiuolaikiniuose kompiuteriuose ji buvo pakeista UEFI (Unified Extensible Firmware Interface).
Paprastai yra specialus klavišas, kurį turite paspausti, kai kompiuteris paleidžiamas, kad jį pasiektumėte, bet jei naudojate „Windows“, lengviau naudoti sistemos informacijos programą.
Paspauskite mygtuką Pradėti, kad atidarytumėte meniu Pradėti, į Windows paiešką įveskite sistemos informacija (systeminfo.exe), tada pasirinkite ją, kai ji pasirodys rezultatuose.
Kairiojoje srityje pasirinkite System Summary, tada suraskite BIOS versija/data ir pamatysite ten nurodytą datą.
Tačiau tai netobulas sprendimas, nes rodoma naujausio programinės įrangos atnaujinimo data, o ne kompiuterio pagaminimo data. Taigi, jei jis buvo neseniai atnaujintas, tai gali būti šiek tiek klaidinanti.
5. Naudokite komandų eilutę, kad patikrintumėte originalią Microsoft Windows diegimo datą
Norėdami patikrinti „Windows“ sistemos įdiegimo datą, galite naudoti komandų eilutę (CMD.exe) arba „Windows PowerShell“. Tiesiog užduočių juostoje atidarykite meniu Pradėti ir įveskite „Command Prompt“ ir paleiskite programą. Arba paspauskite Win + R , įveskite „cmd“ ir paspauskite Enter .
Komandinėje eilutėje įveskite systeminfo | suraskite /i „diegimo data“ ir bus rodoma diegimo data.
Kaip ir naudojant BIOS datos metodą, visa tai rodo, kada buvo įdiegta dabartinė „Windows“ kopija. Jei kas nors iš naujo įdiegė „Windows“ arba atnaujino į naujesnę versiją, data atspindės tai, o ne paties kompiuterio amžių. Vis dėlto daugelis žmonių niekada neatnaujina į naujesnę „Windows“ versiją arba iš naujo neįdiegia operacinių sistemų, todėl tai vis tiek yra naudingas triukas.
6. Patikrinkite „Windows“ aplanko atributą „Pakeitimo data“ arba „Sukurta“.
Jei nesijaučiate patogu blaškytis komandų eilutėje, panašią informaciją galite gauti patikrinę „Windows“ diegimo aplanko atributus.
Atidarykite „File Explorer“ („Win + E“ yra patogi nuoroda) ir eikite į C diską, kuriame rasite „Windows“ aplanką. Jei „Windows“ aplanko nėra, tai reiškia, kad tas, kas įdiegė tą „Windows“ kopiją, naudojo pasirinktinę vietą, todėl turėsite jos ieškoti.
Dešiniuoju pelės mygtuku spustelėkite aplanką Windows ir pasirinkite Ypatybės .
Skirtuke „Bendra“ rasite skyrių „Pakeitimo data“ arba skyrių „Sukurta“, atsižvelgiant į „Windows“ versiją.
Tai parodys, kada buvo sukurtas aplankas. Darant prielaidą, kad tuo metu kompiuterio laikrodis buvo tikslus, tai rodo, kada buvo įdiegta „Windows“.
7. Patikrinkite procesoriaus modelį
Kompiuterio centrinis procesorius ( centrinis procesorius ) yra labai svarbus norint nustatyti kompiuterio senumo. Centrinis procesorius yra pagrindinis komponentas, aplink kurį paprastai kuriama likusi kompiuterio dalis. Taigi tai yra geras kompiuterio senumo rodiklis. Net jei kitų komponentų specifikacijos yra naujesnės, CPU riboja maksimalų pagrindinių kompiuterio procesų našumą.
Lengviausias būdas pamatyti savo centrinį procesorių yra atidaryti užduočių tvarkytuvę sistemoje „Windows“ ir procesoriaus skyriaus skirtuke „Našumas“ patikrinti. Pamatysite savo procesoriaus modelį, kaip nurodyta čia.
Tada galite paimti šį modelio numerį, įdėti jį į paieškos laukelį svetainėje, pvz., „Google“ arba gamintojo svetainėje, ir sužinoti, kada jis pirmą kartą buvo pagamintas, o tai suteiks gerą supratimą apie kompiuterio technologinę generaciją.
8. Atskirų komponentų amžiaus tikrinimas
Jei susiduriate su stalinio kompiuterio sistema, kuri nėra gamykloje sukonstruota mašina, gali būti sunku nustatyti kompiuterio amžių. Galų gale, kai kurie komponentai gali būti daug naujesni nei kiti. Tokios įmonės kaip „Dell“ taip pat parduoda atnaujintus kompiuterius, kuriuose tik komponentai, kurie neatitiko kokybės testo, patenka į konstrukciją. Taigi gali būti senų ir naujų dalykų derinys.
Tai gali būti problema, nes senesni komponentai, tokie kaip maitinimo šaltiniai ir mechaniniai standieji diskai, sugenda, nes susidėvi judančios dalys.
Tokiu atveju turite patikrinti kiekvieną atskirą komponentą, ieškodami jo serijos numerio arba išleidimo datos informacijos.
O kaip su Mac?
Jums gali kilti klausimas, kaip nustatyti Apple Mac, kuriame veikia MacOS, amžių. Geros naujienos yra tai, kad galime tai pasakyti jums vienu ar dviem sakiniais. Tiesiog spustelėkite „Apple“ mygtuką viršutiniame kairiajame kampe ir pasirinkite Apie šį „Mac“ . Jūsų kompiuterio modelio metai bus parašyti tiesiai viršuje, paprasta!
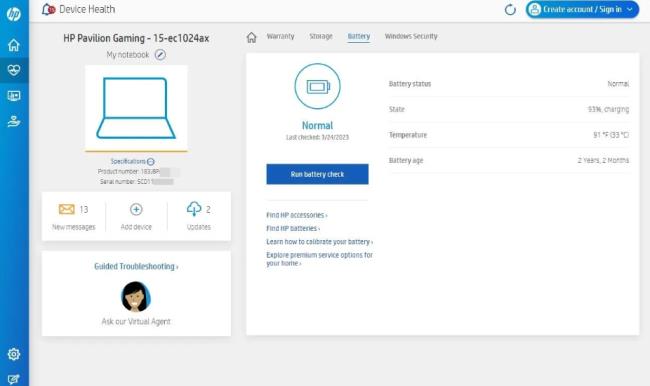
Nešiojamųjų kompiuterių gamintojai, tokie kaip HP, Dell, Lenovo ir Asus, siūlo nemokamas programas jūsų įrenginiams prižiūrėti. Pavyzdžiui, HP Support Assistant leidžia pasiekti gaminio informaciją, įskaitant modelio pavadinimą, gaminio ID, serijos numerį ir garantijos būseną.
Akumuliatoriaus būsena yra dar viena svarbi informacija, kuri jums gali būti naudinga. Jame rodoma akumuliatoriaus būklė ir amžius, kad būtų lengviau įvertinti jūsų sistemos senumo. Ypač kai norite įsigyti naudotą nešiojamąjį kompiuterį, žinant baterijos būklę, galite susitarti dėl tinkamos kainos.
Nors niekas internete nėra tikrai privatus, anoniminės Facebook paskyros leidžia užtikrinti geresnį privatumą ir saugumą. Sužinokite, kaip tai padaryti.
Sužinokite, kaip padaryti savo Facebook paskyrą privačią ir apsaugoti savo asmeninę informaciją internete.
Sužinokite, kaip atsekti, kas bendrino jūsų „Facebook“ įrašą ir kaip reguliuoti privatumo nustatymus, kad kontroliuotumėte savo įrašų pasidalinimą.
Sužinokite, kaip siųsti ir tinkinti kvietimus „Discord“, kad padidintumėte savo serverio narių skaičių ir pagreitintumėte bendravimą.
„Discord“ strigčių problemos nėra neįprastos, ir kartais programa gali užstrigti be aiškios priežasties. Sužinokite, kaip išspręsti šias problemas ir pagerinti mūsų programos patirtį.
Naudokite „Facebook“ draugų sąrašus, kad optimizuotumėte savo patirtį, valdydami, kas mato jūsų turinį.
Sužinokite, kaip lengvai rasti ir tvarkyti savo „Facebook“ juodraščius, pradedant nuo asmeninių iki verslo puslapių.
AR zona yra vietinė programa, leidžianti vartotojams smagiai praleisti laiką naudojant papildytą realybę su „Samsung“ telefonais. Sužinokite, kokias funkcijas ji siūlo ir kaip ją naudoti.
Kai norite su kuo nors susisiekti, ne visada norite tai padaryti viešai. Šis straipsnis nagrinėja, kaip galėtumėte išsiųsti anoniminius tekstinius pranešimus, išsaugant savo privatumo konfidencialumą.
Privatumas yra visų svarbiausias dalykas, o nuo persekiojančių iki potencialių darbdavių nerimauti gali kilti klausimas, kas žiūri jūsų veiklą socialinėje žiniasklaidoje. Šiame straipsnyje apžvelgsime, kas yra „Facebook“ istorija, kaip galite pamatyti, kas peržiūrėjo jūsų istorijas, ir kaip galite atnaujinti privatumo nustatymus, kad „Facebook“ liktų privatesni.
Žinokite, kaip ištrinti „Netflix“ paskyrą efektyviai ir greitai. Šis gidas suteikia visą reikiamą informaciją ir patarimus, kaip atšaukti jūsų prenumeratą ir užtikrinti, kad viskas būtų atlikta teisingai.
Išmokite, kaip atšaukti „Facebook Messenger“ pranešimo siuntimą ir ištrinti žinutes, kad apsisaugotumėte nuo nepatogių situacijų.
Nesaugūs darbui (NSFW) kanalai „Discord“ yra skirti apriboti netinkamą prieigą prie suaugusiesiems skirto turinio. Tai naudinga tėvams, kurių vaikai naudojasi „Discord“, ir naudotojams, kurie nori vengti pagal amžių ribojamo turinio, kuris netinka darbui.
Bet kuris įrenginys, kuris prisijungia prie „WiFi“ tinklo, turi identifikuoti save tinkle naudodamas unikalų tinklo adresą, žinomą kaip MAC adresas. Šis identifikatorius padeda tinklo administratoriams stebėti vartotojo veiklą.
„Oculus Quest 2“ yra atskiros virtualios realybės ausinės. Išmokite, kaip jas iš naujo nustatyti, kad išspręstumėte technines problemas.
Sužinokite, kaip nustatyti ir užprogramuoti universalųjį nuotolinio valdymo pultą su mūsų išsamiais patarimais.
Jei jums sunku sekti svarbius draugų ir šeimos gimtadienius, turite susitvarkyti. Senas mokyklos kalendorius (ar net „Google“ kalendoriaus pranešimas) gali priminti, kada reikia išsiųsti kortelę ar įsigyti specialią dovaną, tačiau yra ir kitų būdų sekti informaciją, įskaitant „Facebook“ profilio naudojimą.
Sužinokite, kaip greitai ir lengvai pakeisti kalbą „Netflix“ platformoje, kad geriau suprastumėte mėgstamus filmus ir serialus.
Kitaip nei kitos TV transliacijos paslaugos, „Peacock TV“ siūlo nemokamą planą, leidžiantį vartotojams nemokant nė cento srautiniu būdu transliuoti iki 7500 valandų pasirinktų filmų, TV serialų, sporto laidų ir dokumentinių filmų. Tai gera programa, kurią galite turėti savo srautinio perdavimo įrenginyje, jei jums reikia pertraukos nuo „Netflix“ prenumeratos mokesčių mokėjimo.
Zoom yra populiari vaizdo konferencijų ir susitikimų programa. Jei dalyvaujate mastelio keitimo susitikime, gali būti naudinga nutildyti save, kad netyčia nepertrauktumėte kalbėtojo, ypač jei susitikimas didelis, pavyzdžiui, internetinis seminaras.
Yra daug priežasčių, kodėl jūsų nešiojamas kompiuteris negali prisijungti prie „Wi-Fi“, todėl yra daug būdų, kaip ištaisyti klaidą. Jei jūsų nešiojamas kompiuteris negali prisijungti prie „Wi-Fi“, galite išbandyti šiuos būdus, kad išspręstumėte šią problemą.
Sukūrę USB įkrovą „Windows“ diegimui, vartotojai turėtų patikrinti USB įkrovos našumą, kad pamatytų, ar ji buvo sėkmingai sukurta.
Keletas nemokamų įrankių gali numatyti disko gedimus prieš jiems įvykstant, suteikdami jums laiko atsarginėms duomenų kopijoms sukurti ir laiku pakeisti diską.
Naudodami tinkamus įrankius galite nuskaityti savo sistemą ir pašalinti šnipinėjimo programas, reklamines programas ir kitas kenkėjiškas programas, kurios gali joje slypėti.
Kai kompiuteris, mobilusis įrenginys arba spausdintuvas bando prisijungti prie „Microsoft Windows“ kompiuterio per tinklą, pavyzdžiui, gali pasirodyti klaidos pranešimas „Tinklo kelias nerastas – klaida 0x80070035“.
Mėlynas mirties ekranas (BSOD) yra dažna ir ne nauja „Windows“ klaida, kai kompiuteryje įvyksta rimta sistemos klaida.
Užuot atlikę rankines ir tiesioginės prieigos operacijas sistemoje „Windows“, galime jas pakeisti turimomis CMD komandomis, kad būtų galima greičiau pasiekti.
Po nesuskaičiuojamų valandų, praleistų naudojantis savo koledžo nešiojamuoju kompiuteriu ir stacionariu garsiakalbių rinkiniu, daugelis žmonių supranta, kad keli sumanūs atnaujinimai gali paversti jų ankštą bendrabučio erdvę į geriausią transliacijų centrą neišleidžiant daug pinigų.
Iš „Windows 11“ bus pašalinta „Internet Explorer“. Šiame straipsnyje „WebTech360“ paaiškins, kaip naudoti „Internet Explorer“ sistemoje „Windows 11“.
Nešiojamojo kompiuterio jutiklinė planšetė skirta ne tik žymėjimui, spustelėjimui ir priartinimui. Stačiakampis paviršius taip pat palaiko gestus, leidžiančius perjungti programas, valdyti medijos atkūrimą, tvarkyti failus ir net peržiūrėti pranešimus.




























