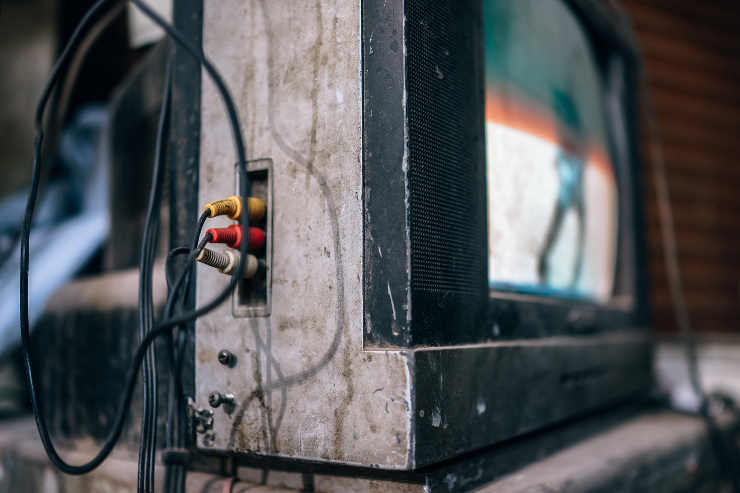Kaip nustatyti VPN „Apple TV“.
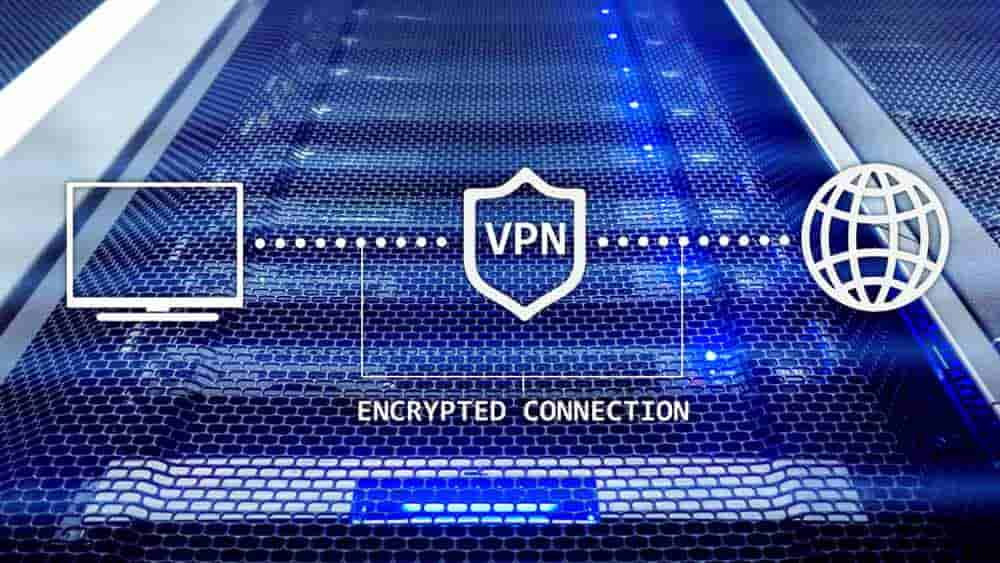
Apple TV yra puikus įrenginys, skirtas sujungti visas srautinio perdavimo paslaugas ir perkelti jas tiesiai į HDTV. Tačiau jei gyvenate ne JAV, galite susidurti
Jei turite „Apple TV“, galite pasirinkti universalų nuotolinio valdymo pultą, o ne tą, kuris yra su įrenginiu. Priežastis? Na, yra keletas galimybių.
Akivaizdžiausia priežastis yra ta, kad jums nepatinka „Siri“ nuotolinio valdymo pultas. Tai labai toli nuo tradicinio nuotolinio valdymo pulto, o dėl mažo dydžio kai kuriems žmonėms gali būti sunku jį laikyti ir valdyti.
Kita priežastis naudoti universalų nuotolinio valdymo pultą yra sujungti nuotolinio valdymo pultus. Jūsų svetainės technologijos gali būti su savo nuotolinio valdymo pulteliais, ir tiesiog tampa per daug stebėti. Todėl turėdami universalų nuotolinio valdymo pultą, galintį valdyti viską, įskaitant Apple TV, viskas bus lengviau.
Universalus nuotolinio valdymo pultas yra įrankis, valdantis kelis įrenginius, neatsižvelgiant į jų prekės ženklą. Tai parašius, negarantuojama, kad universalūs nuotolinio valdymo pultai veiks su visų tipų įrenginiais.
Universalūs nuotolinio valdymo pultai su infraraudonųjų spindulių (IR) valdikliais dažniausiai yra suderinami su „Apple TV“, tačiau su IR nuotolinio valdymo pulteliu neturėsite jutiklinės dalies funkcijų ar balso atpažinimo. Prieš įsigydami, paklauskite pardavėjo, ar valdiklis veiks su įrenginiu. Jei reikia, paminėkite, kokiu Apple TV modeliu turite būti visiškai tikri. „Logitech Harmony“ yra vienas žinomiausių universalių nuotolinio valdymo pultų, suderinamų su „Apple TV“. Ieškokite kitų gamintojų ir modelių universalių nuotolinio valdymo pultelių, kurie siūlo panašią kokybę ir suderinamumą.
Kai turėsite atitinkamą nuotolinio valdymo pultą, kitas dalykas, kurį turite padaryti, yra pradinė sąranka. Pirmiausia perskaitykite nuotolinio valdymo pulto vadovo instrukcijas. Deja, nėra „viskas viename“, nuoseklaus vadovo, kuris veiktų su kiekvienu nuotolinio valdymo pultu. Skirtingiems prekių ženklams reikia skirtingų sąrankų.
Tačiau nuotolinio valdymo pulto susiejimo su Apple TV metodas yra beveik toks pat, neatsižvelgiant į tai, kokį nuotolinio valdymo pultą turite. Be to, pažiūrėkime, ką jums reikia padaryti.
Pradiniame televizoriaus ekrane pasirinkite Nustatymai ir atidarykite Nuotolinio valdymo pultai ir įrenginiai .
Prieš tęsdami įsitikinkite, kad nuotolinio valdymo pultas įjungtas. Jei taip, pasirinkite Learn Remote . Gali kilti problema, kai televizoriui nepavyko aptikti nuotolinio valdymo pulto. Jei taip nutiktų, iš naujo paleiskite nuotolinio valdymo pultą arba patikrinkite, ar jau esate prisijungę prie kito įrenginio.
Kai aptinkamas nuotolinio valdymo pultas, pasirinkite Pradėti .
Nuotolinio valdymo pultas dabar prijungtas prie televizoriaus.
Kitas dalykas, kurį turime padaryti, yra užprogramuoti nuotolinio valdymo pultą, kad galėtumėte patogiai juo naudotis. Televizorius sukalibruos ir sukonfigūruos nuotolinio valdymo pultą. Tokiu būdu jis atpažins komandą, kurią įvedėte per naują nuotolinio valdymo pultą.
Paspauskite ir palaikykite mygtuką, kurį norite naudoti kaip mygtuką Aukštyn . Spauskite tol, kol eigos juosta bus pilna.
Tada televizoriuje turėsite paspausti ir palaikyti mygtuką, kurį norite naudoti kaip mygtuką Žemyn . Procesas yra identiškas ankstesniam veiksmui. Tai turėsite padaryti su kitais mygtukais. Štai įprasta tvarka: aukštyn , žemyn , kairėn , dešinėn , Pasirinkti ir Meniu .
Baigę kalibravimą, turite įvesti nuotolinio valdymo pulto pavadinimą. Pasirinkite vieną, kuri leistų lengvai jį atpažinti.
Po to pasirinkite mygtuką Nustatyti atkūrimą . Dabar sukalibruosite, kaip valdyti medijos atkūrimą. Tiesiog atlikite kalibravimo veiksmus, kaip ir anksčiau. Štai tvarka: Paleisti , Pauzė , Sustabdyti , Atsukti atgal, Greitai į priekį, Ankstesnis takelis, Kitas takelis, Praleisti atgal ir Praleisti pirmyn mygtukai.
Kai viskas bus tinkamai nustatyta, bakstelėkite Gerai .
Dabar esate pasirengę naudoti universalų nuotolinio valdymo pultą savo Apple TV. Atminkite, kad mygtukų atvaizdavimą galite bet kada pakeisti, jei nesate patenkinti esamu.
Naudodami nuotolinio valdymo pultą galite susidurti su kai kuriomis įprastomis problemomis. Šiuo atveju yra paprastų sprendimų, kuriuos galite pabandyti išspręsti.
Šis pranešimas gali pasirodyti, kai bandote užregistruoti naują nuotolinio valdymo pultą. Paprastai tai atsitinka, kai televizorius negali aptikti infraraudonųjų spindulių signalo, gaunamo iš nuotolinio valdymo pulto. Dar kartą patikrinkite, ar koks nors objektas netrukdo matymo linijai tarp televizoriaus ir nuotolinio valdymo pulto.
Nuotolinio valdymo pultas gali būti netinkamai užprogramuotas. Dar kartą perskaitykite nuotolinio valdymo vadovą.
Kai bandysite perdaryti anksčiau priskirtą mygtuką, gali būti rodomas šis konkretus pranešimas. Paprastai galimos dvi priežastys.
Universalus nuotolinio valdymo pultas gali būti puikus sprendimas tiems, kurie nenori naudoti tradicinio Apple TV nuotolinio valdymo pulto. Būtinai įsigykite nuotolinio valdymo pultą, kuris garantuotai veiks su jūsų Apple TV modeliu, ir vadovaukitės sąrankos instrukcijomis. Nuotolinio valdymo pultelį panaudosite greitai!
Apple TV yra puikus įrenginys, skirtas sujungti visas srautinio perdavimo paslaugas ir perkelti jas tiesiai į HDTV. Tačiau jei gyvenate ne JAV, galite susidurti
Jei turite „Apple TV“, galite pasirinkti universalų nuotolinio valdymo pultą, o ne tą, kuris yra su įrenginiu. Priežastis? Na, yra
Negalite apsispręsti dėl „plug-and-play“ televizoriaus, pvz., „Apple TV“, „Roku“, „Chromecast“ ar „Firestick“? Štai keletas patarimų, kurie padės apsispręsti.
Sužinokite, kaip prijungti „Apple TV“ priedėlį prie seno analoginio televizoriaus, naudodami šią išsamią nuoseklią mokymo programą.
„Apple“ pristatė „iOS 26“ – svarbų atnaujinimą su visiškai nauju matinio stiklo dizainu, išmanesne patirtimi ir patobulinimais pažįstamose programėlėse.
Studentams studijoms reikalingas specialaus tipo nešiojamasis kompiuteris. Jis turėtų būti ne tik pakankamai galingas, kad gerai veiktų pasirinktoje specialybėje, bet ir pakankamai kompaktiškas bei lengvas, kad jį būtų galima nešiotis visą dieną.
Šiame straipsnyje parodysime, kaip atgauti prieigą prie standžiojo disko, kai jis sugenda. Sekime toliau!
Iš pirmo žvilgsnio „AirPods“ atrodo kaip ir bet kurios kitos belaidės ausinės. Tačiau viskas pasikeitė, kai buvo atrastos kelios mažai žinomos funkcijos.
Spausdintuvo pridėjimas prie „Windows 10“ yra paprastas, nors laidinių įrenginių procesas skirsis nuo belaidžių įrenginių.
Kaip žinote, RAM yra labai svarbi kompiuterio aparatinės įrangos dalis, veikianti kaip atmintis duomenims apdoroti ir lemianti nešiojamojo ar asmeninio kompiuterio greitį. Žemiau esančiame straipsnyje „WebTech360“ supažindins jus su keliais būdais, kaip patikrinti RAM klaidas naudojant programinę įrangą sistemoje „Windows“.
Perskaitykite šį straipsnį, kad sužinotumėte paprastą žingsnis po žingsnio procesą, kaip prijungti nešiojamąjį kompiuterį prie projekcinio ekrano ar TV naudojant Windows 11 ir Windows 10 operacines sistemas.
Ar sunku sužinoti, koks IP adresas naudojamas jūsų spausdintuvui? Mes parodysime, kaip tai padaryti.
Teisinga 3D spausdintuvų priežiūra yra labai svarbi, norint gauti geriausius rezultatus. Čia pateikiami keli svarbūs patarimai, kuriuos reikėtų atsiminti.
Sužinokite apie kai kurias galimas jūsų nešiojamojo kompiuterio perkaitimo priežastis, kartu su patarimais ir gudrybėmis, kaip išvengti šios problemos ir išlaikyti savo įrenginį šaltą.