Pataisykite „AirPods“, neveikiančius su mastelio keitimu „Mac“.

Daugelis „Mac“ savininkų skundėsi, kad nenaudoja „AirPod“ su „Zoom“. Šiame vadove gerai parodysite, kaip išspręsti šią problemą.
Daugelis „Mac“ savininkų skundėsi, kad negali naudoti „AirPod“ su „Zoom“. Tai didelė problema, ypač jei mastelio keitimą naudojate su darbu susijusiais tikslais.
Galbūt negalite naudoti savo Macbook įtaisytųjų garsiakalbių, nes aplink jus dirba kiti kolegos. Arba diskutuojate apie neskelbtiną informaciją ir norite apsisaugoti nuo pasiklausymo.
Šiame vadove parodysime, kaip tinkamai prijungti „AirPod“ prie „Zoom“.
Pirmiausia atsiekite „AirPod“ įrenginius nuo kitų įrenginių, prie kurių jie gali būti prijungti. Jei ausinės prijungtos prie kelių įrenginių, gali kilti trikdžių problemų.
Greičiausias būdas tai padaryti yra tiesiog išjungti „Bluetooth“ funkciją kituose įrenginiuose. Tokiu būdu jūsų „AirPods“ prisijungs tik prie „Mac“ (vienintelio įrenginio, kuriame aktyvus „Bluetooth“ ryšys).
Jei norite naudoti „AirPod“ su „Zoom“, turite nustatyti ausines tiesiai „Zoom“ garso ir garsiakalbių nustatymuose.
Prijunkite „AirPod“ prie „Macbook“ ir įsitikinkite, kad susiejimas buvo sėkmingas. Paspauskite susiejimo mygtuką, esantį „AirPods“ dėklo gale. Palaukite, kol lemputė pradės mirksėti baltai.
Eikite į Apple → System Preferences .
Spustelėkite „ Bluetooth“ piktogramą ir įsitikinkite, kad jūsų „AirPod“ yra matomi prijungtų įrenginių sąraše.
Paleiskite „Zoom“ ir spustelėkite Zoom.us (viršutiniame kairiajame kampe).
Tada pasirinkite Parinktys .
Spustelėkite Garsas .
Dalyje Garsiakalbis ir mikrofonas pasirinkite savo Airpods .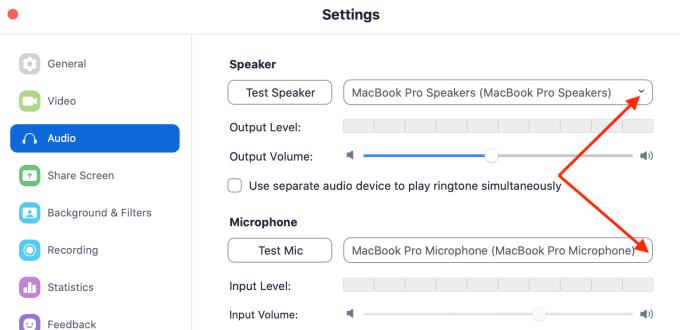
Tai rodo, kad priartinimas naudojamas jūsų AirPods garsui atkurti ir garso įvesties fiksavimui.
Pastaba : Galite nustatyti priartinimą, kad garsui būtų naudojami du skirtingi įrenginiai. Pavyzdžiui, galite naudoti išorinį mikrofoną garsui fiksuoti naudodami Airpods kaip garsiakalbį. Tiesiog garsiakalbio ir mikrofono nustatymuose pasirinkite norimus naudoti įrenginius.
Įsitikinkite, kad „Mac“ kompiuteryje nustatėte tinkamus leidimus, kad „Zoom“ galėtų pasiekti jūsų mikrofoną („AirPod“). Eikite į savo OS leidimus ir leiskite „Zoom“ naudoti jūsų mikrofoną.
Verta paminėti, kad „MacOS“ dabar ragina leisti „Zoom“ naudoti mikrofoną ir fotoaparatą. Be šių leidimų „Zoom“ negalės pasiekti jūsų mikrofono ir fotoaparato.
Spustelėkite Apple meniu .
Eikite į Sistemos nuostatas .
Tada spustelėkite Sauga ir privatumas .
Pasirinkite skirtuką Privatumas .
Spustelėkite užrakto piktogramą, kad atrakintumėte nustatymų pakeitimus.
Pasirinkite mikrofoną .
Pažymėkite žymimąjį laukelį Mastelio keitimas, kad programa galėtų naudoti jūsų mikrofoną.

Tada galite nustatyti, kad „AirPods“ veiktų kaip mikrofonas, kaip aprašyta anksčiau.
Jei problema išlieka, pabandykite ištrinti mastelio keitimo aplanką, esantį skiltyje Application Support.
Norėdami pasiekti biblioteką, paspauskite parinkčių klavišą ir spustelėkite meniu Eiti laikydami nuspaudę parinkčių klavišą.
Pasirinkite biblioteką → eikite į programų palaikymą → pasirinkite mastelį .
Kartais tas aplankas gali būti sugadintas. Ištrynus jį, problema turėtų būti išspręsta.
Bet jei problema vis dar išlieka, pabandykite pašalinti „Zoom“ ištrynę tą aplanką. Atsisiųskite programą dar kartą ir įdiekite. Patikrinkite, ar dabar galite naudoti „AirPods“ naudodami „Zoom“.
Štai vienas iš šių sprendimų turėtų išspręsti „AirPods-Zoom“ problemą jūsų „Mac“.
Daugelis „Mac“ savininkų skundėsi, kad nenaudoja „AirPod“ su „Zoom“. Šiame vadove gerai parodysite, kaip išspręsti šią problemą.
Jei dar nepastebėjote, 2020 m. „Bluetooth“ ausinės yra labai populiarios. Nuo tada, kai „AirPods“ populiarumas išaugo, matėme tikrai belaides
„Apple“ pristatė „iOS 26“ – svarbų atnaujinimą su visiškai nauju matinio stiklo dizainu, išmanesne patirtimi ir patobulinimais pažįstamose programėlėse.
Studentams studijoms reikalingas specialaus tipo nešiojamasis kompiuteris. Jis turėtų būti ne tik pakankamai galingas, kad gerai veiktų pasirinktoje specialybėje, bet ir pakankamai kompaktiškas bei lengvas, kad jį būtų galima nešiotis visą dieną.
Šiame straipsnyje parodysime, kaip atgauti prieigą prie standžiojo disko, kai jis sugenda. Sekime toliau!
Iš pirmo žvilgsnio „AirPods“ atrodo kaip ir bet kurios kitos belaidės ausinės. Tačiau viskas pasikeitė, kai buvo atrastos kelios mažai žinomos funkcijos.
Spausdintuvo pridėjimas prie „Windows 10“ yra paprastas, nors laidinių įrenginių procesas skirsis nuo belaidžių įrenginių.
Kaip žinote, RAM yra labai svarbi kompiuterio aparatinės įrangos dalis, veikianti kaip atmintis duomenims apdoroti ir lemianti nešiojamojo ar asmeninio kompiuterio greitį. Žemiau esančiame straipsnyje „WebTech360“ supažindins jus su keliais būdais, kaip patikrinti RAM klaidas naudojant programinę įrangą sistemoje „Windows“.
Perskaitykite šį straipsnį, kad sužinotumėte paprastą žingsnis po žingsnio procesą, kaip prijungti nešiojamąjį kompiuterį prie projekcinio ekrano ar TV naudojant Windows 11 ir Windows 10 operacines sistemas.
Ar sunku sužinoti, koks IP adresas naudojamas jūsų spausdintuvui? Mes parodysime, kaip tai padaryti.
Teisinga 3D spausdintuvų priežiūra yra labai svarbi, norint gauti geriausius rezultatus. Čia pateikiami keli svarbūs patarimai, kuriuos reikėtų atsiminti.
Sužinokite apie kai kurias galimas jūsų nešiojamojo kompiuterio perkaitimo priežastis, kartu su patarimais ir gudrybėmis, kaip išvengti šios problemos ir išlaikyti savo įrenginį šaltą.








