„Chromebook“: įjunkite / išjunkite „Caps Lock“.

„Chromebook“ įrenginiai yra puikūs įrankiai įvairiems darbo tikslams, tačiau jie taip pat gali kelti savo iššūkių, ypač susijusių su
„Chromebook“ nešiojamieji kompiuteriai turi puikų akumuliatoriaus veikimo laiką. Jie gali maitinti jus nuo aštuonių iki dešimties valandų be jokių problemų. Daugelis vartotojų mėgsta sakyti, kad „Chromebook“ įrenginiuose nėra akumuliatoriaus taupymo parinkties, nes jiems jos nereikia. Tačiau kartais akumuliatorius gali išsikrauti greičiau, nei tikėtasi . Panagrinėkime, ką galite padaryti, kad „Chromebook“ akumuliatorius tarnautų ilgiau.
Galbūt geriausias būdas prailginti „Chromebook“ akumuliatoriaus veikimo laiką yra toks: „Jei jo nenaudojate, uždarykite“. Belaidis ir „Bluetooth“ ryšys gali žymiai sutrumpinti akumuliatoriaus veikimo laiką. Jei aktyviai nenaudojate „Wi-Fi“ ir „Bluetooth“ jungčių, išjunkite juos.
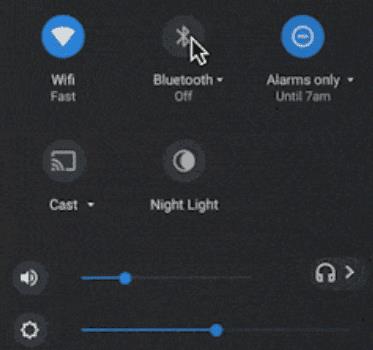
Jūsų ekranas sunaudoja daug akumuliatoriaus energijos. Nustačius didžiausią įrenginio ryškumą, akumuliatoriaus veikimo laikas gali sutrumpėti keliomis valandomis. Kad „Chromebook“ akumuliatorius tarnautų ilgiau, sumažinkite šviesumo nustatymus iki jums patinkančio taško. Per daug nepritemdykite ekrano, kad neįtemptumėte akių.
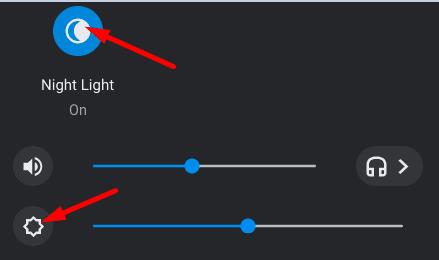
Jei ketinate padaryti trumpą pertrauką, būtinai užrakinkite ekraną. Tai padės keliomis minutėmis pailginti akumuliatoriaus veikimo laiką. Kita vertus, jei nesate prie kompiuterio ilgiau nei 15 minučių, išjunkite nešiojamąjį kompiuterį. „Chromebook“ paleidžiamas greičiau nei per dešimt sekundžių.
Jei naudojate akumuliatoriaus energiją, visi prie jūsų įrenginio prijungti išoriniai įrenginiai lėtai, bet užtikrintai iškraus akumuliatorių laikui bėgant. Nors akumuliatoriaus poveikis nėra toks didelis kaip ekrano, jis didėja. Taigi, būtinai atjunkite visus nereikalingus periferinius įrenginius, jei jums jų tikrai nereikia.
Kad „Google Chrome“ neišeikvotų „Chromebook“ akumuliatoriaus, uždarykite nereikalingus skirtukus ir išjunkite arba pašalinkite nebereikalingus plėtinius. Tai taip pat padės išlaikyti jūsų naršyklę be netvarkos. Rasti jus dominančią informaciją nėra lengva, kai esate atidarę dešimtis skirtukų.
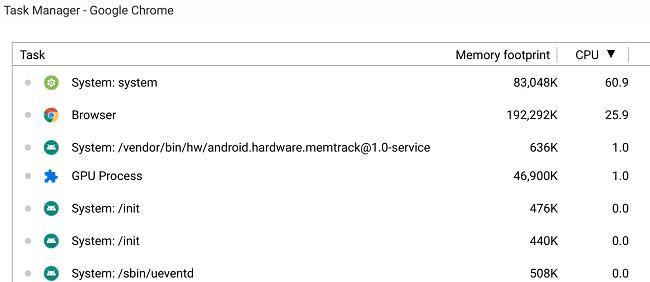
Jei jums nebereikia programos, uždarykite ją naudodami užduočių tvarkytuvę. Daugelis „Chromebook“ naudotojų pastebėjo, kad „Google“ diskas ir „Gmail“ dažnai sunaudoja daug akumuliatoriaus energijos. Neleiskite nereikalingoms programėlėms beprasmiškai veikti fone. Uždarykite juos, kai aktyviai jomis nenaudojate.
Po poros metų jūsų akumuliatoriaus našumas sumažės. Kitaip tariant, jūsų „Chromebook“ bus sunku išlaikyti įkrovą. Norėdami patikrinti akumuliatoriaus būseną, paleiskite „ Crosh“ komandą „battery_test“ ir patikrinkite rezultatus.
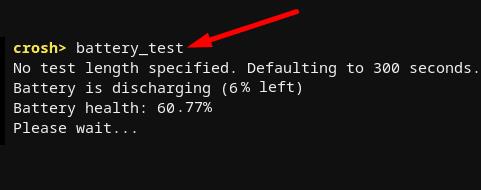
Jei akumuliatoriaus būklės procentas nukrenta žemiau 80 procentų, turite įsigyti naują bateriją.
Įdomu tai, kad daugelis vartotojų pasiūlė, kad svečių seansai sunaudoja mažiau akumuliatoriaus energijos nei administravimo sesijos. Taigi, jei jums nereikia jokių administratoriaus teisių, galite naudoti nešiojamąjį kompiuterį svečio režimu, kad sutaupytumėte akumuliatoriaus energijos.
Apibendrinant, jei norite pailginti „Chromebook“ akumuliatoriaus veikimo laiką, išjunkite visus nereikalingus skirtukus ir programas, veikiančias nešiojamajame kompiuteryje. Be to, išjunkite belaidžius ryšius ir sumažinkite ryškumo nustatymus. Patikrinkite akumuliatoriaus būklę ir įsigykite naują, jei jo būklė nukrenta žemiau 80 procentų.
Kokius patarimus ir gudrybes naudojate norėdami pailginti „Chromebook“ akumuliatoriaus veikimo laiką? Pasidalykite savo idėjomis toliau pateiktuose komentaruose.
„Chromebook“ įrenginiai yra puikūs įrankiai įvairiems darbo tikslams, tačiau jie taip pat gali kelti savo iššūkių, ypač susijusių su
Norėdami padaryti viso ekrano ekrano kopiją „Chromebook“ nešiojamajame kompiuteryje, vienu metu paspauskite klavišus „Ctrl“ ir „Show windows“.
Jei „Chromebook“ nebus atnaujintas dėl išsikrovusio akumuliatoriaus problemų, patikrinkite akumuliatoriaus būklę ir priverstinai iš naujo paleiskite nešiojamąjį kompiuterį.
Nors „Chromebook“ įrenginiai turi savo pardavimo taškų, jie yra nepakankami, palyginti su „Windows“ ir kitais tokiais įrenginiais. Taip yra todėl, kad „Chromebook“ įrenginiai veikia „Google“ „Chrome“ OS. Skirtingai nuo Micros…
Jei norite pakeisti kalbos nustatymus „Chromebook“, eikite į „Nustatymai“, eikite į „Išplėstinė“ ir slinkite žemyn iki „Kalbos ir įvestis“.
„Chromebook“ įrenginiuose yra keli apsaugos lygiai, įskaitant smėlio dėžes ir patikrintas įkrovos sekas, dėl kurių juos labai sunku nulaužti.
Šiuo metu „Chromebook“ įrenginiuose nėra jokių mažai energijos naudojančių režimų nustatymų. Kitaip tariant, „Chrome“ OS nėra akumuliatoriaus tausojimo priemonės.
Jei „Chromebook“ sako, kad jūsų ryšys nėra privatus, tai reiškia, kad „Chrome“ tame tinklalapyje negalėjo rasti galiojančio privatumo sertifikato.
Daugumos „Chromebook“ kompiuterių RAM lustas yra prilituotas prie pagrindinės plokštės, o tai reiškia, kad negalite pridėti daugiau atminties prie įrenginio.
Jei konfigūruojant tinklą „Chromebook“ įvyko klaida, įgalinkite tinklo bendrinimą, iš naujo paleiskite nešiojamąjį kompiuterį ir atjunkite maršruto parinktuvą.
Jei norite pašalinti „Chromebook“ įrenginių mastelio keitimo ryšio problemas, patikrinkite ryšį, atnaujinkite „Chrome“ OS ir iš naujo nustatykite naršyklės nustatymus.
Jei „Chromebook“ nurodo, kad nepavyko nustatyti spausdintuvo, naudokite kitą susiejimo metodą ir atnaujinkite OS bei spausdintuvo programinę-aparatinę įrangą.
Jei esate VPN gerbėjas, tikriausiai norite įdiegti VPN visuose savo įrenginiuose. Daugelis VPN siūlo „Windows“ ir „MacOS“ klientus, tačiau ten
Vykdant didelio intensyvumo programas „Chromebook“ įrenginyje sunaudojama daug procesoriaus galios, o tai savo ruožtu eikvoja akumuliatorių.
Galite saugiai palikti „Chromebook“ įjungtą per naktį arba kelias dienas, nesijaudindami dėl akumuliatoriaus sugadinimo.
Iš pradžių „TeamViewer“ nebuvo pasiekiama „Chrome“ OS, tačiau platformai išpopuliarėjus, kūrėjų komanda išleido bandomąją sistemų versiją.
Jei „Chromebook“ neįkrauna telefonų akumuliatoriaus, patikrinkite, ar laidas nepažeistas ar sugedęs, ir išjunkite greitąjį įkrovimą.
Jei „Chromebook“ nepavyksta įkelti spausdinimo peržiūros, iš naujo paleiskite nešiojamąjį kompiuterį, spausdintuvą ir maršruto parinktuvą. Be to, išimkite ir vėl nustatykite spausdintuvą.
Jei „Chromebook“ įstringa parinktyje Tikrinama, ar yra naujinimų, atjunkite visus išorinius įrenginius ir atlikite sunkųjį nustatymą iš naujo.
Jei įdiegiant „Linux“ „Chromebook“ įrenginyje įvyko klaida, išjunkite „Crostini Use DLC“ ir naudokite saugų DNS su dabartiniu paslaugų teikėju.
„Apple“ pristatė „iOS 26“ – svarbų atnaujinimą su visiškai nauju matinio stiklo dizainu, išmanesne patirtimi ir patobulinimais pažįstamose programėlėse.
Studentams studijoms reikalingas specialaus tipo nešiojamasis kompiuteris. Jis turėtų būti ne tik pakankamai galingas, kad gerai veiktų pasirinktoje specialybėje, bet ir pakankamai kompaktiškas bei lengvas, kad jį būtų galima nešiotis visą dieną.
Šiame straipsnyje parodysime, kaip atgauti prieigą prie standžiojo disko, kai jis sugenda. Sekime toliau!
Iš pirmo žvilgsnio „AirPods“ atrodo kaip ir bet kurios kitos belaidės ausinės. Tačiau viskas pasikeitė, kai buvo atrastos kelios mažai žinomos funkcijos.
Spausdintuvo pridėjimas prie „Windows 10“ yra paprastas, nors laidinių įrenginių procesas skirsis nuo belaidžių įrenginių.
Kaip žinote, RAM yra labai svarbi kompiuterio aparatinės įrangos dalis, veikianti kaip atmintis duomenims apdoroti ir lemianti nešiojamojo ar asmeninio kompiuterio greitį. Žemiau esančiame straipsnyje „WebTech360“ supažindins jus su keliais būdais, kaip patikrinti RAM klaidas naudojant programinę įrangą sistemoje „Windows“.
Perskaitykite šį straipsnį, kad sužinotumėte paprastą žingsnis po žingsnio procesą, kaip prijungti nešiojamąjį kompiuterį prie projekcinio ekrano ar TV naudojant Windows 11 ir Windows 10 operacines sistemas.
Ar sunku sužinoti, koks IP adresas naudojamas jūsų spausdintuvui? Mes parodysime, kaip tai padaryti.
Teisinga 3D spausdintuvų priežiūra yra labai svarbi, norint gauti geriausius rezultatus. Čia pateikiami keli svarbūs patarimai, kuriuos reikėtų atsiminti.
Sužinokite apie kai kurias galimas jūsų nešiojamojo kompiuterio perkaitimo priežastis, kartu su patarimais ir gudrybėmis, kaip išvengti šios problemos ir išlaikyti savo įrenginį šaltą.


























