Milijonai vartotojų naudojasi „Microsoft Teams“ darbo ar mokymosi tikslais. Įmonės ir mokyklos persikėlė į internetą. Todėl būtina tapti kvalifikuotu MS Teams vartotoju.
Kai Teams pokalbių grupėje ar kanale dalyvauja dešimtys žmonių, nurodydami, į kokį pranešimą atsakote, išvengsite painiavos.
Kaip atsakyti į konkretų pranešimą „Microsoft Teams“.
1 būdas – naudokite formatavimo parinktis
Jei norite naudoti pelę, galite naudoti formatavimo parinktis.
Pasirinkite žinutę, į kurią norite atsakyti.
Spustelėkite formato piktogramą.
Spustelėkite meniu (trys taškai).
Tada pasirinkite parinktį „ Citata“ .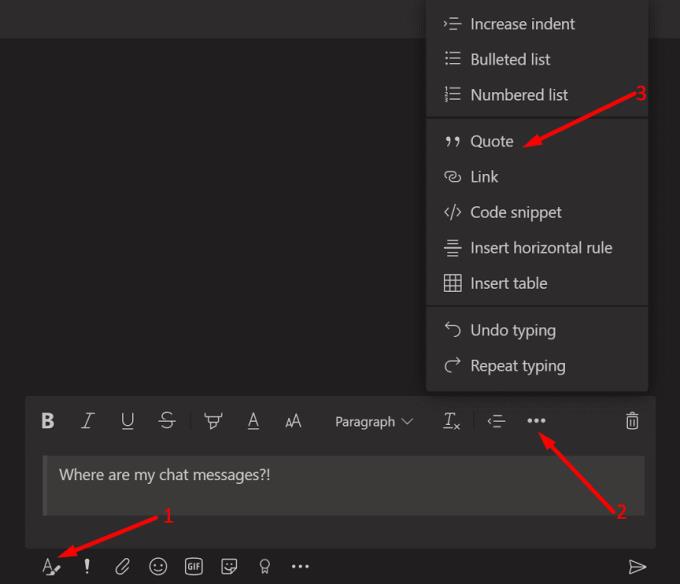
Dabar galite įvesti savo atsakymą.
Pastaba : kartais gali tekti pirmiausia nukopijuoti pradinį pranešimą ir tada spustelėti Formatas → Meniu → Citata. Įklijuokite pranešimą atsakymo lange, pasirinkę „Citata“.
2 būdas – naudokite Shift + >
Pirmiausia pasirinkite ir nukopijuokite pranešimą, į kurį norite atsakyti.
Tada klaviatūroje paspauskite Shift + > .
Įklijuokite pranešimą, į kurį atsakote. Du kartus paspauskite Enter, kad įvestumėte atsakymą.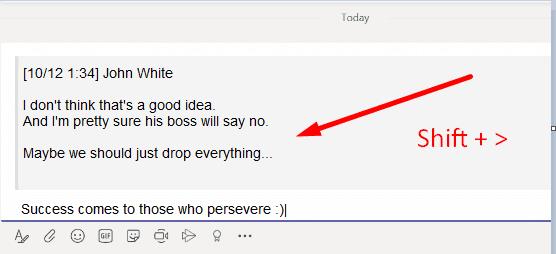
Norėdami išsiųsti atsakymą ir cituojamą pranešimą, paspauskite Enter.
Arba galite tiesiog paspausti klavišą > , įklijuoti pradinį pranešimą ir du kartus paspausti Shift+Enter.
3 būdas – braukite dešinėn (mobiliajame telefone)
Jei norite pacituoti pranešimą „Microsoft Teams“ programoje mobiliesiems, tereikia bakstelėti ir perbraukti pranešimą į dešinę. Programa automatiškai pridės ją kaip citatą prie naujo pranešimo.
Arba taip pat galite ilgai užkelti tą pranešimą ir pasirinkti Atsakyti, kai ekrane pasirodys meniu.
Čia yra keletas skirtingų būdų, kaip cituoti pranešimą „Microsoft Teams“. Esame tikri, kad daugelis iš jūsų Teams kasdien gauna dešimtis ar šimtus pranešimų. Jei atsakote į ankstesnį pranešimą, būkite konkretus ir cituokite jį.
Tokiu būdu jūsų kolegoms nereikės slinkti aukštyn, kad patikrintų, koks buvo pradinis klausimas ar pranešimas, į kurį atsakėte. Laikas yra vertingas išteklius kiekvienam.

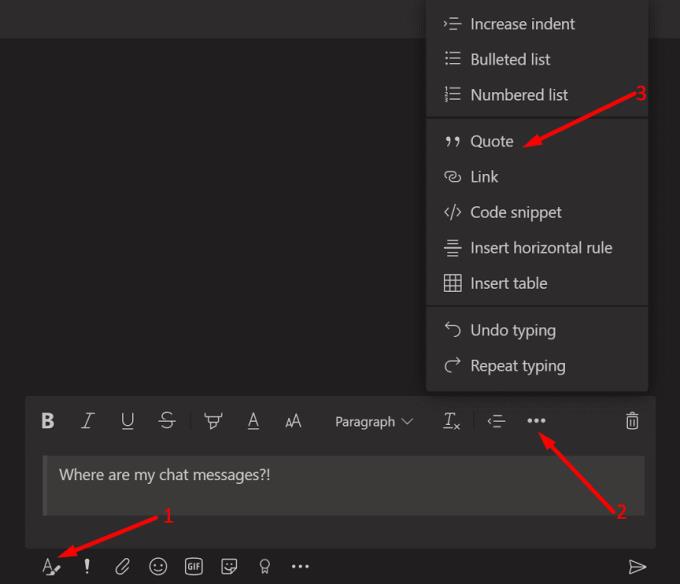
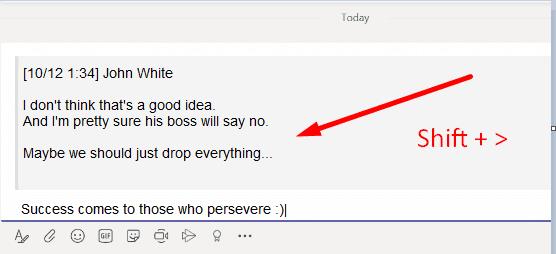







![Jungtyje veikia sena konfigūracija [Visas vadovas] Jungtyje veikia sena konfigūracija [Visas vadovas]](https://blog.webtech360.com/resources3/images10/image-339-1008190117267.jpg)


















