5 geriausi skaidinių tvarkytojai, kuriuos turite turėti „Linux“ / „Ubuntu“.

Ieškote Linux skaidinių tvarkyklių? Naudokite šias atvirojo kodo Linux skaidinių tvarkykles, kad dirbdami užtektų vietos.
Jei prijungiate naują saugojimo įrenginį, galite jį suformatuoti ir naudoti kaip vieną saugojimo įrenginį, tačiau galbūt norėsite jį atskirti į keletą skaidinių, kurių kiekvienas skirtas skirtingiems tikslams. „Skyrius“ yra virtualus standžiojo disko segmentas, kuris gali būti naudojamas įvairiai, įskaitant operacinės sistemos traktavimą kaip atskirus standžiuosius diskus.
Patarimas: Keisdami skaidinius turėtumėte būti labai atsargūs, nes dėl daugelio pakeitimų gali būti prarasti duomenys. Prieš ką nors darant rekomenduojama pasidaryti atsargines kopijas, imtis veiksmų tik tada, kai tiksliai žinote, kas nutiks, ir niekada neatlikti veiksmų su operacinės sistemos disku, kai jis naudojamas.
Norėdami atidaryti disko ir skaidinių tvarkyklę, paspauskite Super klavišą, tada įveskite "Disks" ir paspauskite Enter.
Patarimas: „Super“ klavišas yra pavadinimas, kurį daugelis „Linux“ platinimų naudoja norėdami nurodyti „Windows“ arba „Apple“ klavišą „Command“, vengiant bet kokios prekės ženklų problemų rizikos.
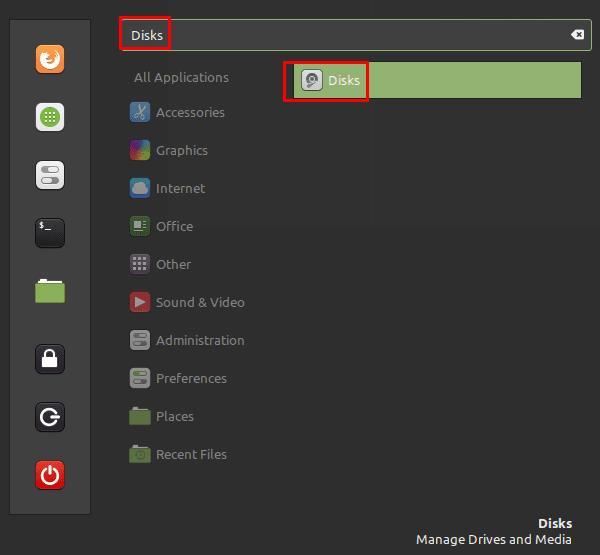
Paspauskite Super klavišą, tada įveskite „disks“ ir paspauskite Enter.
Kairiajame stulpelyje galite matyti saugojimo įrenginių sąrašą, kuriame pateikiami ir fiziniai diskai, ir tuose diskuose sumontuoti skaidiniai. Kietojo disko skaidinius galite pamatyti centriniame skyriuje „Timai“.
Galite atjungti skaidinį pasirinkę jį, tada spustelėdami sustabdymo mygtuką „Atjungti pasirinktą skaidinį“, esantį po tomų sąrašu, skaidinį galite ištrinti paspausdami minuso mygtuką „Ištrinti pasirinktą skaidinį“.
Jei norite visiškai iš naujo nustatyti skaidinį, spustelėkite krumpliaračio piktogramą ir pasirinkite „Formatuoti skaidinį“. Tai perrašys visus pasirinkto skaidinio duomenis, palikdami jį visiškai tuščią ir paruoštą naudoti, tarsi jis būtų naujas. Taip pat galite suformatuoti visą standųjį diską, pasirinkę jį kairiajame stulpelyje, tada spustelėdami trigubo taško piktogramą ir spustelėdami „Formatuoti diską“.
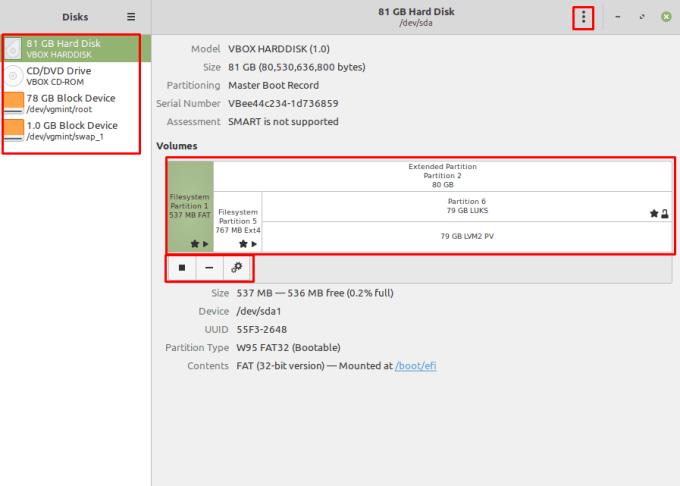
Diskai leidžia atjungti ir ištrinti skaidinius, taip pat galite formatuoti skaidinius arba visus diskus.
Norėdami pakeisti slaptažodį, naudojamą šifruotam skaidiniui užšifruoti, pasirinkite skaidinį, tada spustelėkite krumpliaratį ir „Keisti slaptafrazę“. Patvirtinus seną slaptafrazę, galite sukurti naują.
Jei diske yra laisvos vietos, kuri šiuo metu nėra visiškai suskaidyta, galite pakeisti esamo skaidinio dydį, kad jį naudotumėte, pasirinkdami skaidinį, spustelėdami krumpliaračio piktogramą, tada spustelėdami pakeisti dydį. Taip pat galite naudoti šį procesą norėdami sumažinti esamų skaidinių dydį.
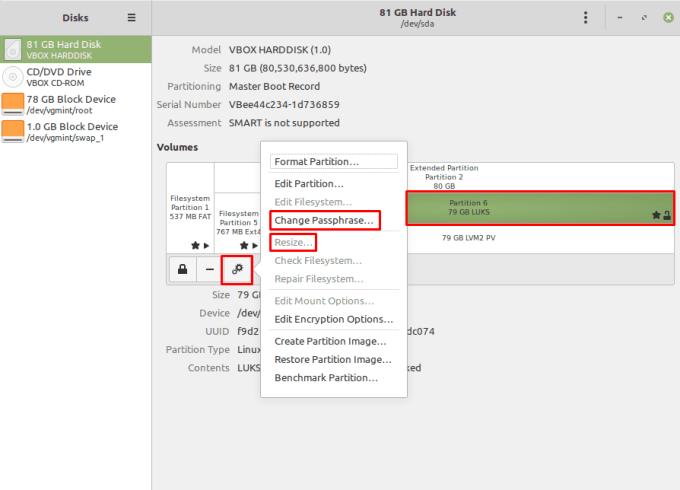
Galite pakeisti LUKS užšifruotų skaidinių slaptažodį ir pakeisti esamų skaidinių dydį.
Ieškote Linux skaidinių tvarkyklių? Naudokite šias atvirojo kodo Linux skaidinių tvarkykles, kad dirbdami užtektų vietos.
Jei esate profesionalus muzikantas ar muzikos kūrėjas, turintis kompiuterį su Linux OS, tada yra tam skirtų programų. Perskaitykite tai, kad sužinotumėte apie „Linux“ muzikos kūrimo įrankius, kurie gali padėti jums kurti, apkarpyti ar redaguoti.
Neįgaliesiems valdyti kompiuterį naudojant tradicinius išorinius įrenginius, pvz., pelę ir klaviatūrą, gali būti tikrai sunku. Norėdami padėti palaikyti
Vienas iš daugelio būdų, kaip galite bendrauti su kompiuteriu, yra garsas. Garsiniai signalai gali padėti suprasti, kad kažkam reikia jūsų dėmesio arba
„Linux Mint“ naudoja programėles, kad papildytų užduočių juostą. Numatytieji siūlomi yra laikrodis, garsumo tvarkyklė, tinklo tvarkyklė ir net pradžia
Bet kuriame kompiuteryje svarbu turėti tvirtą slaptažodį, kad jis būtų saugus. Nors jums gali būti gerai, jei jūsų paskyros slaptažodį žinotų
Prieiga prie „Wi-Fi“ tinklų paprastai ribojama vienu iš trijų būdų. Dažniausias būdas yra naudoti slaptažodį, tačiau taip pat galite turėti tinklus, kuriuose
Norėdami prijungti įrenginius prie kompiuterio, galite naudoti tradicinius kabelius, pvz., USB ir 3,5 mm lizdus, tačiau dėl jų gali sutrikti kabeliai ir apriboti jūsų atstumą.
Nors internetinių paskyrų naudojimas atskirai yra standartinis metodas ir suteikia prieigą prie visos svetainės ar paslaugų, kartais
Ar kada nors pagalvojote, kodėl „Linux“ paskirstymai taip dažnai atnaujinami? Galbūt tai yra viena iš priežasčių, kodėl net būdama nemokama programinė įranga, „Linux“ nėra tokia populiari kaip „Windows“ ar „MacOS“. Mes jums pasakysime, kodėl „Linux“ naujinimai, pvz., „Linux“ branduolio naujinimai, vyksta taip dažnai ir ar jums reikia juos taikyti, ar ne. Skaityk!








