5 geriausi skaidinių tvarkytojai, kuriuos turite turėti „Linux“ / „Ubuntu“.

Ieškote Linux skaidinių tvarkyklių? Naudokite šias atvirojo kodo Linux skaidinių tvarkykles, kad dirbdami užtektų vietos.
Norėdami prijungti įrenginius prie kompiuterio, galite naudoti tradicinius kabelius, pvz., USB ir 3,5 mm lizdus, tačiau dėl jų gali atsirasti netvarka kabeliuose ir apriboti, kiek toli galite judėti nuo kompiuterio, kol jį naudojate. „Bluetooth“ siūlo patikimą belaidžio ryšio platformą, kuri nenaudoja per daug energijos ir veikia geru diapazonu.
Pagal numatytuosius nustatymus „Linux Mint“ turi „Bluetooth“ valdymo skydelį, nors jums reikės „Bluetooth“ adapterio, įmontuoto arba prijungto prie sistemos, kad jis būtų naudingas. Kad galėtumėte atidaryti „Bluetooth“ valdymo skydelį ir tvarkyti „Bluetooth“ ryšius, paspauskite „Super“ klavišą, tada įveskite „Bluetooth“ ir paspauskite „Enter“.
Patarimas: „Super“ klavišas yra pavadinimas, kurį daugelis „Linux“ platinimų naudoja norėdami nurodyti „Windows“ arba „Apple“ klavišą „Command“, vengiant bet kokios prekės ženklų problemų rizikos.
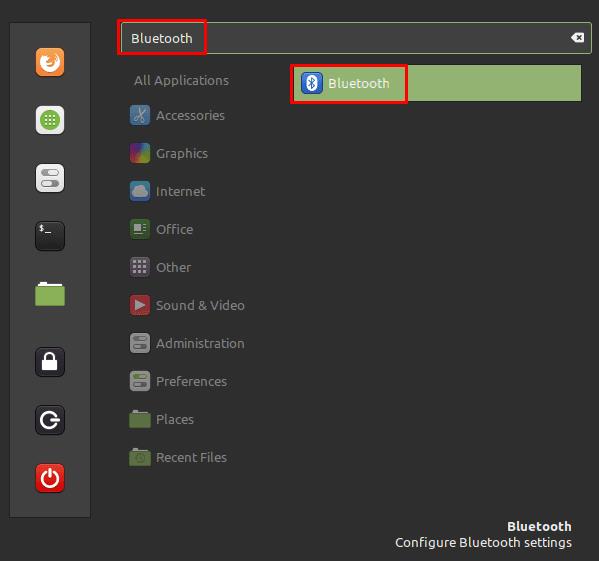
Paspauskite Super klavišą, tada įveskite „Bluetooth“ ir paspauskite Enter.
Jei „Bluetooth“ lange rodoma „Bluetooth adapterių nerasta“, jūsų kompiuteris negali rasti vietinio „Bluetooth“ radijo, kuriuo būtų galima prisijungti prie kitų įrenginių. Jei taip yra, turėsite patikrinti, ar „Bluetooth“ įrenginys tinkamai įdiegtas. Jei „Bluetooth“ adapteris veikia, turėtumėte matyti teiginį „Matomas kaip“ ir pasiekiamas „Bluetooth“ perdavimams“. Norėdami pakeisti įrenginio pavadinimą, spustelėkite mėsainių meniu piktogramą viršutiniame dešiniajame kampe, tada spustelėkite lauką „Pavadinimas“.
Tame pačiame mėsainių meniu taip pat galite sukonfigūruoti, ar failus galima siųsti į jūsų įrenginį, pasirinkę „Gauti failus iš nuotolinių įrenginių“ ir ar „Bluetooth“ piktograma rodoma sistemos dėkle su „Rodyti dėklo piktogramą“. Taip pat galite pasirinkti visiškai išjungti „Bluetooth“ radiją, spustelėdami slankiklį pagrindinio lango viršuje, kairėje, į padėtį „Išjungta“.
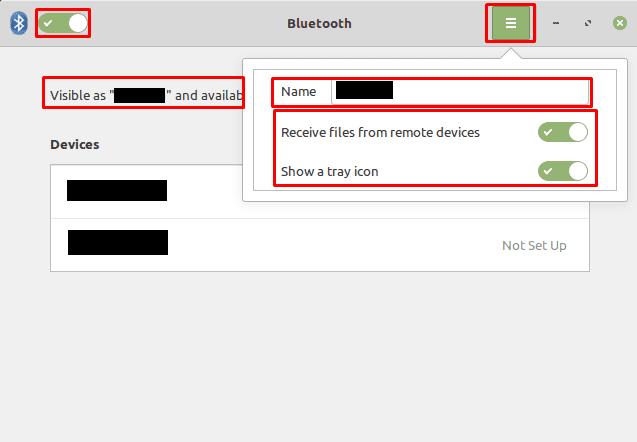
„Bluetooth“ įrenginio pavadinimą galite pakeisti mėsainių meniu.
Skiltyje „Įrenginiai“ galite matyti „Bluetooth“ įrenginių, prie kurių galite prisijungti, sąrašą. Spustelėkite įrenginį sąraše, kad pradėtumėte prisijungimo procesą, tada vykdykite rodomas prijungimo instrukcijas. Prisijungę dar kartą spustelėkite įrenginį, kad atidarytumėte įrenginio valdymo langą. Čia galite atsijungti naudodami slankiklį „Ryšys“, perkelti failus spustelėdami „Siųsti failus“ arba pamiršti įrenginį spustelėdami „Pašalinti įrenginį“.
Patarimas: neprivalote būti prisijungę prie įrenginio, kad pamirštumėte ryšį.
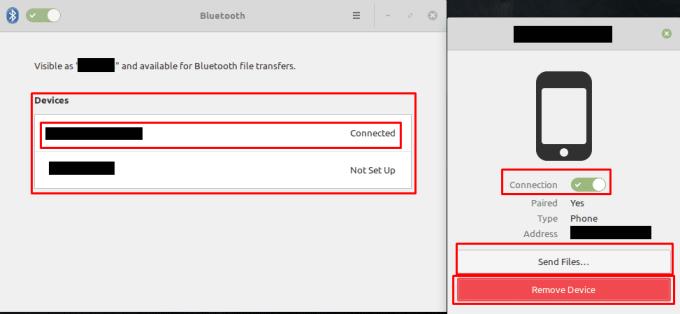
Spustelėkite įrenginį ir vadovaukitės instrukcijomis, kad prisijungtumėte, spustelėkite suporuotą įrenginį, kad valdytumėte ryšį.
Ieškote Linux skaidinių tvarkyklių? Naudokite šias atvirojo kodo Linux skaidinių tvarkykles, kad dirbdami užtektų vietos.
Jei esate profesionalus muzikantas ar muzikos kūrėjas, turintis kompiuterį su Linux OS, tada yra tam skirtų programų. Perskaitykite tai, kad sužinotumėte apie „Linux“ muzikos kūrimo įrankius, kurie gali padėti jums kurti, apkarpyti ar redaguoti.
Neįgaliesiems valdyti kompiuterį naudojant tradicinius išorinius įrenginius, pvz., pelę ir klaviatūrą, gali būti tikrai sunku. Norėdami padėti palaikyti
Vienas iš daugelio būdų, kaip galite bendrauti su kompiuteriu, yra garsas. Garsiniai signalai gali padėti suprasti, kad kažkam reikia jūsų dėmesio arba
„Linux Mint“ naudoja programėles, kad papildytų užduočių juostą. Numatytieji siūlomi yra laikrodis, garsumo tvarkyklė, tinklo tvarkyklė ir net pradžia
Bet kuriame kompiuteryje svarbu turėti tvirtą slaptažodį, kad jis būtų saugus. Nors jums gali būti gerai, jei jūsų paskyros slaptažodį žinotų
Prieiga prie „Wi-Fi“ tinklų paprastai ribojama vienu iš trijų būdų. Dažniausias būdas yra naudoti slaptažodį, tačiau taip pat galite turėti tinklus, kuriuose
Norėdami prijungti įrenginius prie kompiuterio, galite naudoti tradicinius kabelius, pvz., USB ir 3,5 mm lizdus, tačiau dėl jų gali sutrikti kabeliai ir apriboti jūsų atstumą.
Nors internetinių paskyrų naudojimas atskirai yra standartinis metodas ir suteikia prieigą prie visos svetainės ar paslaugų, kartais
Ar kada nors pagalvojote, kodėl „Linux“ paskirstymai taip dažnai atnaujinami? Galbūt tai yra viena iš priežasčių, kodėl net būdama nemokama programinė įranga, „Linux“ nėra tokia populiari kaip „Windows“ ar „MacOS“. Mes jums pasakysime, kodėl „Linux“ naujinimai, pvz., „Linux“ branduolio naujinimai, vyksta taip dažnai ir ar jums reikia juos taikyti, ar ne. Skaityk!








