5 geriausi skaidinių tvarkytojai, kuriuos turite turėti „Linux“ / „Ubuntu“.

Ieškote Linux skaidinių tvarkyklių? Naudokite šias atvirojo kodo Linux skaidinių tvarkykles, kad dirbdami užtektų vietos.
Klaviatūra yra vienas iš pagrindinių įrenginių, naudojamų bendrauti su kompiuteriu. Kad būtų galima tinkamai įvesti tekstą keliuose kompiuteriuose, klaviatūrų išdėstymas yra standartizuotas. Deja, kai kuriose šalyse taikomi skirtingi reikalavimai simboliams, kurie turi būti klaviatūroje, ir net šalys, kuriose naudojama ta pati kalba, dažnai turi skirtingus išdėstymo variantus. Tai reiškia, kad pirkdami klaviatūrą iš tarptautinės parduotuvės turite būti atsargūs, kad įsitikintumėte, jog ji yra jums tinkamo išdėstymo.
Reikalas tas, kad pati klaviatūra nevaldo raidžių, kurias operacinė sistema susieja su jūsų paspaustais klavišais, operacinė sistema tai daro. Tai reiškia, kad turėtumėte turėti galimybę pakeisti klaviatūros išdėstymą operacinėje sistemoje. Tai ypač naudinga, jei diegimo proceso metu netyčia pasirinkote netinkamus regionus arba pageidaujate ne tokio populiaraus klaviatūros išdėstymo.
„Linux Mint“ siūlo galimybę keisti klaviatūros išdėstymą ir siūlo daugybę tarptautinių parinkčių, iš kurių galite rinktis. Norėdami sukonfigūruoti, kurį klaviatūros išdėstymą naudojate „Linux Mint“, paspauskite Super klavišą, tada įveskite „Keyboard“ ir paspauskite Enter.
Patarimas: „Super“ klavišas yra pavadinimas, kurį daugelis „Linux“ platinimų naudoja norėdami nurodyti „Windows“ arba „Apple“ klavišą „Command“, vengiant bet kokios prekės ženklų problemų rizikos.
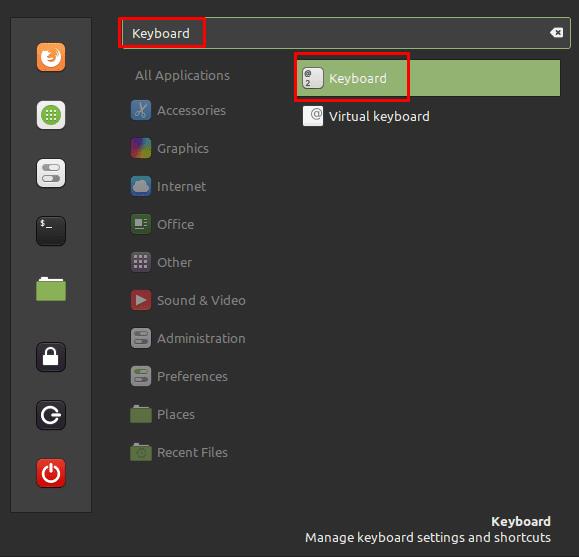
Paspauskite Super klavišą, tada įveskite „Klaviatūra“ ir paspauskite Enter.
Kai būsite klaviatūros nustatymuose, perjunkite į skirtuką „Išdėstymai“. Numatytajame klaviatūros išdėstymų sąraše nėra kai kurių mažiau paplitusių parinkčių. Norėdami pamatyti visą sąrašą, pažymėkite viršutinį žymimąjį laukelį, pažymėtą „Į pasirinkimo sąrašą įtraukti rečiau paplitusius išdėstymus“.
Norėdami pridėti naują klaviatūros išdėstymą, spustelėkite piktogramą "Pridėti" apatiniame dešiniajame kampe.
Norėdami pridėti naują klaviatūros išdėstymą, apatiniame kairiajame kampe spustelėkite mygtuką „Pridėti“.
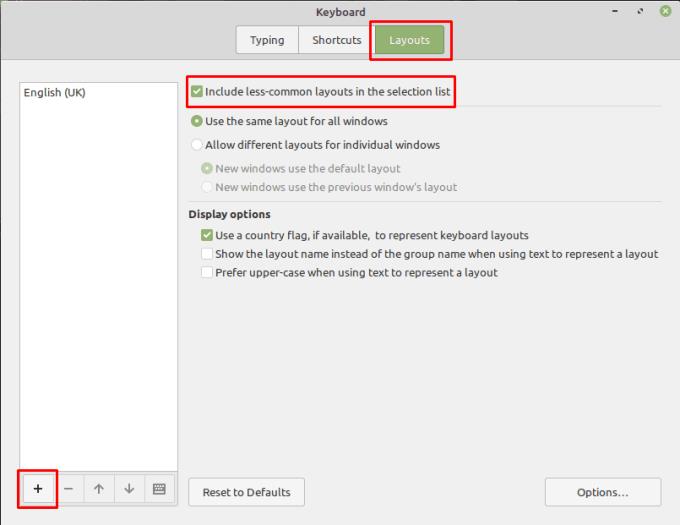
Norėdami pridėti naują klaviatūros išdėstymą, apatiniame kairiajame kampe spustelėkite mygtuką „Pridėti“.
Slinkite per sąrašą arba naudokite paieškos juostą, kad rastumėte norimą naudoti klaviatūros išdėstymą. Suradę norimą naudoti klaviatūros išdėstymą, pasirinkite jį, tada apatiniame dešiniajame kampe spustelėkite „Pridėti“.
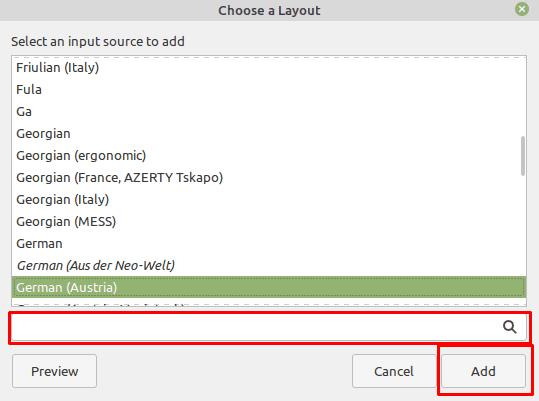
Raskite norimą naudoti klaviatūros išdėstymą, tada pasirinkite jį ir spustelėkite „Pridėti“.
Grįžę į skirtuką „Išdėstymai“, kairėje esančiame stulpelyje pasirinkite išdėstymą, kurį norite pasirinkti, tada naudokite rodyklę aukštyn stulpelio apačioje, kad perkeltumėte jį į sąrašo viršų. padarykite tai savo pageidaujamu išdėstymu. Norėdami perjungti į naują išdėstymą, apatinio skydelio dešinėje spustelėkite vėliavėlės arba šalies pavadinimo piktogramą, tada pasirinkite išdėstymą, į kurį norite perjungti, pakeitimas įsigalios akimirksniu.
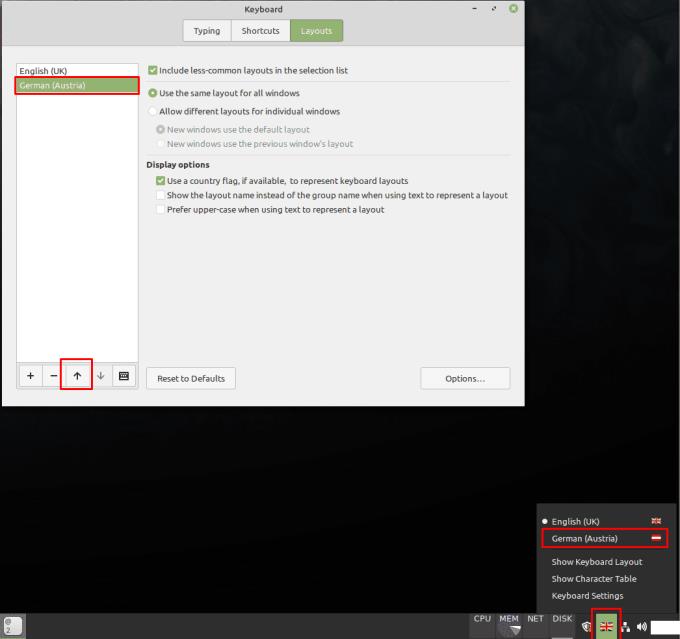
Galite pertvarkyti maketus, tada pasirinkti norimą naudoti pasirinkdami jį apatinio skydelio dešinėje.
Jei spustelėsite „Parinktys“ apatiniame dešiniajame skirtuko „Išdėstymai“ kampe, rasite didžiulį smulkių klaviatūros išdėstymo pakeitimų sąrašą. Norėdami įjungti parinktį, tiesiog pažymėkite atitinkamą žymimąjį laukelį.

Spustelėkite „Parinktys“, kad pamatytumėte konfigūracijos pakeitimus, kuriuos galite atlikti.
Galbūt norėsite būti atsargūs keisdami klaviatūros išdėstymą, nes galbūt nežinote, kur yra klavišai, kuriuos reikia naudoti norint prisijungti prie paskyros. Klaviatūros išdėstymo vaizdą galite pamatyti pasirinkę išdėstymą stulpelyje, esančiame skirtuko „Išdėstymai“ kairėje, tada spustelėję klaviatūros piktogramą stulpelio apačioje.
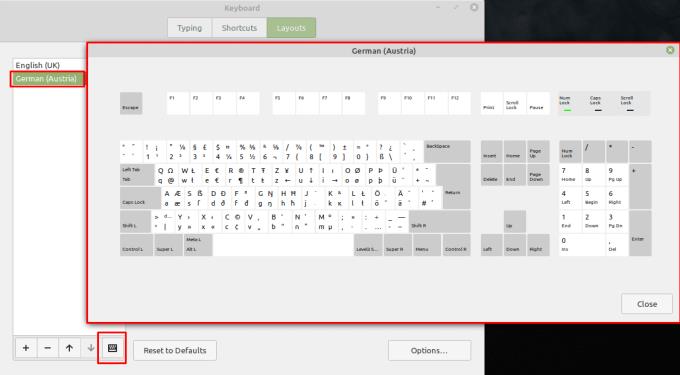
Peržiūrėkite klaviatūros išdėstymą pasirinkę jį iš sąrašo, tada spustelėdami klaviatūros piktogramą.
Ieškote Linux skaidinių tvarkyklių? Naudokite šias atvirojo kodo Linux skaidinių tvarkykles, kad dirbdami užtektų vietos.
Jei esate profesionalus muzikantas ar muzikos kūrėjas, turintis kompiuterį su Linux OS, tada yra tam skirtų programų. Perskaitykite tai, kad sužinotumėte apie „Linux“ muzikos kūrimo įrankius, kurie gali padėti jums kurti, apkarpyti ar redaguoti.
Neįgaliesiems valdyti kompiuterį naudojant tradicinius išorinius įrenginius, pvz., pelę ir klaviatūrą, gali būti tikrai sunku. Norėdami padėti palaikyti
Vienas iš daugelio būdų, kaip galite bendrauti su kompiuteriu, yra garsas. Garsiniai signalai gali padėti suprasti, kad kažkam reikia jūsų dėmesio arba
„Linux Mint“ naudoja programėles, kad papildytų užduočių juostą. Numatytieji siūlomi yra laikrodis, garsumo tvarkyklė, tinklo tvarkyklė ir net pradžia
Bet kuriame kompiuteryje svarbu turėti tvirtą slaptažodį, kad jis būtų saugus. Nors jums gali būti gerai, jei jūsų paskyros slaptažodį žinotų
Prieiga prie „Wi-Fi“ tinklų paprastai ribojama vienu iš trijų būdų. Dažniausias būdas yra naudoti slaptažodį, tačiau taip pat galite turėti tinklus, kuriuose
Norėdami prijungti įrenginius prie kompiuterio, galite naudoti tradicinius kabelius, pvz., USB ir 3,5 mm lizdus, tačiau dėl jų gali sutrikti kabeliai ir apriboti jūsų atstumą.
Nors internetinių paskyrų naudojimas atskirai yra standartinis metodas ir suteikia prieigą prie visos svetainės ar paslaugų, kartais
Ar kada nors pagalvojote, kodėl „Linux“ paskirstymai taip dažnai atnaujinami? Galbūt tai yra viena iš priežasčių, kodėl net būdama nemokama programinė įranga, „Linux“ nėra tokia populiari kaip „Windows“ ar „MacOS“. Mes jums pasakysime, kodėl „Linux“ naujinimai, pvz., „Linux“ branduolio naujinimai, vyksta taip dažnai ir ar jums reikia juos taikyti, ar ne. Skaityk!








