5 geriausi skaidinių tvarkytojai, kuriuos turite turėti „Linux“ / „Ubuntu“.

Ieškote Linux skaidinių tvarkyklių? Naudokite šias atvirojo kodo Linux skaidinių tvarkykles, kad dirbdami užtektų vietos.
Dažnai yra keletas būdų, kaip atlikti tam tikrą veiksmą kompiuteryje. Paprastai yra meniu, kuriais vadovaudamiesi galite spustelėti tam tikrą mygtuką, arba galite ieškoti konkrečios funkcijos ar grupės, kurioje ji yra. Taip pat dažnai galite naudoti sparčiuosius klavišus, kad atliktumėte veiksmą.
Spartusis klavišas yra programos arba operacinės sistemos sukonfigūruotas klavišų derinys, kad būtų atliktas veiksmas. Dauguma sparčiųjų klavišų yra būdingi tam tikrai operacinei sistemai arba programai, tačiau kai kurie iš jų tapo beveik universalūs. Pavyzdžiui, Ctrl + C ir Ctrl + V naudojimas kopijavimui ir įklijavimui bei Alt + F4 langui uždaryti veikia beveik bet kurioje operacinėje sistemoje.
„Linux Mint“ pateikiama su daugybe klaviatūros sukonfigūruotų sparčiųjų klavišų; tačiau, jei norite, galite pasirinkti iš naujo susieti šiuos sparčiuosius klavišus į kitą klavišų kombinaciją.
Patarimas: Ctrl + C ir Ctrl + V nuorodos, skirtos kopijavimui ir įklijavimui, iš tikrųjų negali būti atkurtos sistemoje „Linux Mint“.
„Linux Mint“ sparčiuosius klavišus galima valdyti naudojant klaviatūros nustatymus. Norėdami juos pasiekti, paspauskite Super klavišą, tada įveskite „Klaviatūra“ ir paspauskite Enter.
Patarimas: „Super“ klavišas yra pavadinimas, kurį daugelis „Linux“ platinimų naudoja norėdami nurodyti „Windows“ arba „Apple“ klavišą „Command“, vengiant bet kokios prekės ženklų problemų rizikos.
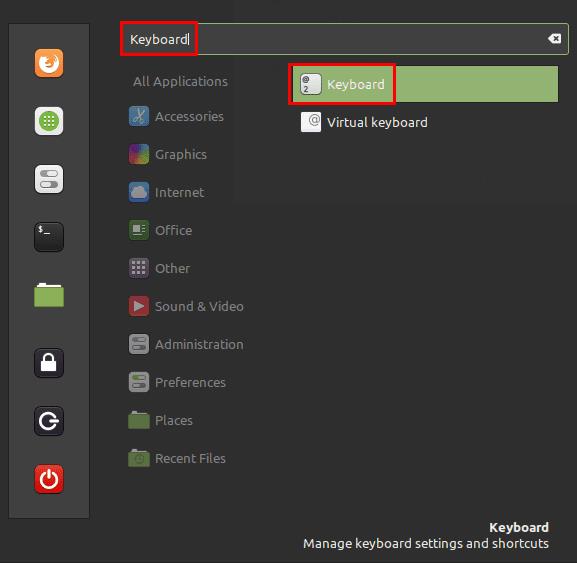
Paspauskite Super klavišą, tada įveskite „Klaviatūra“ ir paspauskite Enter.
Kai klaviatūros nustatymuose pereikite prie skirtuko „Spartieji klavišai“. Čia galite pamatyti visų konfigūruojamų sparčiųjų klavišų sąrašą. Kairiajame stulpelyje yra nuorodų kategorijų sąrašas, kai kurios iš jų gali būti išplėstos į subkategorijas. Spustelėkite kategoriją arba subkategoriją, kad pamatytumėte jose atliekamus veiksmus viršutiniame dešiniajame laukelyje „Spartieji klavišai“.
Pastaba: subkategorijose yra parinkčių, kurių negalima pamatyti tiesiog spustelėjus pagrindinę kategoriją, turėsite atidaryti subkategorijas, kad galėtumėte matyti visus konfigūruojamus sparčiuosius klavišus.
Norėdami pamatyti esamus sparčiųjų klavišų veiksmo klavišų surišimus, viršutiniame dešiniajame laukelyje „Spartieji klavišai“ pasirinkite veiksmą, tada pažiūrėkite į apatinį dešinį esantį laukelį „Spartieji klavišai“. Vienam sparčiajam klavišui galite sukonfigūruoti iki trijų klavišų kombinacijų. Pagal numatytuosius nustatymus daugumoje „Linux Mint“ sparčiųjų klavišų yra susietas tik vienas klavišų derinys arba visai nėra.
Norėdami iš naujo susieti klavišų kombinaciją, spustelėkite šiuo metu priskirtą derinį ir paspauskite naują kombinaciją. Arba, jei spustelėsite vieną iš „nepriskirtų“ klavišų kombinacijų lizdų, galite sukonfigūruoti antrinį arba tretinį klavišų derinį. Norėdami ištrinti klavišų kombinaciją, spustelėkite ją, tada paspauskite grįžimo klavišą.
Patarimas: norėdami įvesti naują spartųjį klavišą, įsitikinkite, kad spustelėjusioje vietoje yra „Pasirinkite greitintuvą“, tai reiškia, kad „Mint“ klauso naujo klavišų kombinacijos.
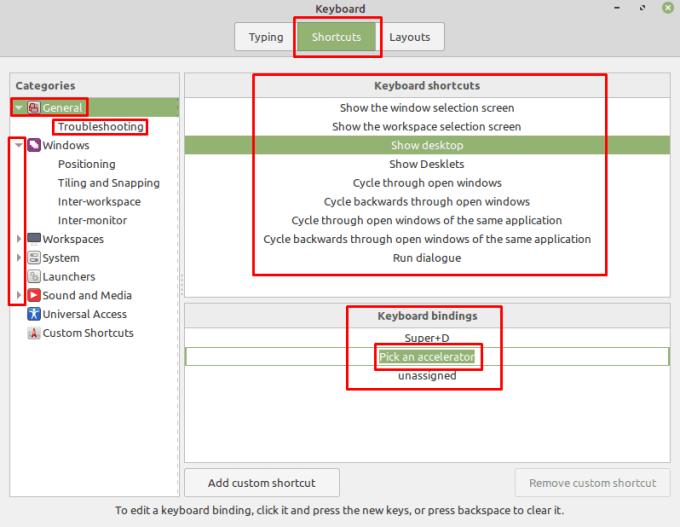
Norėdami iš naujo susieti spartųjį klavišą, pasirinkite kategoriją, tada spartųjį klavišą, tada spustelėkite esamą spartųjį klavišą ir paspauskite naują klavišų kombinaciją, kurią norite naudoti.
Jei bandysite priskirti jau naudojamą klavišų kombinaciją, „Linux Mint“ jus įspės ir leis pasirinkti atšaukti arba tęsti pakeitimą. Jei spustelėsite „Taip“, tai perrašys rakto susiejimą, susietą su senuoju sparčiuoju klavišu, palikdamas jį nepriskirtą.
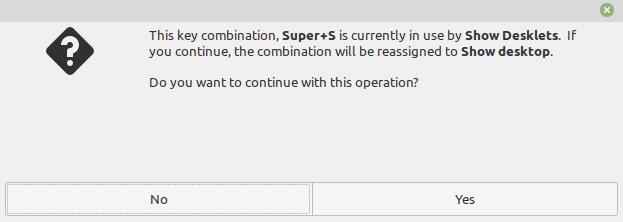
Norėdami iš naujo susieti spartųjį klavišą, pasirinkite kategoriją, tada spartųjį klavišą, tada spustelėkite esamą spartųjį klavišą ir paspauskite naują klavišų kombinaciją, kurią norite naudoti.
Ieškote Linux skaidinių tvarkyklių? Naudokite šias atvirojo kodo Linux skaidinių tvarkykles, kad dirbdami užtektų vietos.
Jei esate profesionalus muzikantas ar muzikos kūrėjas, turintis kompiuterį su Linux OS, tada yra tam skirtų programų. Perskaitykite tai, kad sužinotumėte apie „Linux“ muzikos kūrimo įrankius, kurie gali padėti jums kurti, apkarpyti ar redaguoti.
Neįgaliesiems valdyti kompiuterį naudojant tradicinius išorinius įrenginius, pvz., pelę ir klaviatūrą, gali būti tikrai sunku. Norėdami padėti palaikyti
Vienas iš daugelio būdų, kaip galite bendrauti su kompiuteriu, yra garsas. Garsiniai signalai gali padėti suprasti, kad kažkam reikia jūsų dėmesio arba
„Linux Mint“ naudoja programėles, kad papildytų užduočių juostą. Numatytieji siūlomi yra laikrodis, garsumo tvarkyklė, tinklo tvarkyklė ir net pradžia
Bet kuriame kompiuteryje svarbu turėti tvirtą slaptažodį, kad jis būtų saugus. Nors jums gali būti gerai, jei jūsų paskyros slaptažodį žinotų
Prieiga prie „Wi-Fi“ tinklų paprastai ribojama vienu iš trijų būdų. Dažniausias būdas yra naudoti slaptažodį, tačiau taip pat galite turėti tinklus, kuriuose
Norėdami prijungti įrenginius prie kompiuterio, galite naudoti tradicinius kabelius, pvz., USB ir 3,5 mm lizdus, tačiau dėl jų gali sutrikti kabeliai ir apriboti jūsų atstumą.
Nors internetinių paskyrų naudojimas atskirai yra standartinis metodas ir suteikia prieigą prie visos svetainės ar paslaugų, kartais
Ar kada nors pagalvojote, kodėl „Linux“ paskirstymai taip dažnai atnaujinami? Galbūt tai yra viena iš priežasčių, kodėl net būdama nemokama programinė įranga, „Linux“ nėra tokia populiari kaip „Windows“ ar „MacOS“. Mes jums pasakysime, kodėl „Linux“ naujinimai, pvz., „Linux“ branduolio naujinimai, vyksta taip dažnai ir ar jums reikia juos taikyti, ar ne. Skaityk!








