Kaip susikurti anoniminę Facebook paskyrą

Nors niekas internete nėra tikrai privatus, anoniminės Facebook paskyros leidžia užtikrinti geresnį privatumą ir saugumą. Sužinokite, kaip tai padaryti.
Zoom yra žiniatinklio konferencijų programa, skirta vaizdo ir (arba) garso konferencijoms, taip pat viena geriausių nuotolinių komandų bendradarbiavimo įrankių . Programa leidžia rengti neribotus susitikimus, skambinti neribotai ir įrašyti skambučius ar susitikimus .
Viena iš mažiau žinomų „Zoom“ funkcijų, kurių nerasite „ Microsoft Teams “ ar „Google Meet“ , yra „Zoom Breakout Rooms“. „Breakout“ kambariai veikia kaip atskirų grupių fizinio seminaro ar seminaro metu, nes galite padalyti „Zoom“ susitikimą į atskiras sesijas.

Šiame vadove paaiškinsime, kaip nustatyti „Zoom Breakout Rooms“ procesą, kad padėtume suprasti visą funkciją.
Kas yra „Zoom Breakout“ kambarys?
Mastelio keitimo grupės yra atskiros sąsajos, kurias „ Zoom“ susitikimo priegloba sukuria rankiniu būdu arba automatiškai, kad per vieną sesiją tilptų daugiau susitikimų.
Pavyzdžiui, jei rengiate nacionalinį delegatų susitikimą naudodami „Zoom“, galite sukurti „Breakout“ kambarius skirtingoms provincijoms ar apskritims. Galite perkelti delegatus į kelias mažesnes grupes pagal jų atstovaujamą apskritį ar provinciją.

Susitikimo vedėjas gali sukurti iki 50 pertraukų seansų centrinėje „Zoom“ posėdžių salėje. Vartotojai gali prisijungti prie „Zoom“ susitikimo ir „Breakout“ kambarių iš bet kurio suderinamo įrenginio arba pagrindinių platformų, įskaitant „Windows“, „Mac“, „Linux“, „Android“ ir „iOS“.
Prieš prisijungdami prie grupės, patikrinkite, ar naudojate įrenginį, suderinamą su „Zoom“ programine įranga, ir ar jūsų nustatymuose įgalinta grupė.
Kaip sukurti mastelio keitimo kambarį
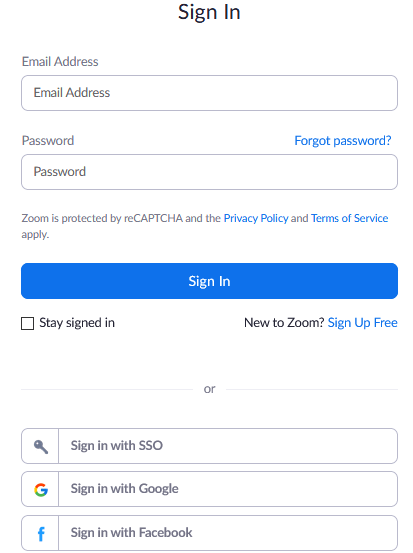
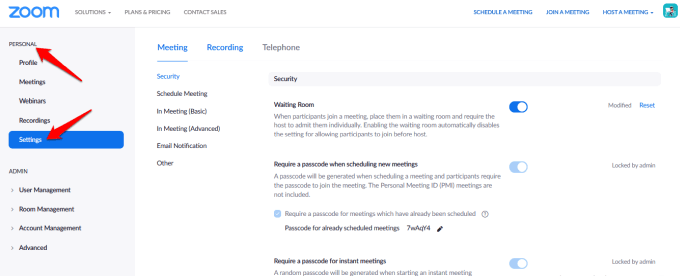
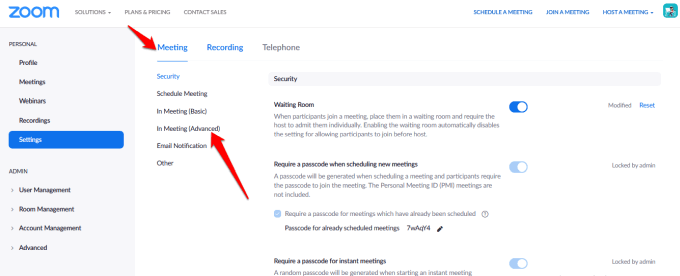
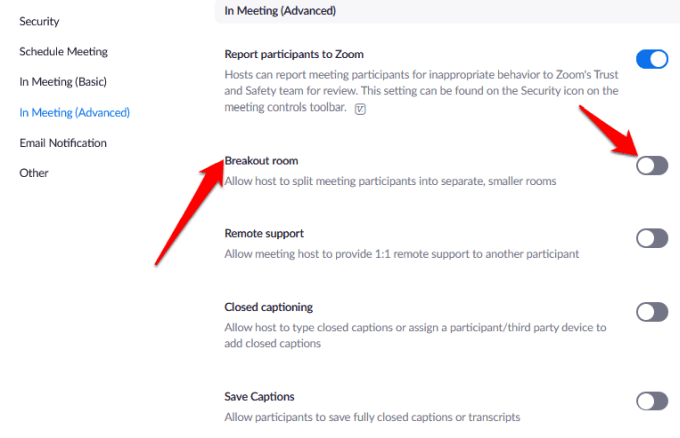
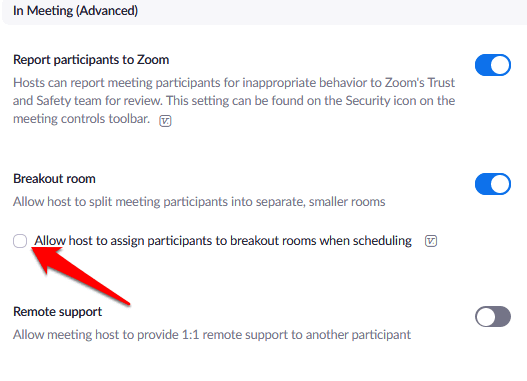
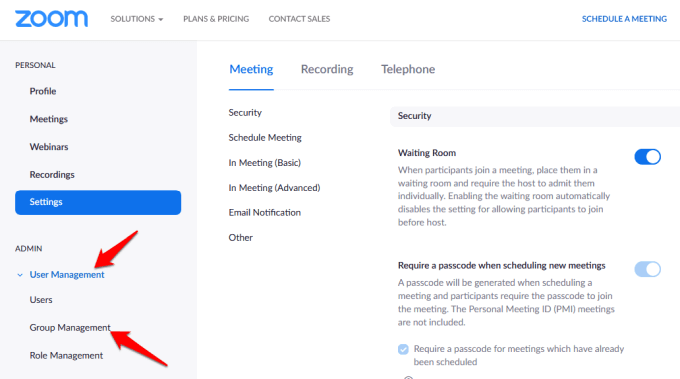
Pastaba : galite įjungti Breakout Rooms funkciją savo reikmėms, atlikdami tuos pačius veiksmus, kaip aprašyta aukščiau. Tačiau jei parinktis „Paskyrimo kambarys“ yra pilka, ji tikriausiai užrakinta paskyros arba grupės lygiu. Tokiu atveju dėl tolesnės pagalbos turite susisiekti su Zoom administratoriumi.
Kaip sukurti ir valdyti mastelio keitimo kambarį
Įjungę parinktį Zoom Breakout room, galėsite tvarkyti kambarius ir iš anksto priskirti dalyvius į Breakout kambarius.
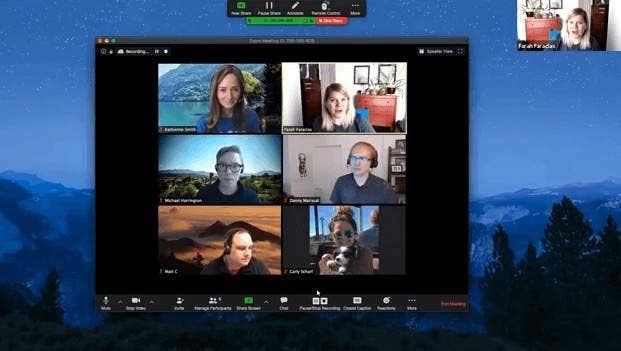
Pastaba : tik mastelio keitimo susitikimo šeimininkas gali priskirti dalyvius pertraukų kambariams. Jei esate bendras šeimininkas, galite prisijungti ir išeiti tik iš Breakout kambario, kuriam šeimininkas jus paskyrė. Šeimininkas gali sukurti iki 50 Breakout kambarių, kuriuose iš anksto priskirta iki 200 dalyvių.
Tačiau dalyvių skaičius vienoje patalpoje ribojamas iki susitikimo talpos, sukurtų Breakout kambarių skaičiaus ir jei dalyviai yra iš anksto priskirti arba priskirti susitikimo metu.
Kaip sukurti mastelio keitimo kambarį „Windows“ / „Mac“.
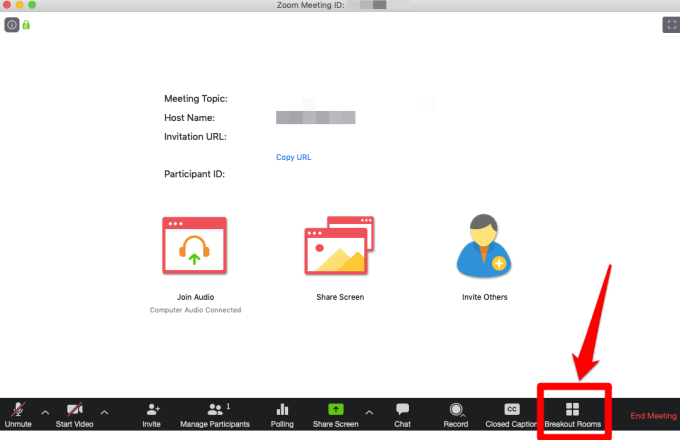
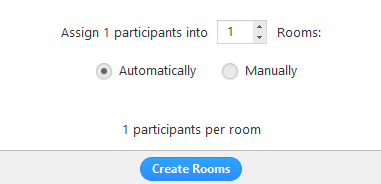
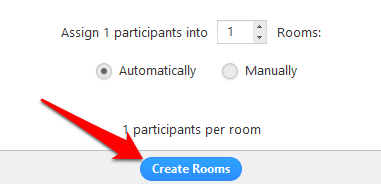

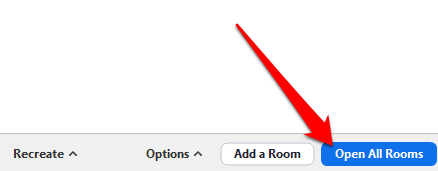
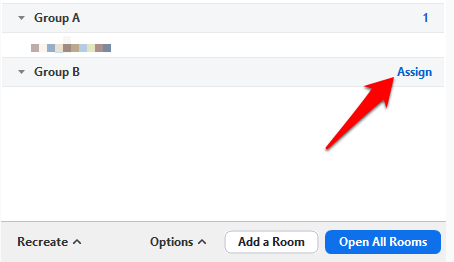
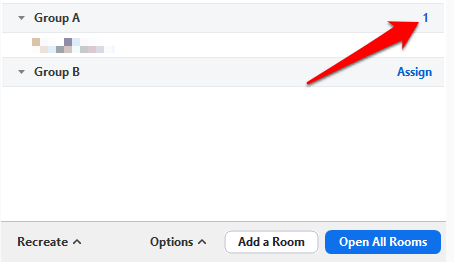
Priskyrę dalyvius į Breakout kambarius, galite pertvarkyti dalyvius. Visi dalyviai, kurie nebuvo priskirti kambariui, liks didesniame susitikime, kai tik patalpos prasidės. Taip pat galite perkelti arba sukeisti dalyvius iš vieno kambario į kitą, atkurti kambarius, pridėti naujų grupinių kambarių arba ištrinti patalpas.
Pastaba : kiekvienas dalyvis gaus raginimą prisijungti prie Breakout kambario, o kai jie visi persikels į savo atitinkamus Breakout kambarius, šeimininkas lieka pagrindiniame susitikime. Jei esate rengėjas, galite neautomatiškai prisijungti prie bet kurio vykstančio Breakout kambario arba išeiti iš jo.
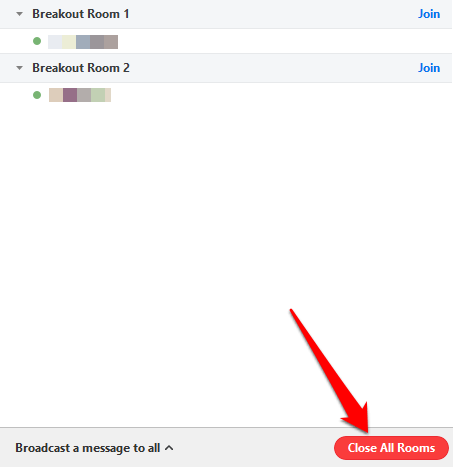
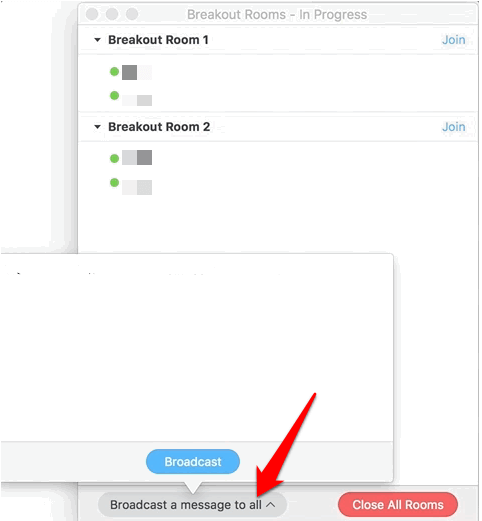
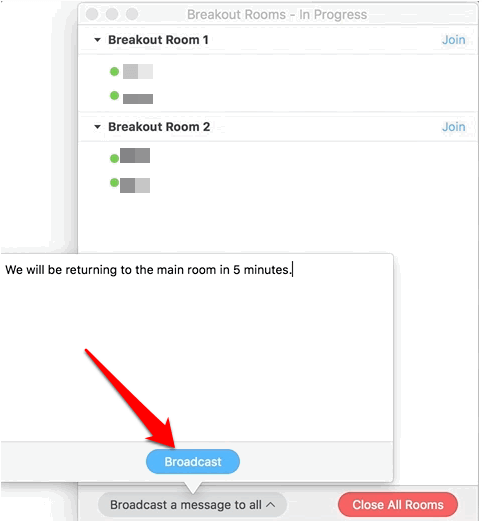
Kaip iš anksto paskirti dalyvius į atskirų grupių kambarius
Kaip mastelio keitimo susitikimo šeimininkas, planuodami susitikimą galite iš anksto priskirti dalyvius į Breakout kambarius.
Pastaba : dalyviai turi būti prisijungę prie savo „Zoom“ paskyrų, kad būtų iš anksto priskirti „Breakout“ kambariui. Dalyviai, prisijungiantys iš žiniatinklio kliento, nebus iš anksto priskirti Breakout kambariui. Jei įgalinote registraciją į „Zoom“ susitikimą, o susitikime yra užsiregistravę išoriniai dalyviai, susitikimo metu galite juos priskirti Breakout kambariams.
Galite naudoti žiniatinklio portalą arba CSV failą, kad iš anksto priskirtumėte dalyvius grupinių patalpų mastelio keitimui.
Kaip naudotis žiniatinklio portalu, norint iš anksto priskirti žmonėms mastelio keitimo patalpas
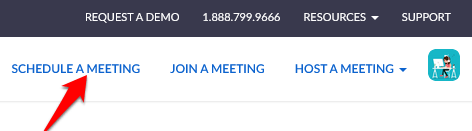
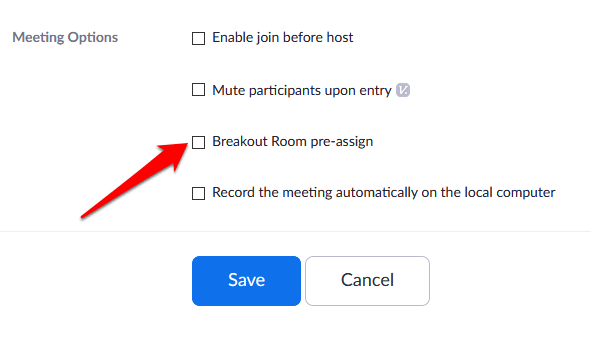
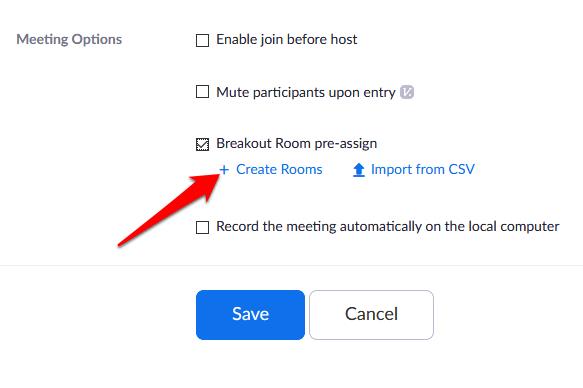
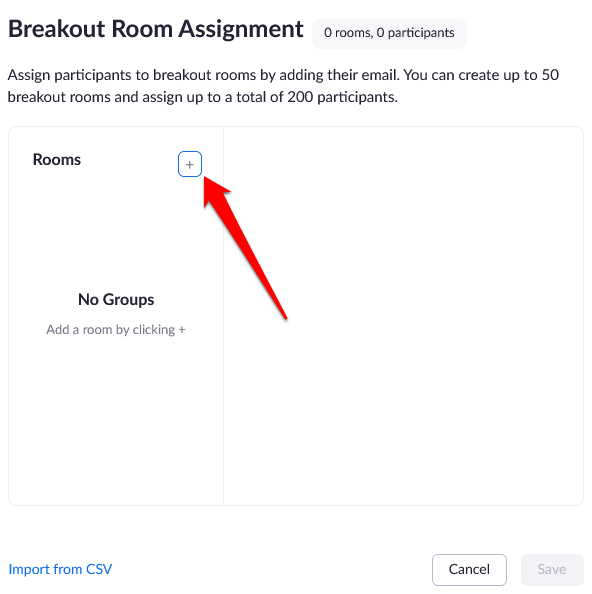
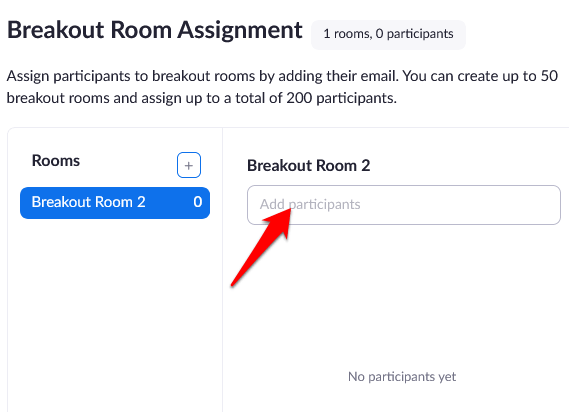
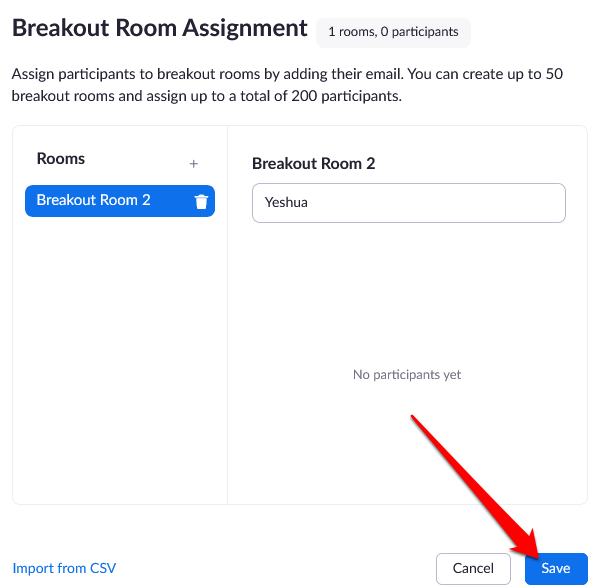
Kaip naudoti CSV failą, kad iš anksto priskirtų žmonėms mastelio keitimo patalpas
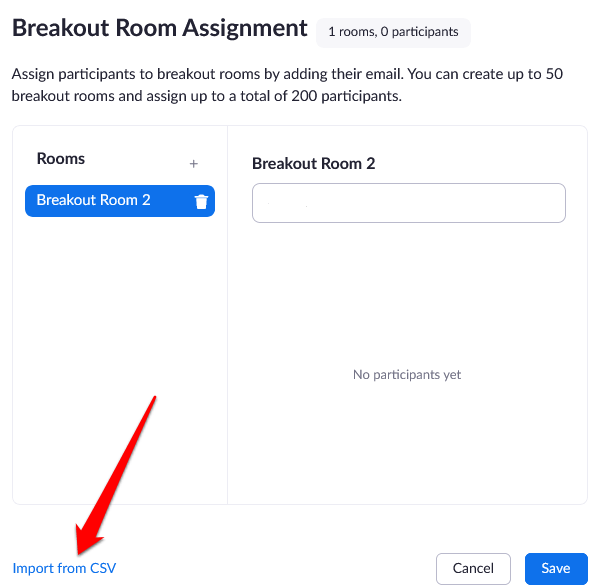
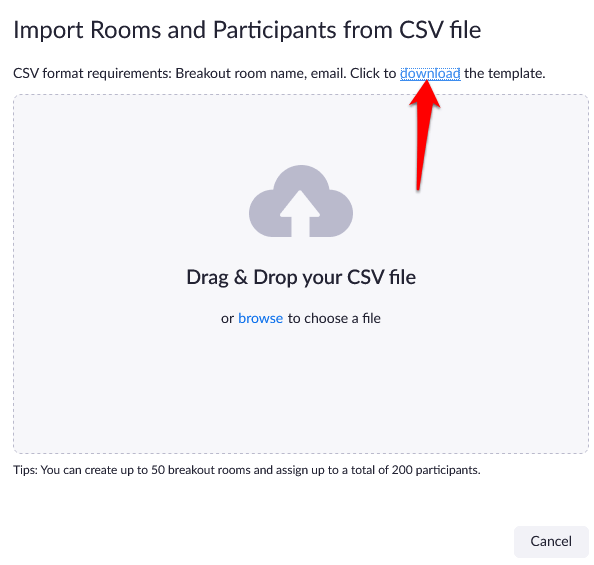
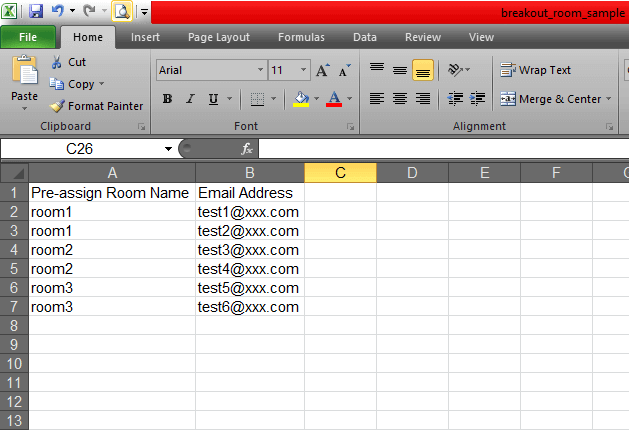
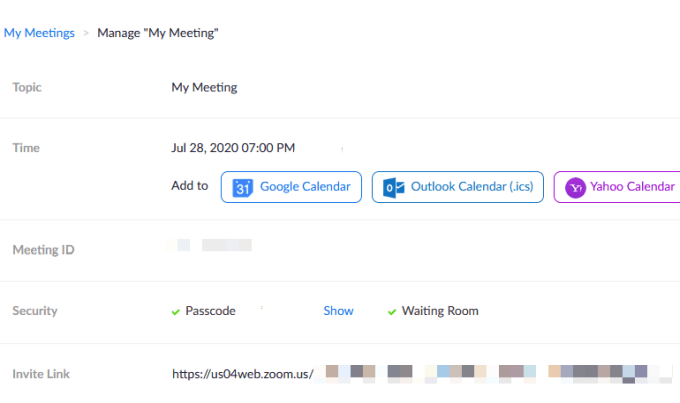
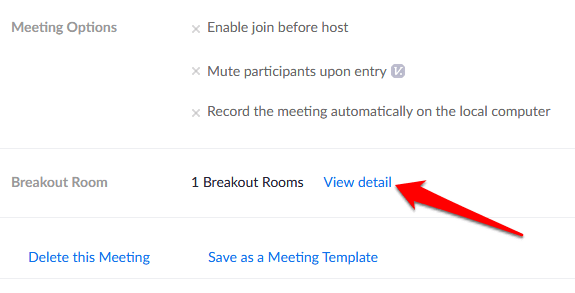
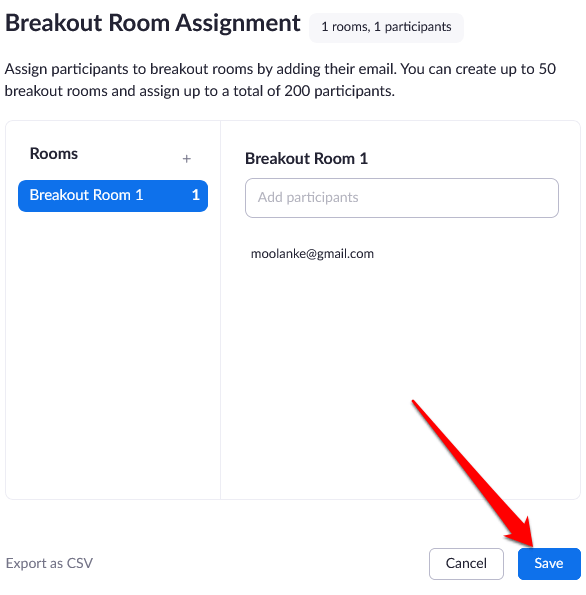
Pastaba : Dalyvius galite priskirti rankiniu būdu naudodami susitikimo grupės valdiklius, nurodytus aukščiau esančiame skyriuje Kaip sukurti ir valdyti mastelio keitimo grupę . Taip pat galite pradėti lentos seansą Breakout kambariuose ir pakviesti dalyvius peržiūrėti bei komentuoti.
Lengvai veda grupės susitikimus
„Zoom Breakout Rooms“ yra nemokama „Zoom“ paslauga, kuri tinka daugeliui atvejų, ypač kai susitikime dalyvauja daug dalyvių. Tokie susitikimai apima tikslines grupes, skirtingų klasių klasės susitikimus arba skyrių susitikimus.
Ar surengėte „Zoom“ susitikimą ir naudojote „Zoom Breakout Rooms“ funkciją? Pasidalinkite savo patirtimi komentaruose.
Nors niekas internete nėra tikrai privatus, anoniminės Facebook paskyros leidžia užtikrinti geresnį privatumą ir saugumą. Sužinokite, kaip tai padaryti.
Sužinokite, kaip padaryti savo Facebook paskyrą privačią ir apsaugoti savo asmeninę informaciją internete.
Sužinokite, kaip atsekti, kas bendrino jūsų „Facebook“ įrašą ir kaip reguliuoti privatumo nustatymus, kad kontroliuotumėte savo įrašų pasidalinimą.
Sužinokite, kaip siųsti ir tinkinti kvietimus „Discord“, kad padidintumėte savo serverio narių skaičių ir pagreitintumėte bendravimą.
„Discord“ strigčių problemos nėra neįprastos, ir kartais programa gali užstrigti be aiškios priežasties. Sužinokite, kaip išspręsti šias problemas ir pagerinti mūsų programos patirtį.
Naudokite „Facebook“ draugų sąrašus, kad optimizuotumėte savo patirtį, valdydami, kas mato jūsų turinį.
Sužinokite, kaip lengvai rasti ir tvarkyti savo „Facebook“ juodraščius, pradedant nuo asmeninių iki verslo puslapių.
AR zona yra vietinė programa, leidžianti vartotojams smagiai praleisti laiką naudojant papildytą realybę su „Samsung“ telefonais. Sužinokite, kokias funkcijas ji siūlo ir kaip ją naudoti.
Kai norite su kuo nors susisiekti, ne visada norite tai padaryti viešai. Šis straipsnis nagrinėja, kaip galėtumėte išsiųsti anoniminius tekstinius pranešimus, išsaugant savo privatumo konfidencialumą.
Privatumas yra visų svarbiausias dalykas, o nuo persekiojančių iki potencialių darbdavių nerimauti gali kilti klausimas, kas žiūri jūsų veiklą socialinėje žiniasklaidoje. Šiame straipsnyje apžvelgsime, kas yra „Facebook“ istorija, kaip galite pamatyti, kas peržiūrėjo jūsų istorijas, ir kaip galite atnaujinti privatumo nustatymus, kad „Facebook“ liktų privatesni.
Žinokite, kaip ištrinti „Netflix“ paskyrą efektyviai ir greitai. Šis gidas suteikia visą reikiamą informaciją ir patarimus, kaip atšaukti jūsų prenumeratą ir užtikrinti, kad viskas būtų atlikta teisingai.
Išmokite, kaip atšaukti „Facebook Messenger“ pranešimo siuntimą ir ištrinti žinutes, kad apsisaugotumėte nuo nepatogių situacijų.
Nesaugūs darbui (NSFW) kanalai „Discord“ yra skirti apriboti netinkamą prieigą prie suaugusiesiems skirto turinio. Tai naudinga tėvams, kurių vaikai naudojasi „Discord“, ir naudotojams, kurie nori vengti pagal amžių ribojamo turinio, kuris netinka darbui.
Bet kuris įrenginys, kuris prisijungia prie „WiFi“ tinklo, turi identifikuoti save tinkle naudodamas unikalų tinklo adresą, žinomą kaip MAC adresas. Šis identifikatorius padeda tinklo administratoriams stebėti vartotojo veiklą.
„Oculus Quest 2“ yra atskiros virtualios realybės ausinės. Išmokite, kaip jas iš naujo nustatyti, kad išspręstumėte technines problemas.
Sužinokite, kaip nustatyti ir užprogramuoti universalųjį nuotolinio valdymo pultą su mūsų išsamiais patarimais.
Jei jums sunku sekti svarbius draugų ir šeimos gimtadienius, turite susitvarkyti. Senas mokyklos kalendorius (ar net „Google“ kalendoriaus pranešimas) gali priminti, kada reikia išsiųsti kortelę ar įsigyti specialią dovaną, tačiau yra ir kitų būdų sekti informaciją, įskaitant „Facebook“ profilio naudojimą.
Sužinokite, kaip greitai ir lengvai pakeisti kalbą „Netflix“ platformoje, kad geriau suprastumėte mėgstamus filmus ir serialus.
Kitaip nei kitos TV transliacijos paslaugos, „Peacock TV“ siūlo nemokamą planą, leidžiantį vartotojams nemokant nė cento srautiniu būdu transliuoti iki 7500 valandų pasirinktų filmų, TV serialų, sporto laidų ir dokumentinių filmų. Tai gera programa, kurią galite turėti savo srautinio perdavimo įrenginyje, jei jums reikia pertraukos nuo „Netflix“ prenumeratos mokesčių mokėjimo.
Zoom yra populiari vaizdo konferencijų ir susitikimų programa. Jei dalyvaujate mastelio keitimo susitikime, gali būti naudinga nutildyti save, kad netyčia nepertrauktumėte kalbėtojo, ypač jei susitikimas didelis, pavyzdžiui, internetinis seminaras.
Norite sužinoti, kaip perkelti failus iš „Windows“ į „iPhone“ arba „iPad“ įrenginius? Šis išsamus gidas padeda jums tai padaryti be vargo.
Konfigūruodami tamsų režimą Android, gausite akims malonesnę temą. Jei turite žiūrėti į telefoną tamsioje aplinkoje, greičiausiai jums reikia nuo jo nusukti akis, nes šviesus režimas vargina. Naudodami tamsų režimą „Opera“ naršyklėje Android sutaupysite energijos ir sužinosite, kaip sukonfigūruoti tamsų režimą.
Išvalykite adresų juostos URL istoriją „Firefox“ ir išlaikykite savo sesijas privačias, sekdami šiuos greitus ir paprastus veiksmus.
Pasidžiaukite savo „Zoom“ susitikimais su keliomis linksmomis filtrų galimybėmis. Pridėkite aureolę arba atrodite kaip vienaragis per savo „Zoom“ susitikimus su šiais juokingais filtrais.
Kai išgirsite žodį slapukai, galbūt pagalvosite apie šokoladinius sausainius. Bet yra ir tokių, kuriuos rasite naršyklėse, padedančių jums sklandžiai naršyti. Šiame straipsnyje sužinosite, kaip sukonfigūruoti slapukų nuostatas Opera naršyklėje Android.
Kaip įjungti skelbimų blokatorių jūsų Android įrenginyje ir maksimaliai išnaudoti invazinių skelbimų parinktį Kiwi naršyklėje.
Žinodami, kaip pakeisti „Facebook“ privatumo nustatymus telefone ar planšetėje, lengviau valdysite savo paskyrą.
Ieškoti tinkamos kortelės kišenėje ar piniginėje gali būti tikras iššūkis. Pastaraisiais metais daugelis įmonių kūrė ir pristatė bekontaktės mokėjimo sprendimus.
Daugelis naujienų straipsnių minimi „tamsusis internetas“, tačiau labai mažai tikrai kalba apie tai, kaip jį pasiekti. Tai daugiausia dėl to, kad daugelis svetainių ten talpina neteisėtą turinį.
Jei USB garsai kyla be jokios priežasties, yra keli metodai, kuriuos galite naudoti, kad atsikratytumėte šio fantominio atjungto įrenginio garso.



























