Kaip suasmeninti savo iPad

Suasmeninkite savo iPad, kad suteiktumėte jam asmeninę išvaizdą. Štai keletas naudingų patarimų, nuo ko pradėti, norint pakeisti tokius dalykus kaip šrifto stilius.
Suasmenindami savo iPad, jūs nustatote viską taip, kaip jums patinka. Jūs žinote, kur ką rasti, ir visada žiūrite į norimą ekrano foną. Yra įvairių dalykų, kuriuos galite padaryti, norėdami pritaikyti savo iPad. Galite pakeisti ekrano foną, įjungti tamsųjį režimą, pridėti arba pašalinti valdiklius ir dar daugiau. Šiame vadove pamatysite, kaip galite atlikti anksčiau minėtus ir kitus puikius dalykus, kad jūsų iPad atrodytų taip, kaip jums patinka.
Turinys
Kaip suasmeninti savo iPad
Vienas iš labiausiai paplitusių dalykų, kuriuos vartotojai keičia, kai nori suteikti savo iPad naują išvaizdą, yra ekrano fono keitimas. Keisdami ekrano foną, galite pasirinkti iš integruotų iPad parinkčių arba vaizdo iš savo galerijos. Galite keisti ekrano foną tiek kartų, kiek norite.
Kaip pakeisti ekrano foną iPad
Norėdami pakeisti ekrano foną savo iPad, eikite į programėlę Nustatymai ir kairėje palieskite Ekrano fonas. Viršuje palieskite Pasirinkti naują ekrano foną ir pasirinkite, kokį ekrano foną norite pridėti. Galite pasirinkti iš Dinaminio, Stacionaraus arba Nuotraukų.
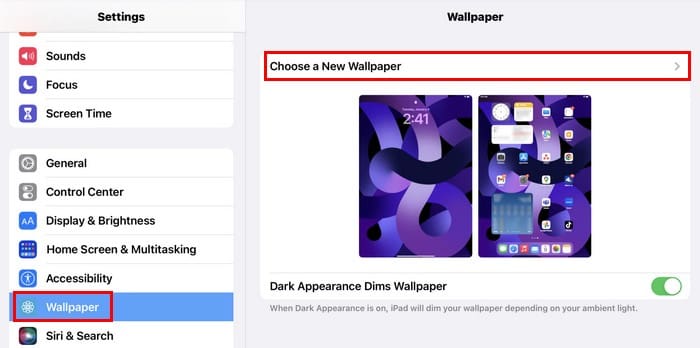
Neturite daug pasirinkimo, kai kalbama apie Dinaminį ekrano foną, bet turite daugiau galimybių Stacionariems. Jei ekrano fonas nebuvo atsisiųstas, viršuje dešinėje pamatysite debesį su rodykle žemyn.
Pasirinkite savo ekrano foną ir pamatysite jo peržiūrą. Apačioje dešinėje palieskite mygtuką Nustatyti ir pasirinkite, ar norite naujo ekrano fono savo užrakinimo ekrane, pagrindiniame ekrane ar abiejuose. Taip pat pamatysite parinktį Tamsi išvaizda pritemdo ekrano foną, kurią galite įjungti. Kai ši funkcija įjungta, ji pritemdys ekrano foną esant aplinkos šviesai.
Kaip įjungti tamsųjį režimą iPad
Įjungus Tamsųjį režimą, jūsų iPad taip pat gali atrodyti kitaip. Įjunkite jį braukdami žemyn iš viršutinio dešiniojo ekrano kampo, kad pamatytumėte Valdymo centrą. Ilgai paspauskite ryškumo indikatorių ir pamatysite tokias parinktis kaip:

Palieskite Tamsųjį režimą ir pakeitimai bus pritaikyti iš karto. Taip pat galite įjungti True Tone, kol esate ten. Ši parinktis naudoja įvairius jutiklius, kad sureguliuotų jūsų iPad spalvų temperatūrą pagal jus supančią apšvietimą. Pavyzdžiui, jei esate kambaryje su specifine spalvos apšvietimu, True Tone pakeis ekraną, kad jis atitiktų jį. Parinktis Night Shift taip pat keičia jūsų iPad apšvietimą ir naudoja mėlynos šviesos filtrą.
Kaip pridėti arba pašalinti valdiklius iš Šiandienos rodinio iPad
Šiandienos rodinio išvaizdos pritaikymas taip pat yra būtinas, norint suteikti savo iPad jūsų išvaizdą. Braukite dešinėn ir, kai pamatysite valdiklius, galite ilgai juos paspausti, kad juos redaguotumėte. Pavyzdžiui, jei ilgai paspausite kalendoriaus valdiklį, pamatysite tokias parinktis:
Paliesdami Redaguoti, galite atlikti tokius dalykus kaip Kalendoriaus programėlės veidrodinis atspindys arba paslėpti visos dienos įvykius. Orai valdikliui galite pakeisti orų informacijos vietą. Apačioje palieskite Redaguoti ir valdikliai pradės šokti. Galite juos perkelti arba pašalinti paliesdami minuso piktogramą. Apačioje palieskite Pritaikyti, kad pridėtumėte kitų valdiklių ir juos pertvarkytumėte.
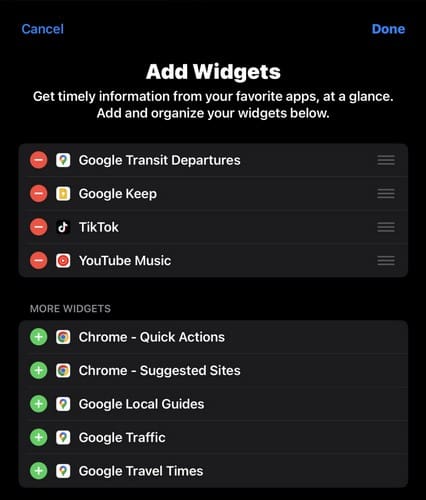
Kaip pakeisti gestus iPad
Ar norėtumėte padaryti ekrano nuotrauką braukdami iš kairiojo iPad kampo? O gal norėtumėte dešiniojo kampo? Tai nebūtinai turi būti ekrano nuotrauka, nes galite sukurti greitą pastabą arba padaryti ekrano nuotrauką iš savo iPad. Arba, jei norite, galite išjungti šią funkciją. Norėdami tai nustatyti, eikite į:
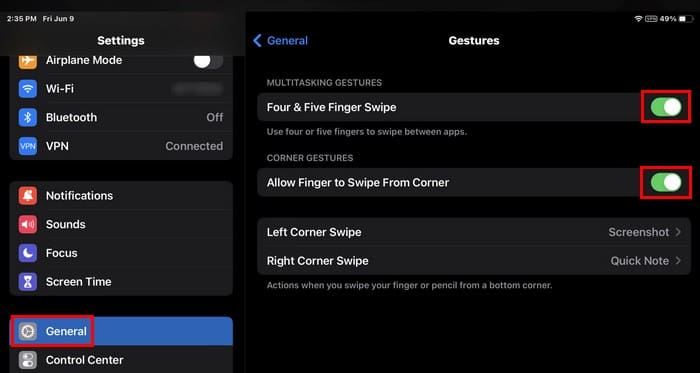
Apačioje galite pasirinkti, ką norite, kad kampo gestas darytų. Taip pat pamatysite parinktį naudoti keturis arba penkis pirštus, kad brauktumėte tarp programėlių. Jei norite išjungti kampo braukimo funkciją, pamatysite parinktį ją išjungti.
Kaip pritaikyti šrifto stilių ir dydį savo iPad
Ar šriftas per mažas jūsų iPad? Norėdami jį pakeisti, eikite į:
Palieskite Teksto dydis ir pamatysite slankiklį, kurį galite reguliuoti, kad iš karto pakeistumėte šrifto dydį, kad galėtumėte pamatyti, kaip jis atrodys. Ekrane ir ryškume taip pat pamatysite parinktį padaryti tekstą savo iPad paryškintu. Galite pamatyti, kiek skirtumo bus, įjungdami ir išjungdami parinktį. Pakeitimai bus pritaikyti iš karto.
Kaip dirbti su dviem programėlėmis vienu metu naudojant Stage Manager iPad
Naudodami Stage Manager, galite turėti dvi programėles, atidarytas dviejuose persidengiančiuose languose, ir palieskite tą, kurią norite naudoti. Kita programėlė lauks jūsų kitame lange.
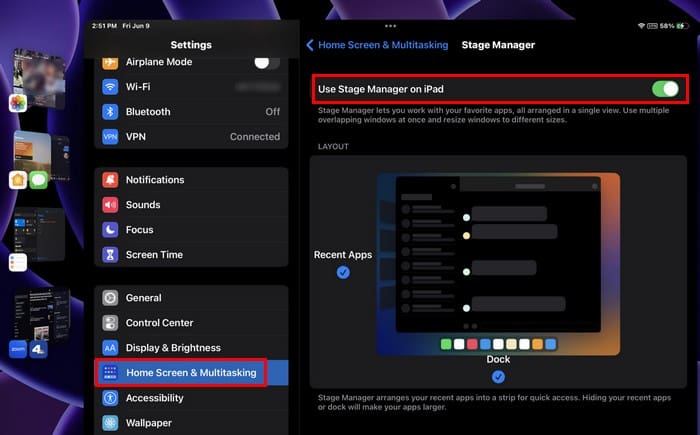
Kai atidarysite vieną programėlę, kairėje pamatysite kitas atidarytas programėles. Vilkite kitą programėlę, kurią norite šalia kitos, ir padėkite ją šalia jau atidarytos. Kai naudojate vieną programėlę, kita visada bus matoma, bet fone. Galite įjungti Stage Manager eidami į:
Kaip pridėti arba pašalinti valdiklius iš pagrindinio ekrano iPad
Jūsų iPad jau turi keletą valdiklių, pridėtų prie pagrindinio ekrano, bet ką daryti, jei norite pridėti arba pašalinti daugiau? Norėdami pridėti valdiklį, ilgai paspauskite vietą, kur norite, kad valdiklis būtų. Palieskite pliuso piktogramą viršuje kairėje, kai programėlių piktogramos pradės judėti. Ieškokite norimo valdiklio iš išvardytų parinkčių kairėje arba paieškos juostoje viršuje. Pasirinkite norimą valdiklį, tada mygtuką Pridėti valdiklį.
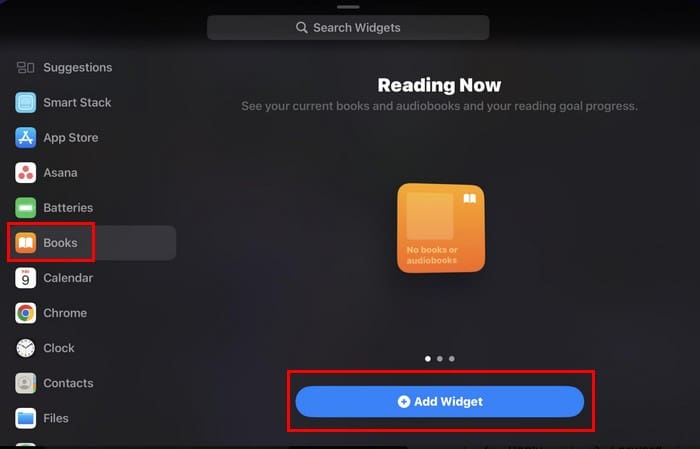
Kai paliesite mygtuką, valdiklis taip pat pasirodys ir šoks. Palieskite ir vilkite jį ten, kur norite jį padėti, ir, kad pakeitimai būtų galutiniai, palieskite bet kurią vietą pagrindiniame ekrane. Programėlių piktogramos nustos šokti, o minuso piktogramos išnyks.
Kaip pritaikyti valdymo centrą iPad
Valdymo centro parinktys yra puikios, bet jos gali būti ne tai, ko jums reikia. Norėdami pritaikyti parinktis, eikite į:
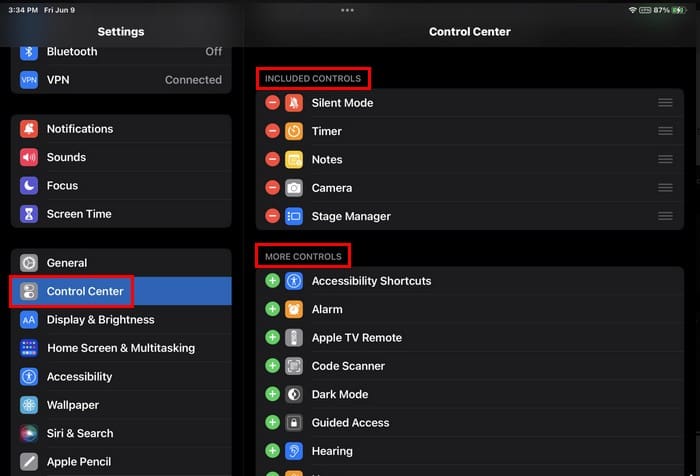
Įtraukta parinktis bus viršuje; galite pašalinti kai kurias paliesdami raudoną mygtuką. Taip pat galite jas pertvarkyti paliesdami tris linijas ir padėdami jas norima tvarka. Žemiau pamatysite tas, kurios nėra įtrauktos. Galite jas įtraukti paliesdami žalią pliuso piktogramą. Tai viskas.
Tolesnis skaitymas
Kalbant apie pritaikymą, yra įvairių kitų įrenginių, kuriuos galite pritaikyti. Pavyzdžiui, kaip pritaikyti Google Home programėlę ir Windows 11 valdiklių lentą. Ar esate ProtonMail vartotojas? Jei taip, štai kaip galite pritaikyti savo gautuosius. Nepamirškite naudoti paieškos juostos, norėdami gauti daugiau skaitymo medžiagos.
Išvada
Galite pritaikyti savo iPad įvairiais būdais, bet straipsnyje paminėta keletas, nuo kurių galite pradėti. Galite pakeisti šrifto stilių ir dydį. Dėl Stage Manager galite naudoti dvi programėles vienu metu ir pakeisti tai, kas rodoma Valdymo centre. Galite atlikti tiek pakeitimų, kiek norite savo iPad, ir, jei kada nors norėsite pradėti iš naujo, visada galite jį atkurti, bet nepamirškite sukurti visko atsarginę kopiją. Ką pritaikysite pirmiausia? Praneškite man komentaruose ir nepamirškite pasidalinti straipsniu su kitais socialinėje žiniasklaidoje.
Norite sužinoti, kaip perkelti failus iš „Windows“ į „iPhone“ arba „iPad“ įrenginius? Šis išsamus gidas padeda jums tai padaryti be vargo.
Konfigūruodami tamsų režimą Android, gausite akims malonesnę temą. Jei turite žiūrėti į telefoną tamsioje aplinkoje, greičiausiai jums reikia nuo jo nusukti akis, nes šviesus režimas vargina. Naudodami tamsų režimą „Opera“ naršyklėje Android sutaupysite energijos ir sužinosite, kaip sukonfigūruoti tamsų režimą.
Išvalykite adresų juostos URL istoriją „Firefox“ ir išlaikykite savo sesijas privačias, sekdami šiuos greitus ir paprastus veiksmus.
Pasidžiaukite savo „Zoom“ susitikimais su keliomis linksmomis filtrų galimybėmis. Pridėkite aureolę arba atrodite kaip vienaragis per savo „Zoom“ susitikimus su šiais juokingais filtrais.
Kai išgirsite žodį slapukai, galbūt pagalvosite apie šokoladinius sausainius. Bet yra ir tokių, kuriuos rasite naršyklėse, padedančių jums sklandžiai naršyti. Šiame straipsnyje sužinosite, kaip sukonfigūruoti slapukų nuostatas Opera naršyklėje Android.
Kaip įjungti skelbimų blokatorių jūsų Android įrenginyje ir maksimaliai išnaudoti invazinių skelbimų parinktį Kiwi naršyklėje.
Žinodami, kaip pakeisti „Facebook“ privatumo nustatymus telefone ar planšetėje, lengviau valdysite savo paskyrą.
Ieškoti tinkamos kortelės kišenėje ar piniginėje gali būti tikras iššūkis. Pastaraisiais metais daugelis įmonių kūrė ir pristatė bekontaktės mokėjimo sprendimus.
Daugelis naujienų straipsnių minimi „tamsusis internetas“, tačiau labai mažai tikrai kalba apie tai, kaip jį pasiekti. Tai daugiausia dėl to, kad daugelis svetainių ten talpina neteisėtą turinį.
Jei USB garsai kyla be jokios priežasties, yra keli metodai, kuriuos galite naudoti, kad atsikratytumėte šio fantominio atjungto įrenginio garso.








