Kaip susikurti anoniminę Facebook paskyrą

Nors niekas internete nėra tikrai privatus, anoniminės Facebook paskyros leidžia užtikrinti geresnį privatumą ir saugumą. Sužinokite, kaip tai padaryti.
Galite turėti kelis kalendorius savo asmeniniams ir darbo susitikimams, užduotims ir laiko sekamoms užduotims . Dėl to galite nuolat perjungti programas, o tai gali būti sudėtinga ir varginanti.
Galite sinchronizuoti „Outlook“ kalendorių su „Google“ kalendoriumi, kad galėtumėte lengvai pasiekti ir tvarkyti visus savo kalendorius vienoje vietoje. Tai apsaugo nuo planavimo konfliktų ir palengvina kalendorių tvarkymą.
Kaip pridėti „Outlook“ kalendorių prie „Google“ kalendoriaus
Užduotis, kurią įvedėte išmaniajame telefone, gali nebūti automatiškai rodoma programoje „Outlook“, bet galite įtraukti „Outlook“ kalendorių prie „Google“ kalendoriaus, atlikdami toliau nurodytus veiksmus, kad užduotys būtų sinchronizuojamos.
Pridėkite „Outlook“ kalendorių prie „Google“ kalendoriaus
Nors jums nereikia jokių plėtinių ar papildinių, kad galėtumėte sinchronizuoti „Outlook“ kalendorių su „Google“ kalendoriumi, pirmiausia turėsite gauti nuorodą iš „Outlook“, kad galėtumėte vėliau naudoti „Google“.
Pridėkite „Outlook“ kalendorių prie „Google“ kalendoriaus „iOS“ įrenginiuose
Jei „iPhone“ ar „iPad“ naudojate „Outlook“ kalendorių ir „Google“ kalendorių, galite sinchronizuoti abu kalendorius įtraukdami juos į „iPhone“ arba „iPad“ kalendoriaus programą, kad visi susitikimai būtų aiškiai ir organizuotesni.
Baigę visi jūsų duomenys bus automatiškai rodomi kalendoriaus programoje.
Pridėkite „Outlook“ kalendorių prie „Google“ kalendoriaus „Android“.
Jei naudojate „Android“ įrenginį norėdami peržiūrėti „Outlook“ ir „Google“ kalendorius, galite įdiegti „ Microsoft Outlook“ programą , kad prijungtumėte abu kalendorius.
Pridėkite „Outlook“ kalendorių prie „Google“ kalendoriaus „Mac“.
„Mac“ kompiuteryje galite naudoti „Outlook“ kalendorių ir „Google“ kalendorių , tačiau turėsite įdiegti „Outlook“ programą ir prijungti ją prie naudojamos „Google“ paskyros.
Kaip eksportuoti „Outlook“ kalendorių į „Google“ kalendorių
Taip pat galite eksportuoti „Outlook“ kalendorių į „Google“ kalendorių ir sinchronizuoti abu kalendorius, kad galėtumėte juos peržiūrėti vienu metu.
Pastaba : kalendoriaus generavimas gali užtrukti, jei pasirinksite platų dienų seką arba pasirinksite Visas kalendorius . Jei kalendorius tuščias, gausite pranešimą, kuriame bus prašoma atšaukti failo išsaugojimą.
Pastaba : jei naudojate kelis „Google“ kalendorius, išskleidžiamajame laukelyje Pridėti į kalendorių pasirinkite kalendorių, į kurį norite gauti importuotus elementus, tada pasirinkite Importuoti .
Peržiūrėkite savo „Outlook“ ir „Google“ kalendorius kartu
Turėdami vieną kalendorių su visais susitikimais, užduotimis ir susitikimais, gyvenimas taps lengvesnis.
Jei „Outlook“ kalendoriaus įtraukimas į „Google“ kalendorių atliekant anksčiau nurodytus veiksmus atrodo varginantis ir sudėtingas procesas, trečiųjų šalių programos, pvz ., „SyncGene “, „ CalendarBridge “ ir „Sync2“ , gali tai padaryti greitai ir lengvai.
Ar šis vadovas buvo naudingas? Pasidalykite su mumis toliau pateiktame komentarų skyriuje.
Jūsų kalendorius dabar sinchronizuojamas, bet norėdami, kad viskas būtų patogiau, galite pakeisti rodomą pavadinimą iš nenaudingo „Kalendoriaus“ į kitą.
Pirmiausia užveskite pelės žymeklį virš kalendoriaus, spustelėkite šalia jo rodomus tris taškus ir spustelėkite „Nustatymai“.
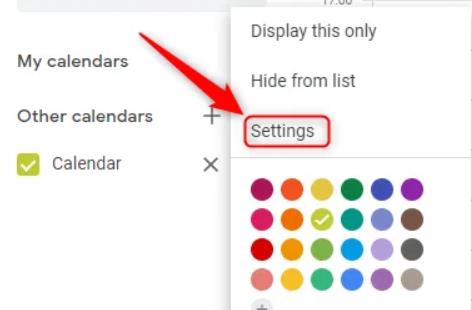
Puslapio viršuje esančiame teksto laukelyje „Vardas“ pakeiskite kalendoriaus pavadinimą į prasmingesnį. Tada spustelėkite rodyklę atgal viršutiniame kairiajame kampe, kad išeitumėte iš nustatymų.
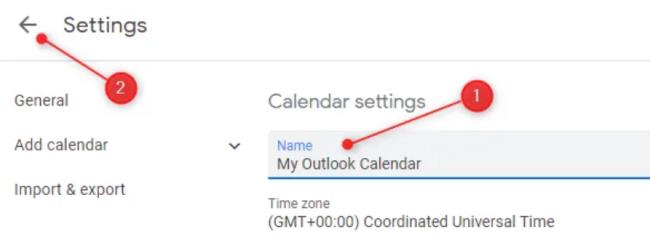
Dabar kalendoriuje rodomas jūsų naujas vardas.
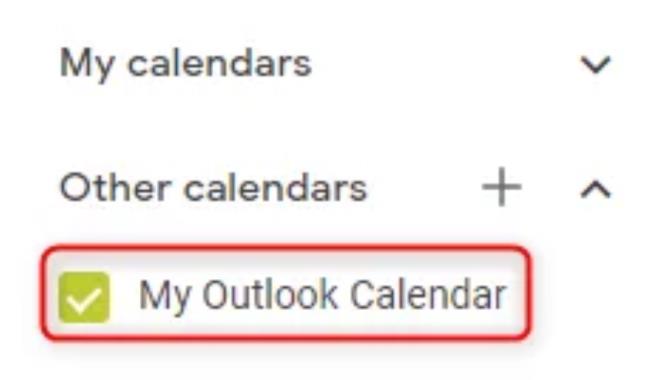
Jei užveskite pelės žymeklį virš kalendoriaus, pasirodys „X“. Spustelėjus tai bus atsisakyta kalendoriaus prenumeratos. Turėsite pakartoti šiuos veiksmus ir iš naujo įvesti ICS URL, kad vėl užsiprenumeruotumėte.
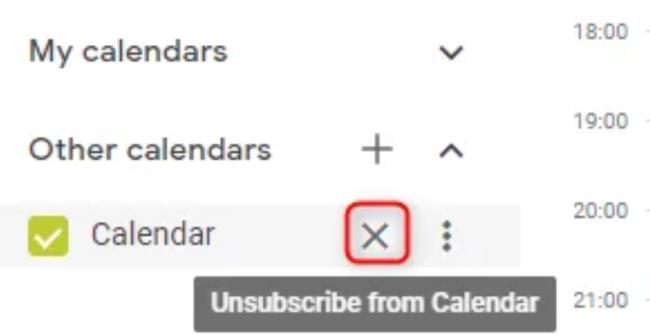
Nors niekas internete nėra tikrai privatus, anoniminės Facebook paskyros leidžia užtikrinti geresnį privatumą ir saugumą. Sužinokite, kaip tai padaryti.
Sužinokite, kaip padaryti savo Facebook paskyrą privačią ir apsaugoti savo asmeninę informaciją internete.
Sužinokite, kaip atsekti, kas bendrino jūsų „Facebook“ įrašą ir kaip reguliuoti privatumo nustatymus, kad kontroliuotumėte savo įrašų pasidalinimą.
Sužinokite, kaip siųsti ir tinkinti kvietimus „Discord“, kad padidintumėte savo serverio narių skaičių ir pagreitintumėte bendravimą.
„Discord“ strigčių problemos nėra neįprastos, ir kartais programa gali užstrigti be aiškios priežasties. Sužinokite, kaip išspręsti šias problemas ir pagerinti mūsų programos patirtį.
Naudokite „Facebook“ draugų sąrašus, kad optimizuotumėte savo patirtį, valdydami, kas mato jūsų turinį.
Sužinokite, kaip lengvai rasti ir tvarkyti savo „Facebook“ juodraščius, pradedant nuo asmeninių iki verslo puslapių.
AR zona yra vietinė programa, leidžianti vartotojams smagiai praleisti laiką naudojant papildytą realybę su „Samsung“ telefonais. Sužinokite, kokias funkcijas ji siūlo ir kaip ją naudoti.
Kai norite su kuo nors susisiekti, ne visada norite tai padaryti viešai. Šis straipsnis nagrinėja, kaip galėtumėte išsiųsti anoniminius tekstinius pranešimus, išsaugant savo privatumo konfidencialumą.
Privatumas yra visų svarbiausias dalykas, o nuo persekiojančių iki potencialių darbdavių nerimauti gali kilti klausimas, kas žiūri jūsų veiklą socialinėje žiniasklaidoje. Šiame straipsnyje apžvelgsime, kas yra „Facebook“ istorija, kaip galite pamatyti, kas peržiūrėjo jūsų istorijas, ir kaip galite atnaujinti privatumo nustatymus, kad „Facebook“ liktų privatesni.
Žinokite, kaip ištrinti „Netflix“ paskyrą efektyviai ir greitai. Šis gidas suteikia visą reikiamą informaciją ir patarimus, kaip atšaukti jūsų prenumeratą ir užtikrinti, kad viskas būtų atlikta teisingai.
Išmokite, kaip atšaukti „Facebook Messenger“ pranešimo siuntimą ir ištrinti žinutes, kad apsisaugotumėte nuo nepatogių situacijų.
Nesaugūs darbui (NSFW) kanalai „Discord“ yra skirti apriboti netinkamą prieigą prie suaugusiesiems skirto turinio. Tai naudinga tėvams, kurių vaikai naudojasi „Discord“, ir naudotojams, kurie nori vengti pagal amžių ribojamo turinio, kuris netinka darbui.
Bet kuris įrenginys, kuris prisijungia prie „WiFi“ tinklo, turi identifikuoti save tinkle naudodamas unikalų tinklo adresą, žinomą kaip MAC adresas. Šis identifikatorius padeda tinklo administratoriams stebėti vartotojo veiklą.
„Oculus Quest 2“ yra atskiros virtualios realybės ausinės. Išmokite, kaip jas iš naujo nustatyti, kad išspręstumėte technines problemas.
Sužinokite, kaip nustatyti ir užprogramuoti universalųjį nuotolinio valdymo pultą su mūsų išsamiais patarimais.
Jei jums sunku sekti svarbius draugų ir šeimos gimtadienius, turite susitvarkyti. Senas mokyklos kalendorius (ar net „Google“ kalendoriaus pranešimas) gali priminti, kada reikia išsiųsti kortelę ar įsigyti specialią dovaną, tačiau yra ir kitų būdų sekti informaciją, įskaitant „Facebook“ profilio naudojimą.
Sužinokite, kaip greitai ir lengvai pakeisti kalbą „Netflix“ platformoje, kad geriau suprastumėte mėgstamus filmus ir serialus.
Kitaip nei kitos TV transliacijos paslaugos, „Peacock TV“ siūlo nemokamą planą, leidžiantį vartotojams nemokant nė cento srautiniu būdu transliuoti iki 7500 valandų pasirinktų filmų, TV serialų, sporto laidų ir dokumentinių filmų. Tai gera programa, kurią galite turėti savo srautinio perdavimo įrenginyje, jei jums reikia pertraukos nuo „Netflix“ prenumeratos mokesčių mokėjimo.
Zoom yra populiari vaizdo konferencijų ir susitikimų programa. Jei dalyvaujate mastelio keitimo susitikime, gali būti naudinga nutildyti save, kad netyčia nepertrauktumėte kalbėtojo, ypač jei susitikimas didelis, pavyzdžiui, internetinis seminaras.
Norite sužinoti, kaip perkelti failus iš „Windows“ į „iPhone“ arba „iPad“ įrenginius? Šis išsamus gidas padeda jums tai padaryti be vargo.
Konfigūruodami tamsų režimą Android, gausite akims malonesnę temą. Jei turite žiūrėti į telefoną tamsioje aplinkoje, greičiausiai jums reikia nuo jo nusukti akis, nes šviesus režimas vargina. Naudodami tamsų režimą „Opera“ naršyklėje Android sutaupysite energijos ir sužinosite, kaip sukonfigūruoti tamsų režimą.
Išvalykite adresų juostos URL istoriją „Firefox“ ir išlaikykite savo sesijas privačias, sekdami šiuos greitus ir paprastus veiksmus.
Pasidžiaukite savo „Zoom“ susitikimais su keliomis linksmomis filtrų galimybėmis. Pridėkite aureolę arba atrodite kaip vienaragis per savo „Zoom“ susitikimus su šiais juokingais filtrais.
Kai išgirsite žodį slapukai, galbūt pagalvosite apie šokoladinius sausainius. Bet yra ir tokių, kuriuos rasite naršyklėse, padedančių jums sklandžiai naršyti. Šiame straipsnyje sužinosite, kaip sukonfigūruoti slapukų nuostatas Opera naršyklėje Android.
Kaip įjungti skelbimų blokatorių jūsų Android įrenginyje ir maksimaliai išnaudoti invazinių skelbimų parinktį Kiwi naršyklėje.
Žinodami, kaip pakeisti „Facebook“ privatumo nustatymus telefone ar planšetėje, lengviau valdysite savo paskyrą.
Ieškoti tinkamos kortelės kišenėje ar piniginėje gali būti tikras iššūkis. Pastaraisiais metais daugelis įmonių kūrė ir pristatė bekontaktės mokėjimo sprendimus.
Daugelis naujienų straipsnių minimi „tamsusis internetas“, tačiau labai mažai tikrai kalba apie tai, kaip jį pasiekti. Tai daugiausia dėl to, kad daugelis svetainių ten talpina neteisėtą turinį.
Jei USB garsai kyla be jokios priežasties, yra keli metodai, kuriuos galite naudoti, kad atsikratytumėte šio fantominio atjungto įrenginio garso.



























