Kaip pataisyti „Wi-Fi“ neturi galiojančios IP konfigūracijos

Išspręskite „Wi-Fi“ neturi galiojančios IP konfigūracijos problemą su mūsų išsamiu vadovu, apimančiu 7 praktinius žingsnius.
„Wi-Fi“ neturi galiojančios IP konfigūracijos problemos gali pasireikšti bet kuriuo metu, ir ši klaida tikrai vargina vartotojus. Šiama problema dažniausiai pasitaiko tarp „Windows 10“ vartotojų ir gali būti sukeltos įvairių priežasčių, įskaitant neseniai įdiegtus naujinimus. Jei kiti įrenginiai be problemų prisijungia prie „Wi-Fi“, problema greičiausiai yra jūsų kompiuteryje.
Kaip „Wi-Fi“ neturi galiojančios IP konfigūracijos?
Ši klaida gali pasireikšti kiekvienam vartotojui, tad svarbu žinoti, kaip ją išspręsti. Pateikiame 7 veiksmų planą, kad galėtumėte greitai ir efektyviai pašalinti šią problemą:
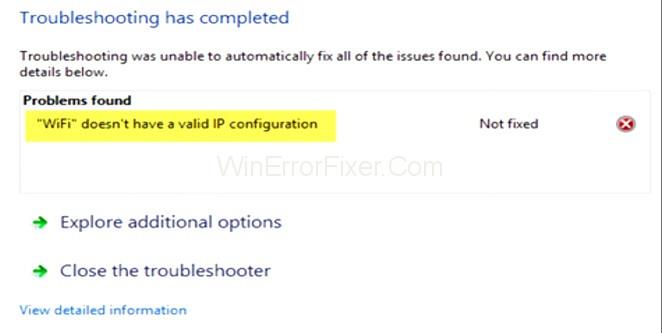
Atlikite švarų paleidimą, kad išjungtumėte nereikalingas programas, galinčias trukdyti tinklo prijungimui:
Atnaujinę tvarkykles, galite užtikrinti jų suderinamumą su sistema:
Jei neseniai atnaujinote tvarkykles, pabandykite jas atšaukti:
Pašalinus ir vėl įdiegus tvarkykles, galima atnaujinti sistemą:
Antivirusinės programos kartais trukdo tinklo funkcionalumui:
Jei ugniasienė blokuoja tinklo ryšį, galite ją atkurti:
Galutinis žingsnis - IP adreso atnaujinimas:
Dėkojame, kad perskaitėte mūsų vadovą apie „Wi-Fi“ neturi galiojančios IP konfigūracijos problemą. Tikimės, kad mūsų pateikti sprendimai padės jums sėkmingai išspręsti šią problemą. Nepamirškite pasidalinti savo patirtimi komentaruose, ir linkime geros dienos be trikdžių!
Norite sužinoti, kaip perkelti failus iš „Windows“ į „iPhone“ arba „iPad“ įrenginius? Šis išsamus gidas padeda jums tai padaryti be vargo.
Konfigūruodami tamsų režimą Android, gausite akims malonesnę temą. Jei turite žiūrėti į telefoną tamsioje aplinkoje, greičiausiai jums reikia nuo jo nusukti akis, nes šviesus režimas vargina. Naudodami tamsų režimą „Opera“ naršyklėje Android sutaupysite energijos ir sužinosite, kaip sukonfigūruoti tamsų režimą.
Išvalykite adresų juostos URL istoriją „Firefox“ ir išlaikykite savo sesijas privačias, sekdami šiuos greitus ir paprastus veiksmus.
Pasidžiaukite savo „Zoom“ susitikimais su keliomis linksmomis filtrų galimybėmis. Pridėkite aureolę arba atrodite kaip vienaragis per savo „Zoom“ susitikimus su šiais juokingais filtrais.
Kai išgirsite žodį slapukai, galbūt pagalvosite apie šokoladinius sausainius. Bet yra ir tokių, kuriuos rasite naršyklėse, padedančių jums sklandžiai naršyti. Šiame straipsnyje sužinosite, kaip sukonfigūruoti slapukų nuostatas Opera naršyklėje Android.
Kaip įjungti skelbimų blokatorių jūsų Android įrenginyje ir maksimaliai išnaudoti invazinių skelbimų parinktį Kiwi naršyklėje.
Žinodami, kaip pakeisti „Facebook“ privatumo nustatymus telefone ar planšetėje, lengviau valdysite savo paskyrą.
Ieškoti tinkamos kortelės kišenėje ar piniginėje gali būti tikras iššūkis. Pastaraisiais metais daugelis įmonių kūrė ir pristatė bekontaktės mokėjimo sprendimus.
Daugelis naujienų straipsnių minimi „tamsusis internetas“, tačiau labai mažai tikrai kalba apie tai, kaip jį pasiekti. Tai daugiausia dėl to, kad daugelis svetainių ten talpina neteisėtą turinį.
Jei USB garsai kyla be jokios priežasties, yra keli metodai, kuriuos galite naudoti, kad atsikratytumėte šio fantominio atjungto įrenginio garso.









Indrė -
Jaučiuosi šiek tiek pasimetusi su maršrutizatoriaus nustatymais. Ar turite ką nors daugiau paprasto žingsnio? Kaip tai atlikti?
Ona -
Aš bandžiau viską, kas čia parašyta, ir man pavyko! Wi-Fi dabar veikia puikiai! Ačiū už pagalbą
Viltis -
Mano Wi-Fi kone kasdien susiduria su šia problema! Bandysiu šiuos patarimus, gal pagaliau suprasčiau, ko jam reikia
Julius -
Nuostabu! Ką daryti, jeigu po visų šių veiksmų vis tiek nieko nepasikeis? Kažkas turi labai stiprią trukdžių problemą
Ramune -
Labai gerai aprašyta! Viskas puikiai paaiškinta, tad net ir nesuprantantys technologijų gali problemą išspręsti
Raimonda -
Vau, kaip greitai atradau sprendimą! Wi-Fi veikia kaip niekada anksčiau! Dėkui už informaciją
Giedrius -
Vyrai, koks jūsų maršrutizatoriaus modelis? Manau, kad kai kurie geriau dirba su šiais nustatymais nei kiti.
Žilvinas -
Ar ši problema gali kilti dėl maršrutizatoriaus? Manau, kad reikės pasidomėti ir jo nustatymais
Lukáš -
Gerai, jei šie patarimai veiks! Man reikia, kad Wi-Fi veiktų, kol dirbu namuose. Priklausau nuo interneto
Agnė -
Ši problema mane kankina nuolat. Galbūt puiki idėja pabandyti iš naujo nustatyti maršrutizatorių per šias atostogas
Lina:) -
Buvo diena, kai Wi-Fi nepaleido visiškai! Tikiuosi, kad tai išspręs šie sprendimai. Ačiū už informaciją
Raimundas -
Labai naudingas straipsnis! Ypač patiko, kaip detaliai paaiškinta apie IP konfigūraciją. Dėkoju!
Vytautas -
Bandžiau šiuos patarimus vakar. Džiaugiuosi, kad Wi-Fi vėl veikia! Dėkui už šią informaciją
Dalia -
Ar tikrai patvirtinta, kad šie sprendimai veikia daugumai maršrutizatorių? Labai noriu, kad Wi-Fi vėl būtų stabilus
Gintaras -
Bandysiu atstatyti IP konfigūraciją. Tikiuosi, kad tai suveiks, kitaip teks skambinti IT specialistui!
Benitas -
Viskas tapo aišku! Dabar galiu vėl mėgautis Wi-Fi be trukdžių. Tai pasaka, ačiū
Nerijus -
Na, aš įdomiai sužinojau apie IP konfigūraciją. Labai užkabino, ypač kai Wi-Fi sugedo būtent šitaip
Ruta -
Buvau mirusi, kai Wi-Fi tiesiog sustojo, ir neradau sprendimo! Supratau, kad tai gali būti IP problema.
Anželika -
Yra ir kitų jungčių galimybių be IP konfigūracijos? Man ir kitų su Wi-Fi jėgomis jau šiek tiek pavargo.
Kazys -
Ar reikėtų atkreipti dėmesį į maršrutizatoriaus atnaujinimus? Tai gali padėti, manau.
Kristina -
Laba diena, aš kovoju su šia problema jau mėnesių mėnesius. Tikiuosi, kad šie patarimai tikrai padės
Saulius -
Turiu klausimą! Kas nutinka su įrenginiais, jei maršrutizatorius sugedo? Kaip sužinoti, ar problema tikrai tame
Artūras -
Kai Wi-Fi nebeveikia, visada pasakau, kad reikia tiesiog atstatyti maršrutizatorių! Manau, kad tai paprastas sprendimas
Šarūnas -
Ar kas nors gali paaiškinti, kas nutinka, kai neturi galiojančios IP konfigūracijos? Man tai tiesiog kelia rūpesčių
Tomaš IT -
Visada gerai žinoti, kad problema gali būti tokia paprasta kaip IP konfigūracija. Išbandžiau šiuos patarimus ir džiaugiuosi rezultatais!
Daina -
Super patarimai! Galbūt šie metodai padės ir tiems, kurie patiria panašias problemas
Andrius -
Pats laikas apsivalyti maršrutizatorių! Dėl ko greitai gali dingti Wi-Fi ryšys? Gal užtenka tiesiog atstatyti nustatymus
Marius123 -
Buvau perdėjęs stresuoti dėl šios problemos. Atrodo, kad viskas, ko man reikia, yra šie patarimai. Šiandien juos išbandysiu.
Vilma -
Ačiū už naudingus patarimus! Visada vertinu, kai žmonės dalijasi tokiomis žiniomis.
Marija_V -
Šaunu, kad dalinatės šia informacija. Aš jau žinojau apie kai kurias problemas, bet neturėjau konkrečių sprendimų.