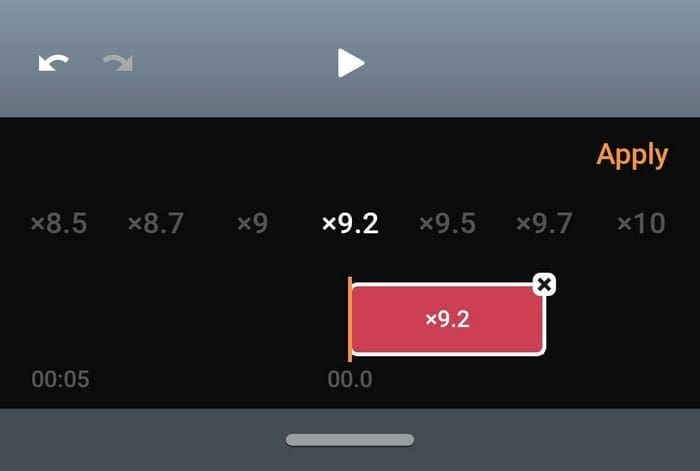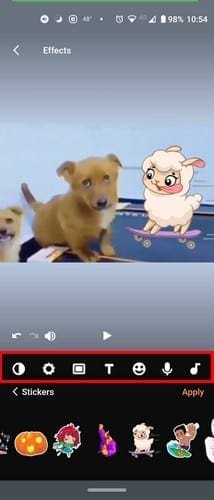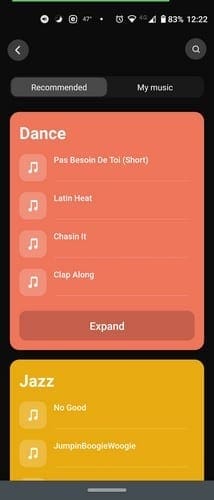Kol buvote atostogose, įrašėte kelią iki sodybos. Vaizdas buvo nuostabus, tačiau jūsų draugai gali neturėti valandos laiko peržiūrėti visą vaizdo įrašą. Kadangi norite, kad jie pamatytų visą vaizdo įrašą, geriausia būtų jį šiek tiek pagreitinti, kad jie galėtų pamatyti jį per pusvalandį. Gerai, kad yra programa, kurią galite išbandyti, nes ji ne tik leidžia koreguoti vaizdo greitį, bet ir redaguoti jį.
Turinys
Kaip pridėti sulėtintą įvaizdį į bet kurį Android vaizdo įrašą
Populiari programa „Google Play“, padedanti jums pagreitinti arba sulėtinti vaizdo įrašus „Fast Motion“. Pirmą kartą atidarę programą, jums bus paprašyta nukirpti vaizdo įrašą. Jei tai yra tai, ką norite padaryti, įsitikinkite, kad oranžinė dalijimo linija yra tarp vaizdo įrašo dviejų dalių - dalies, kurią norite išsaugoti, ir dalies, kurią norite ištrinti. Pastebėsite, kaip jūsų vaizdo įrašas dabar bus padalintas į dvi dalis; paspauskite ant X simbolio dalyje, kurią norite pašalinti. Išlikusi dalis yra ta, kurios greitį galite reguliuoti.

Kai jūsų vaizdo įrašas bus nupjautas, apatiniame kairiajame kampe pamatysite dvi greičio parinktis. Galite pasirinkti pagreitinti arba sulėtinti savo vaizdo įrašą. Jei norite, galite pasirinkti, kad pirmoji vaizdo įrašo pusė būtų sulėtinta, o kita pusė būtų pagreitinta. Taip pat įmanoma pridėti du greičius prie savo vaizdo įrašo.

Vaizdo dalis, pažymėta raudona spalva, bus pagreitinta. Mėlyna dalis yra ta, kuri turi sulėtinto poveikio. Galite reguliuoti, kiek vaizdo įrašo bus paveikta greičio keitimo. Padėkite pirštą ant vienos pusės iš greičių, o kuo daugiau raudonos ar mėlynos spalvos matote, tuo greitis bus didesnis.
Matysite skaičių kiekvienoje dalyje; tai yra, kaip greitai arba lėtai vaizdo įrašas bus rodoma. Norėdami pakeisti, paspauskite ant spalvoto segmento, ir viršuje pasirodys daugiau greičio parinkčių.
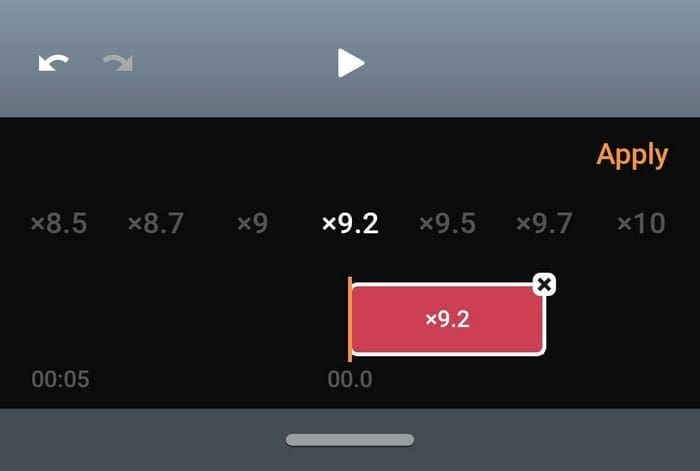
Vaizdo greičio reguliavimas
Greitis svyruoja nuo x1.2 iki x10. Pasirinktas greitis bus rodomas, jei pamiršite, kurį pasirinkote. Pasirinkę greitį, paspauskite ant taikyti. Jei norite peržiūrėti, kaip atrodys jūsų vaizdo įrašas su šiuo greičiu, paspauskite ant groti mygtuko. Jei tai jums patinka ir esate pasiruošę judėti toliau, paspauskite kitą parinktį viršutiniame dešiniajame kampe.
Galite pasirinkti vaizdo kokybę, pavyzdžiui, aukštą, normalią ir žemą. Programa greitai apdoros jūsų vaizdo įrašą, kad galėtumėte jį redaguoti. Programos redagavimo skyriuje galite pridėti efektų, tokių kaip filtrai. Yra didelis filtrų kiekis, iš kurių galite pasirinkti, padalintų į skyrius. Galite naudoti filtrus, tokius kaip:
- Žuvies akis
- Freaky
- Komiksai
- Spalvos
- Sapnuoti
- Veidrodis
- Neoninė Džiunglė
- Diskotekos
- Ugnis
- Žalioji akimirka
- Ką žiūrėti per TV
- Pixel mašina
- Šiaurė
- Glitch
- Misteriška Japonija
- Vanilinis dangus
- Juoda ir balta
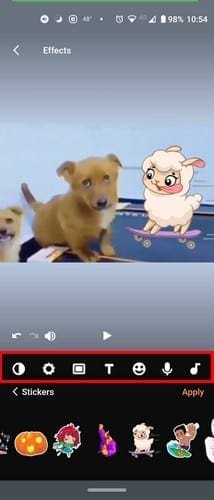
Taip pat galite daryti tokius dalykus kaip:
- Reguliuoti šviesumą
- Pridėti rėmus – galite naudoti rėmus, tokius kaip raudoni, maisto, Kodak, trikampis, mes esame jauni, mėlyna spalva, vaivorykštė, glitch, laikrodis, žvaigždės, rec, raudona spalva, doleris ir žiema.
- Pridėti tekstą
- Lipdukus
- Balso takelis
Muzika
Programa net turi skyrių, kuriame galite pasirinkti iš didelio muzikinio pasirinkimo. Paspauskite ant muzikos ikonos ir pasirinkite, ar pridėti muziką, kurią jau turite savo Android įrenginyje, ar iš muzikos, kurią siūlo programa. Galite pasirinkti iš muzikinio žanrų, tokių kaip Šokiai, Džizas, Raminantis, Romantika, Įkvėpimas, Sapnavimas, Rokas ir Epika. Programa iš pradžių rodys tik keturias parinktis; jei norite pamatyti daugiau muzikos parinkčių, paspauskite ant Išplėsti mygtuko.
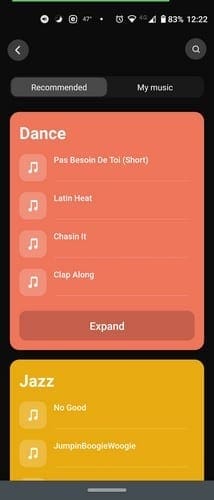
Paspauskite ant muzikos, kurią norite girdėti, ir jei tai ta daina, kurią norite pridėti prie savo vaizdo, paspauskite ant „Pridėti takelį“ parinkties. Paspauskite kartą, kad groti dainą, ir du kartus, kad ją sustabdytumėte.
Sveika naudoti programą, kuri gali reguliuoti vaizdo įrašų greitį ir teikti kitas naudingas funkcijas. Tai sumažina tikimybę, kad jums reikės diegti dar vieną programą, kad atliktumėte keletą nedidelių redagavimų savo vaizdo įraše.
Galutinės mintys
Programa turi daug nemokamų parinkčių, tačiau ne visos jos yra nemokamos. Norėdami pasinaudoti visomis funkcijomis, kurias siūlo programa, turėsite atnaujinti į profesionalią versiją. Tai kainuos tik dolerį per mėnesį, tris dolerius per metus arba vienkartinį keturių dolerių pirkimą. Pirkdami programą, jums nebereikės rūpintis vandens ženklais ar skelbimais. Ar manote, kad įsigysite programą? Praneškite man komentaruose žemiau.