Kaip susikurti anoniminę Facebook paskyrą

Nors niekas internete nėra tikrai privatus, anoniminės Facebook paskyros leidžia užtikrinti geresnį privatumą ir saugumą. Sužinokite, kaip tai padaryti.
„Twitter“ galite identifikuoti save dviem būdais: naudodami „Twitter“ rankenėlę ir rodomą vardą. Jei manote, kad jūsų „Twitter“ vartotojo vardas (arba rankena) jums nebetinka, neskubėkite ištrinti savo „Twitter“ paskyros ir sukurti naują. Galite tiesiog pakeisti „Twitter“ rankenėlę ir „Twitter“ rodomą pavadinimą bet kuriuo metu.
Net jei galvojate atsikratyti „Twitter“ paskyros, vis tiek gali būti naudinga prieš tai darant pakeisti vartotojo vardą. Keisti „Twitter“ vartotojo informaciją galima per paskyros nustatymus. Štai kaip tai padaryti darbalaukio ir mobiliosiose „Twitter“ programose .
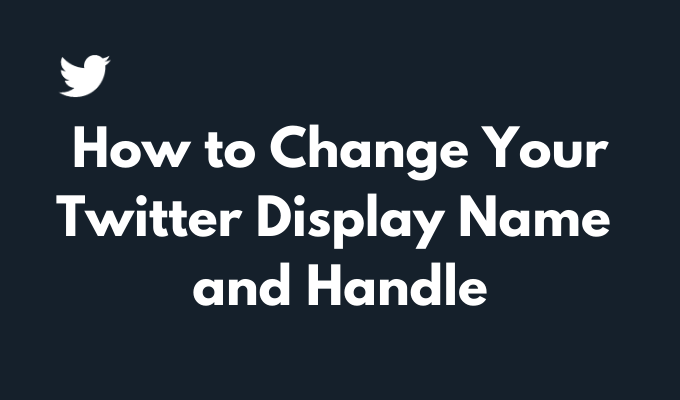
Kur rasti „Twitter“ rodomą vardą ir rankenėlę
Jūsų „Twitter“ rankena (taip pat žinoma kaip jūsų vartotojo vardas) yra vardas, susietas su jūsų „Twitter“ paskyra. Tai vardas, kurį kiti žmonės naudoja norėdami rasti jūsų paskyrą , pažymėti jus įrašuose ir nukreipti jums pranešimus „Twitter“.
Norėdami rasti savo Twitter rankenėlę, prisijunkite prie savo Twitter paskyros ir atidarykite savo profilio puslapį. Jūsų rankena yra vardas, kuris prasideda simboliu @, tiesiai po jūsų profilio nuotrauka.
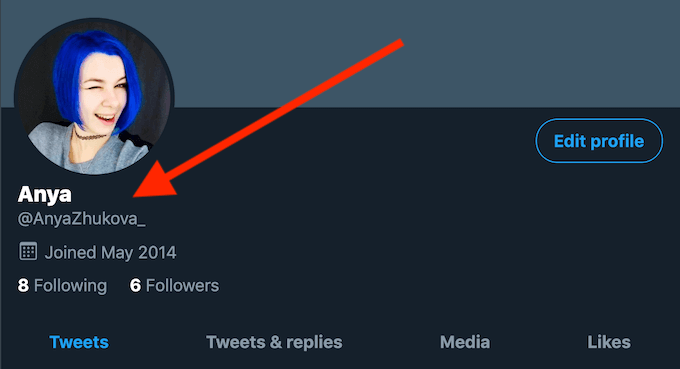
Kita paskyros informacijos dalis, kurią galbūt norėsite pakeisti, yra rodomas vardas. Tai pavadinimas, rodomas tiesiai virš jūsų „Twitter“ rankenos. Skirtumas tarp jūsų „Twitter“ rankenos ir rodomo vardo yra tas, kad nors jūsų rodomas vardas gali būti toks pat kaip kitų „Twitter“ naudotojų, jūsų rankena yra unikali jūsų „Twitter“ paskyrai. Skirtingai nuo jūsų rankenos, jūsų rodomas vardas „Twitter“ gali būti iki 50 simbolių ilgio.
Kodėl verta pakeisti „Twitter“ rodomą vardą arba rankenėlę
Galite pakeisti „Twitter“ rankenėlę ir rodomą pavadinimą tiek kartų, kiek norite, bet kodėl tai pirmiausia?
Pirmoji ir akivaizdžiausia priežastis yra ta, kad galite jausti, kad jūsų vartotojo vardas jums nebetinka. Jei daugelį metų turėjote tą pačią „Twitter“ paskyrą, galbūt norėsite pakeisti savo vartotojo vardą į ką nors svarbesnio.
Taip pat prieš ištrinant Twitter paskyrą rekomenduojama pakeisti „Twitter“ rankenėlę. Ypač jei manote, kad yra tikimybė, kad apsigalvosite palikdami platformą. Kai kuriate naują paskyrą Twitter, galbūt norėsite naudoti tą patį el. paštą ir tą pačią Twitter rankenėlę.
Kai ištrinate paskyrą, „Twitter“ anuliuoja jūsų vartotojo vardą ir el. pašto adresą, todėl vėliau negalėsite jų pakartotinai naudoti. Prieš ištrindami paskyrą pakeisdami dabartinį naudotojo vardą sistemoje „Twitter“, tą pradinį naudotojo vardą galėsite pakartotinai naudoti ateityje.
Rodomo vardo arba rankenos pakeitimas neturės įtakos jūsų „Twitter“ paskyrai, įskaitant stebėtojus, pranešimus ar atsakymus. Kai atnaujinsite rodomą vardą ir naudotojo vardą, nauja vartotojo informacija bus rodoma profilio puslapyje po profilio nuotrauka.
Kaip pakeisti savo rodomą vardą Twitter
Savo rodomą vardą galite bet kada pakeisti paskyros nustatymuose. Instrukcijos šiek tiek skiriasi, atsižvelgiant į tai, ar tai darote naudodami žiniatinklio naršyklę ar programą mobiliesiems.
Pakeiskite savo Twitter rodomą vardą savo žiniatinklio naršyklėje
Jei norite pakeisti rodomą vardą „Twitter“ naudodami žiniatinklio naršyklę, atlikite toliau nurodytus veiksmus.
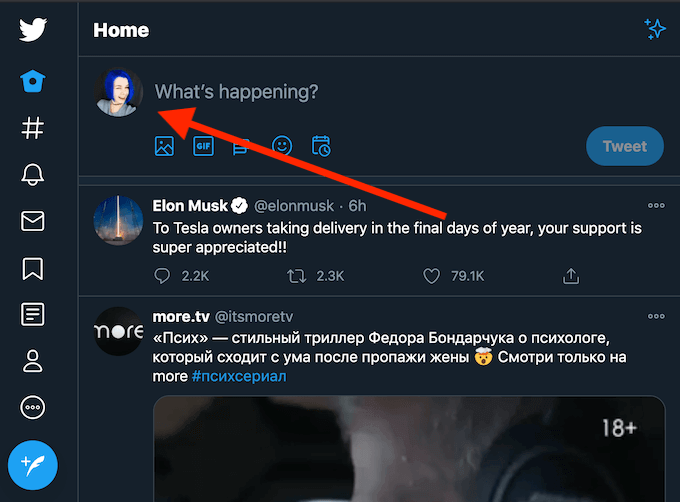
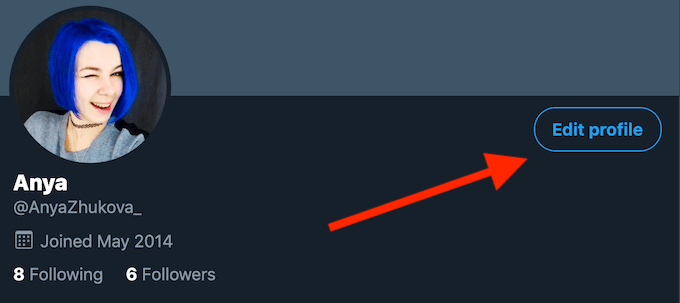
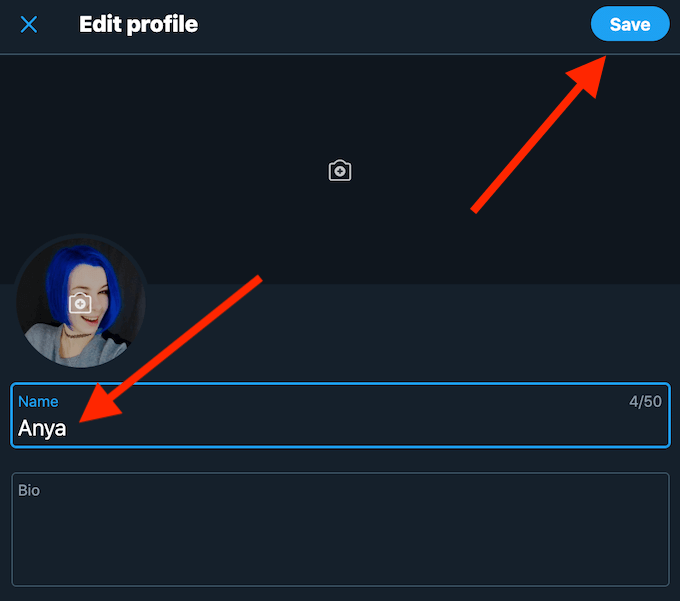
Pakeiskite savo Twitter rodomą vardą mobiliojoje programoje
Jei norite pakeisti rodomą vardą „Twitter“ naudodami programą mobiliesiems, atlikite toliau nurodytus veiksmus.
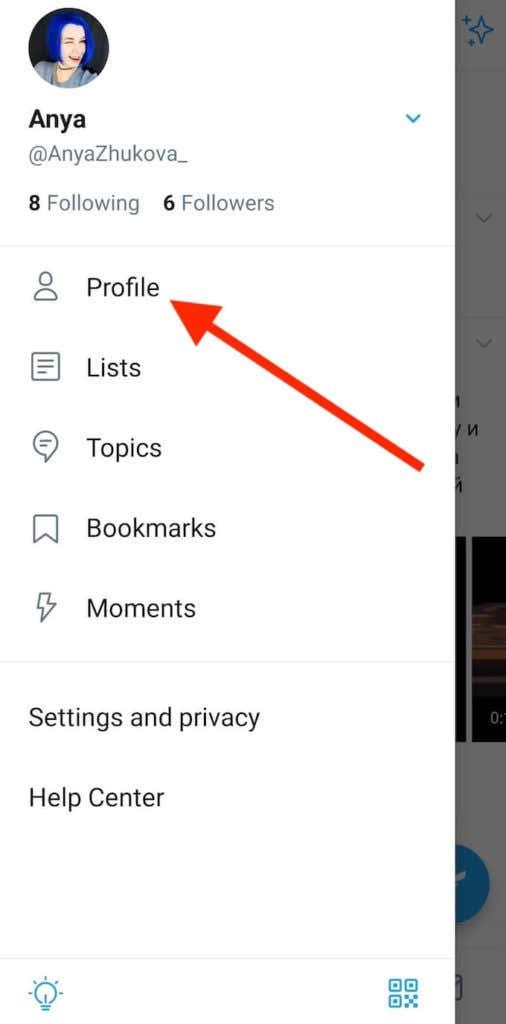
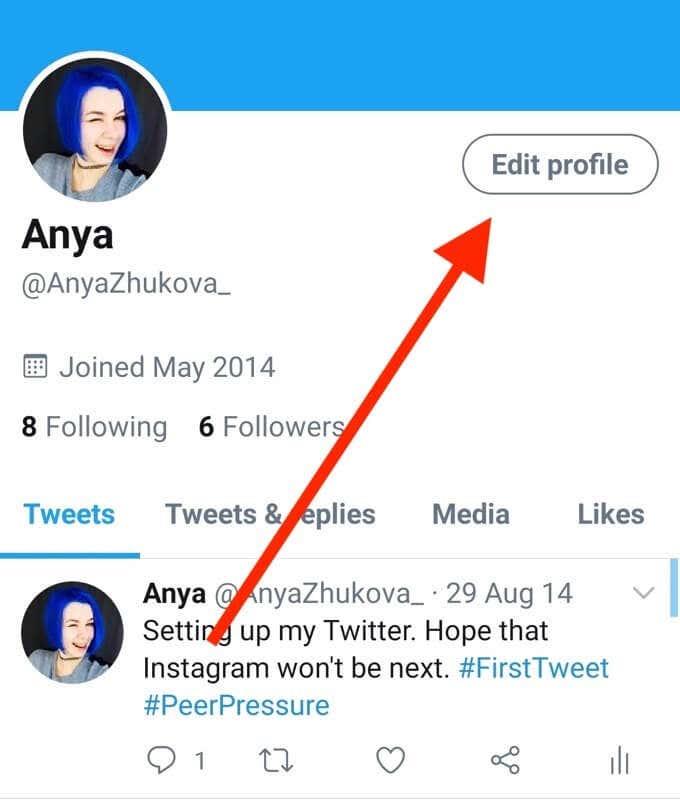
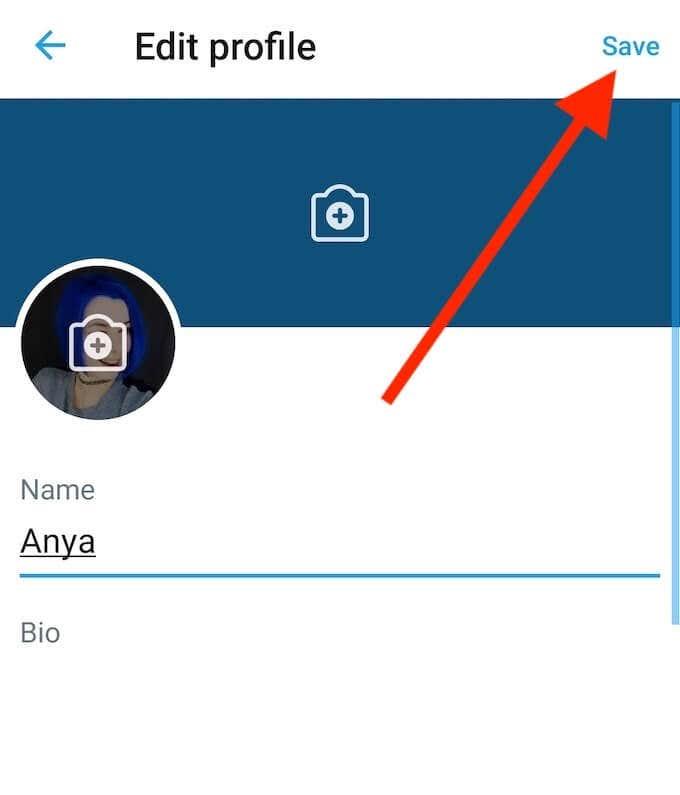
Pakeitus rodomą vardą „Twitter“, nepakeičiamas „Twitter“ vartotojo vardas (arba rankena). Jei norite pakeisti abu, turėsite tai padaryti atskirai.
Kaip pakeisti „Twitter“ rankenėlę
„Twitter“ rankenos keitimo procesas yra toks pat paprastas ir greitas, kaip ir rodomo pavadinimo keitimas. Galite pakeisti „Twitter“ rankenėlę naudodami žiniatinklio naršyklę arba programą išmaniajame telefone.
Pakeiskite „Twitter“ rankenėlę naudodami žiniatinklio naršyklę
Norėdami pakeisti savo vartotojo vardą „Twitter“ žiniatinklio naršyklėje, atlikite toliau nurodytus veiksmus.
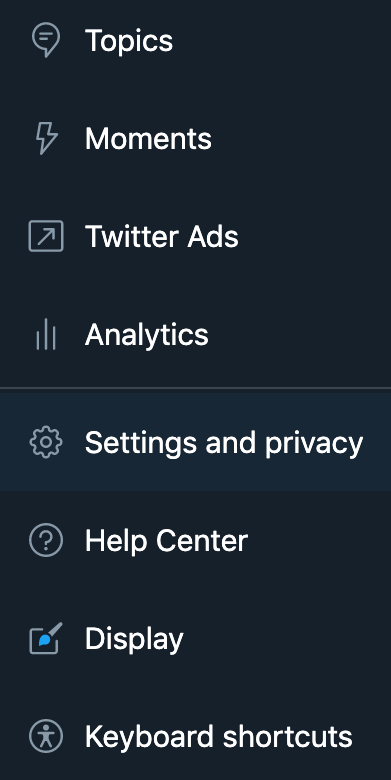
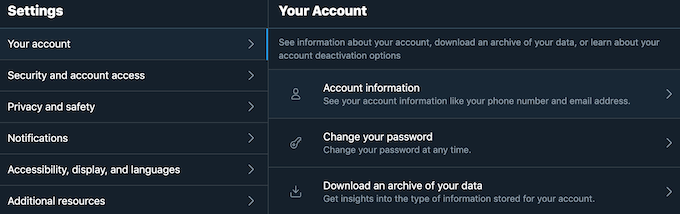
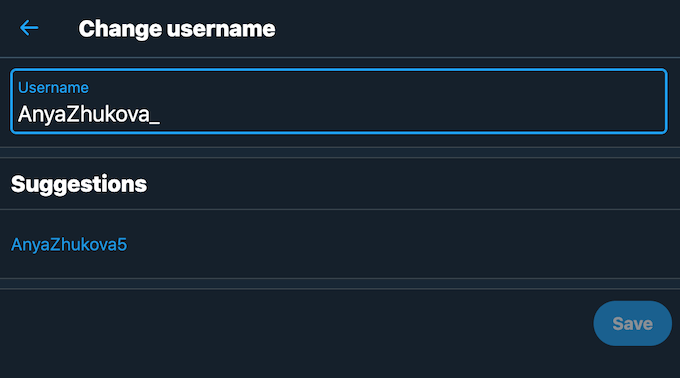
Pakeiskite „Twitter“ rankenėlę naudodami programą mobiliesiems
Norėdami pakeisti savo vartotojo vardą Twitter naudodami programą mobiliesiems, atlikite toliau nurodytus veiksmus.
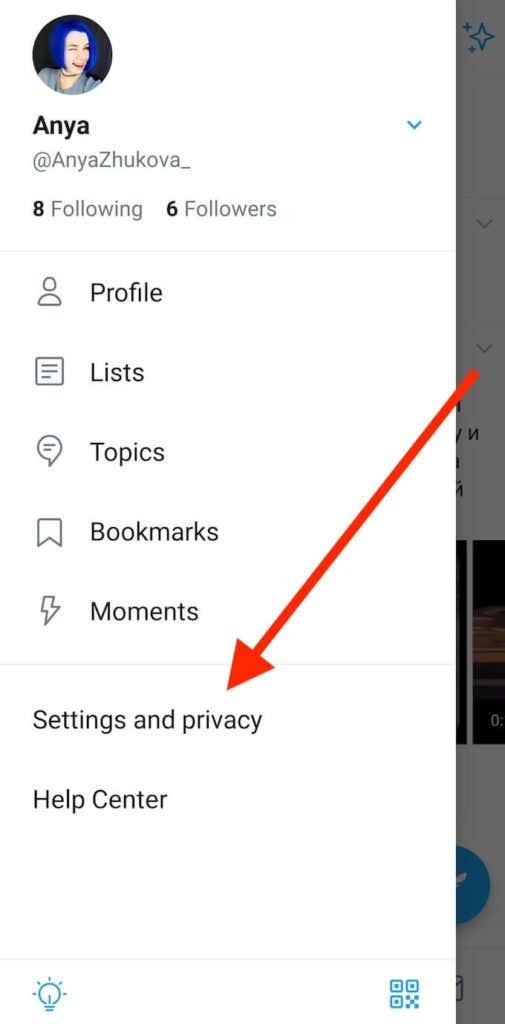
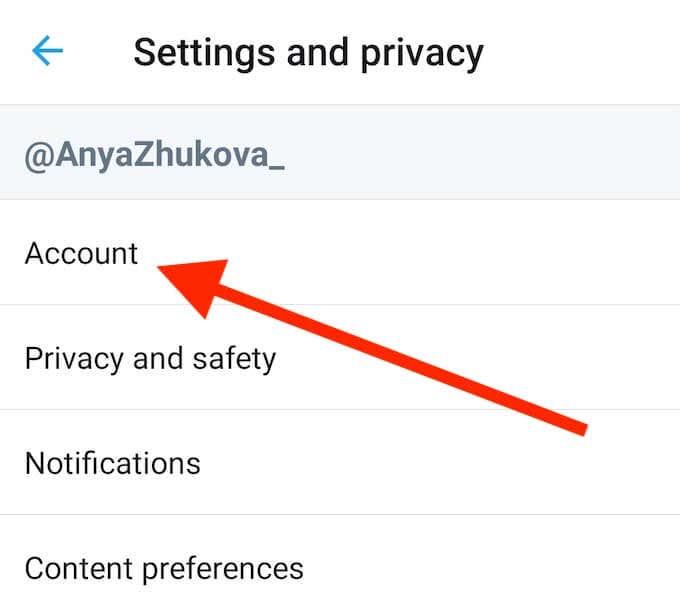
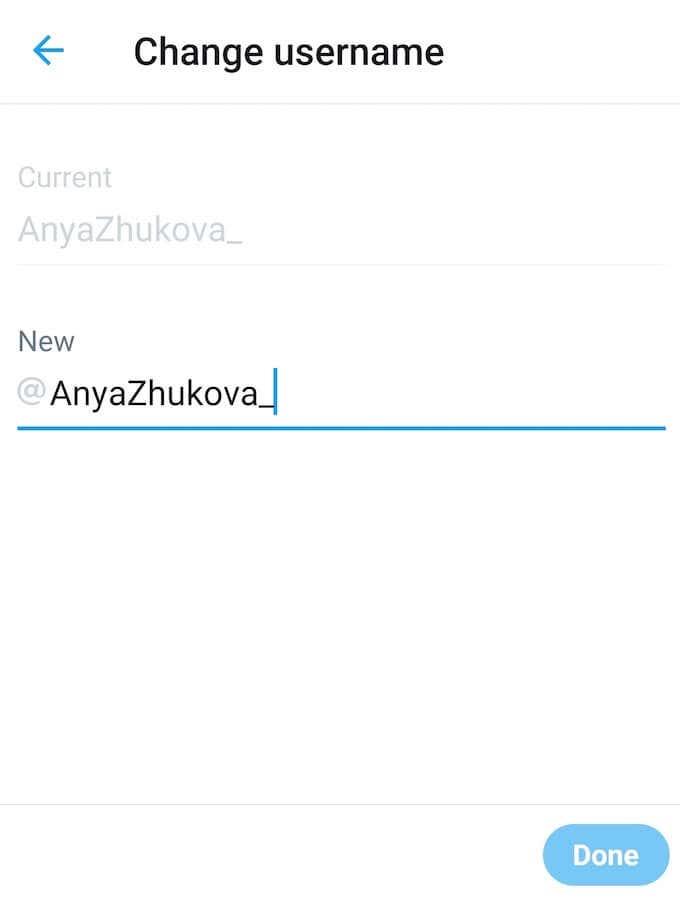
Nors jūsų „Twitter“ rankena turi būti unikali, tai nebūtinai turi būti jūsų vardo versija. Tai gali būti bet kas, kas jums patinka, nuo slapyvardžio, kurį turėjote mokykloje, iki atsitiktinių skaičių ir simbolių rinkinio.
Svarbu atsiminti, kad jei turite patvirtintą paskyrą „Twitter“, pakeitę rankenėlę prarasite patvirtinimo ženklelį ir turėsite iš naujo atlikti patvirtinimo procesą.
Pakeiskite savo „Twitter“ išvaizdą, kad ji geriau atitiktų jūsų poreikius
Pakeitę savo Twitter pavadinimą ir rankenėlę, galite tapti anonimiškesni internete . Arba tai gali padėti padaryti jūsų asmeninį prekės ženklą labiau atpažįstamą „Twitter“.
Jei nenorite palikti savo sekėjų nežinioje, būtinai įspėkite juos keisdami vartotojo vardą, nes jie negaus jokio pranešimo iš Twitter apie jūsų vardo pakeitimą.
Ar kada nors anksčiau teko pakeisti „Twitter“ rankenėlę arba rodomą vardą? Kokia buvo šių pokyčių priežastis? Pasidalykite savo „Twitter“ patirtimi su mumis toliau pateiktame komentarų skyriuje.
Jūsų „Twitter“ puslapio išvaizdos keitimas
Jei norite pakeisti savo „Twitter“ puslapio išvaizdą, atlikite šiuos veiksmus:
„Windows“, „Mac“ arba „Chromebook“ kompiuteryje






Be to, šiuos nustatymus galite pasiekti kompiuteryje:






Mobiliojoje programėlėje






Nors niekas internete nėra tikrai privatus, anoniminės Facebook paskyros leidžia užtikrinti geresnį privatumą ir saugumą. Sužinokite, kaip tai padaryti.
Sužinokite, kaip padaryti savo Facebook paskyrą privačią ir apsaugoti savo asmeninę informaciją internete.
Sužinokite, kaip atsekti, kas bendrino jūsų „Facebook“ įrašą ir kaip reguliuoti privatumo nustatymus, kad kontroliuotumėte savo įrašų pasidalinimą.
Sužinokite, kaip siųsti ir tinkinti kvietimus „Discord“, kad padidintumėte savo serverio narių skaičių ir pagreitintumėte bendravimą.
„Discord“ strigčių problemos nėra neįprastos, ir kartais programa gali užstrigti be aiškios priežasties. Sužinokite, kaip išspręsti šias problemas ir pagerinti mūsų programos patirtį.
Naudokite „Facebook“ draugų sąrašus, kad optimizuotumėte savo patirtį, valdydami, kas mato jūsų turinį.
Sužinokite, kaip lengvai rasti ir tvarkyti savo „Facebook“ juodraščius, pradedant nuo asmeninių iki verslo puslapių.
AR zona yra vietinė programa, leidžianti vartotojams smagiai praleisti laiką naudojant papildytą realybę su „Samsung“ telefonais. Sužinokite, kokias funkcijas ji siūlo ir kaip ją naudoti.
Kai norite su kuo nors susisiekti, ne visada norite tai padaryti viešai. Šis straipsnis nagrinėja, kaip galėtumėte išsiųsti anoniminius tekstinius pranešimus, išsaugant savo privatumo konfidencialumą.
Privatumas yra visų svarbiausias dalykas, o nuo persekiojančių iki potencialių darbdavių nerimauti gali kilti klausimas, kas žiūri jūsų veiklą socialinėje žiniasklaidoje. Šiame straipsnyje apžvelgsime, kas yra „Facebook“ istorija, kaip galite pamatyti, kas peržiūrėjo jūsų istorijas, ir kaip galite atnaujinti privatumo nustatymus, kad „Facebook“ liktų privatesni.
Žinokite, kaip ištrinti „Netflix“ paskyrą efektyviai ir greitai. Šis gidas suteikia visą reikiamą informaciją ir patarimus, kaip atšaukti jūsų prenumeratą ir užtikrinti, kad viskas būtų atlikta teisingai.
Išmokite, kaip atšaukti „Facebook Messenger“ pranešimo siuntimą ir ištrinti žinutes, kad apsisaugotumėte nuo nepatogių situacijų.
Nesaugūs darbui (NSFW) kanalai „Discord“ yra skirti apriboti netinkamą prieigą prie suaugusiesiems skirto turinio. Tai naudinga tėvams, kurių vaikai naudojasi „Discord“, ir naudotojams, kurie nori vengti pagal amžių ribojamo turinio, kuris netinka darbui.
Bet kuris įrenginys, kuris prisijungia prie „WiFi“ tinklo, turi identifikuoti save tinkle naudodamas unikalų tinklo adresą, žinomą kaip MAC adresas. Šis identifikatorius padeda tinklo administratoriams stebėti vartotojo veiklą.
„Oculus Quest 2“ yra atskiros virtualios realybės ausinės. Išmokite, kaip jas iš naujo nustatyti, kad išspręstumėte technines problemas.
Sužinokite, kaip nustatyti ir užprogramuoti universalųjį nuotolinio valdymo pultą su mūsų išsamiais patarimais.
Jei jums sunku sekti svarbius draugų ir šeimos gimtadienius, turite susitvarkyti. Senas mokyklos kalendorius (ar net „Google“ kalendoriaus pranešimas) gali priminti, kada reikia išsiųsti kortelę ar įsigyti specialią dovaną, tačiau yra ir kitų būdų sekti informaciją, įskaitant „Facebook“ profilio naudojimą.
Sužinokite, kaip greitai ir lengvai pakeisti kalbą „Netflix“ platformoje, kad geriau suprastumėte mėgstamus filmus ir serialus.
Kitaip nei kitos TV transliacijos paslaugos, „Peacock TV“ siūlo nemokamą planą, leidžiantį vartotojams nemokant nė cento srautiniu būdu transliuoti iki 7500 valandų pasirinktų filmų, TV serialų, sporto laidų ir dokumentinių filmų. Tai gera programa, kurią galite turėti savo srautinio perdavimo įrenginyje, jei jums reikia pertraukos nuo „Netflix“ prenumeratos mokesčių mokėjimo.
Zoom yra populiari vaizdo konferencijų ir susitikimų programa. Jei dalyvaujate mastelio keitimo susitikime, gali būti naudinga nutildyti save, kad netyčia nepertrauktumėte kalbėtojo, ypač jei susitikimas didelis, pavyzdžiui, internetinis seminaras.
Norite sužinoti, kaip perkelti failus iš „Windows“ į „iPhone“ arba „iPad“ įrenginius? Šis išsamus gidas padeda jums tai padaryti be vargo.
Konfigūruodami tamsų režimą Android, gausite akims malonesnę temą. Jei turite žiūrėti į telefoną tamsioje aplinkoje, greičiausiai jums reikia nuo jo nusukti akis, nes šviesus režimas vargina. Naudodami tamsų režimą „Opera“ naršyklėje Android sutaupysite energijos ir sužinosite, kaip sukonfigūruoti tamsų režimą.
Išvalykite adresų juostos URL istoriją „Firefox“ ir išlaikykite savo sesijas privačias, sekdami šiuos greitus ir paprastus veiksmus.
Pasidžiaukite savo „Zoom“ susitikimais su keliomis linksmomis filtrų galimybėmis. Pridėkite aureolę arba atrodite kaip vienaragis per savo „Zoom“ susitikimus su šiais juokingais filtrais.
Kai išgirsite žodį slapukai, galbūt pagalvosite apie šokoladinius sausainius. Bet yra ir tokių, kuriuos rasite naršyklėse, padedančių jums sklandžiai naršyti. Šiame straipsnyje sužinosite, kaip sukonfigūruoti slapukų nuostatas Opera naršyklėje Android.
Kaip įjungti skelbimų blokatorių jūsų Android įrenginyje ir maksimaliai išnaudoti invazinių skelbimų parinktį Kiwi naršyklėje.
Žinodami, kaip pakeisti „Facebook“ privatumo nustatymus telefone ar planšetėje, lengviau valdysite savo paskyrą.
Ieškoti tinkamos kortelės kišenėje ar piniginėje gali būti tikras iššūkis. Pastaraisiais metais daugelis įmonių kūrė ir pristatė bekontaktės mokėjimo sprendimus.
Daugelis naujienų straipsnių minimi „tamsusis internetas“, tačiau labai mažai tikrai kalba apie tai, kaip jį pasiekti. Tai daugiausia dėl to, kad daugelis svetainių ten talpina neteisėtą turinį.
Jei USB garsai kyla be jokios priežasties, yra keli metodai, kuriuos galite naudoti, kad atsikratytumėte šio fantominio atjungto įrenginio garso.



























