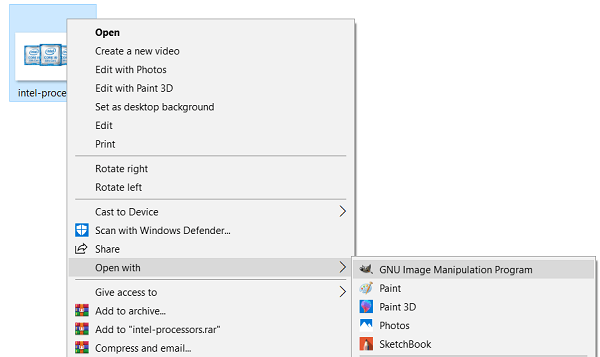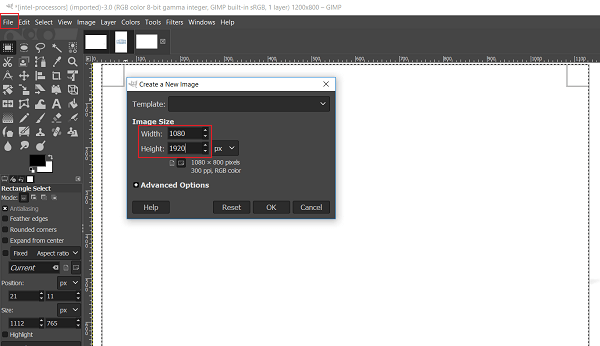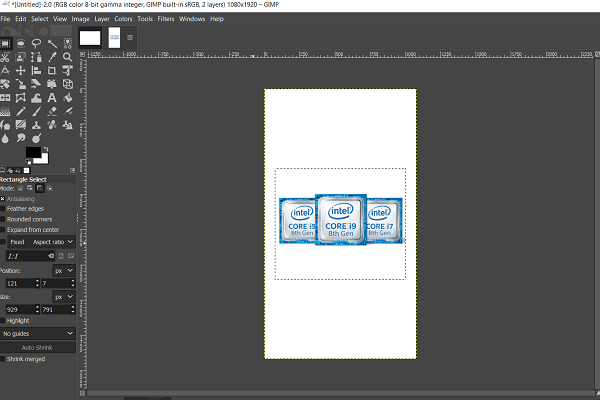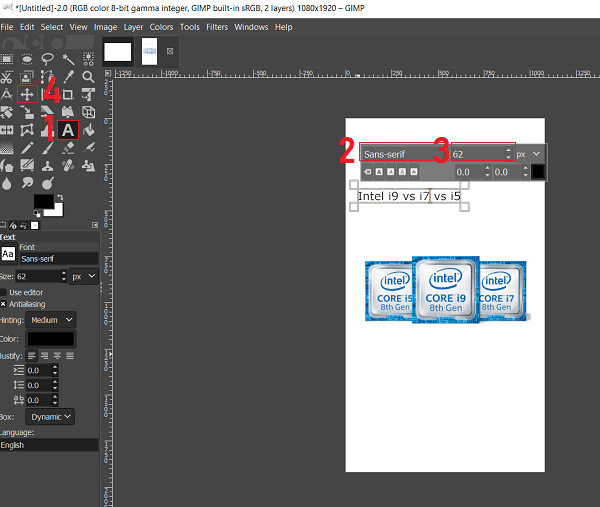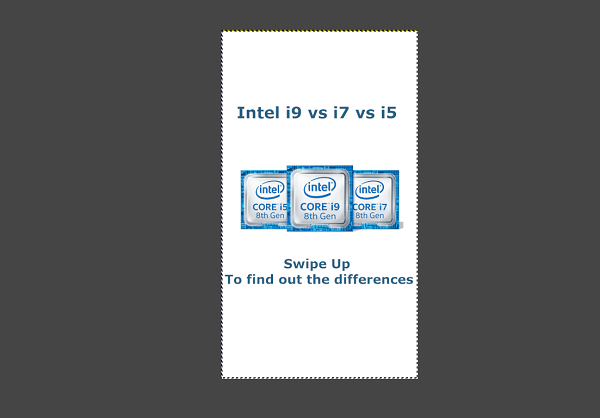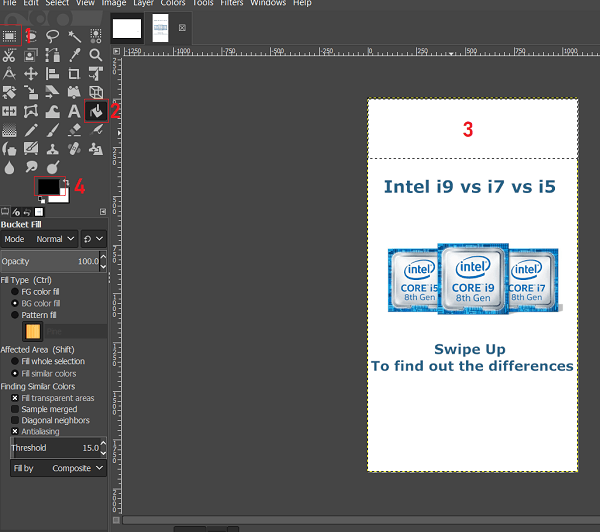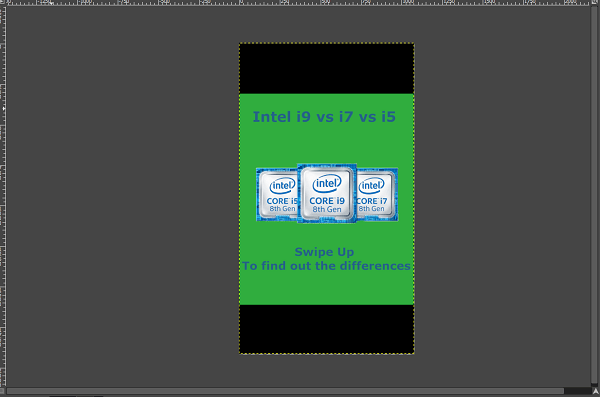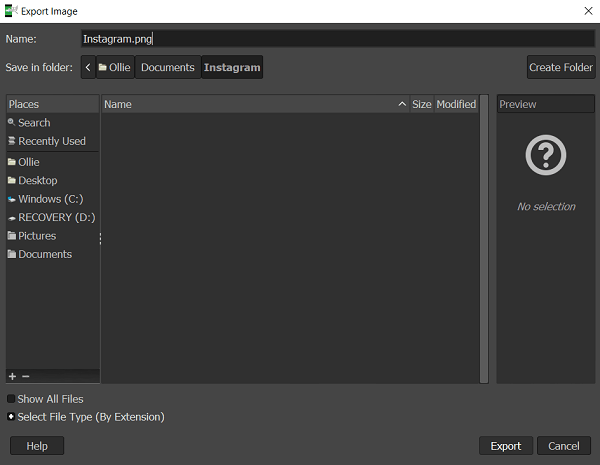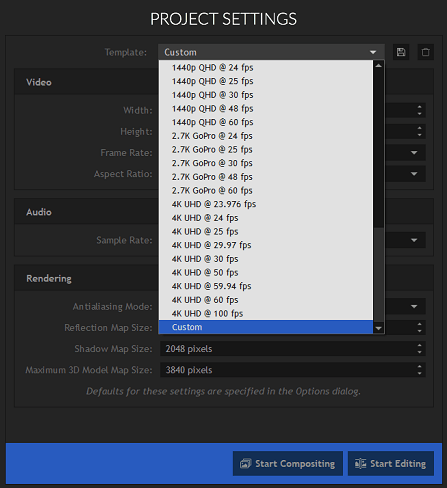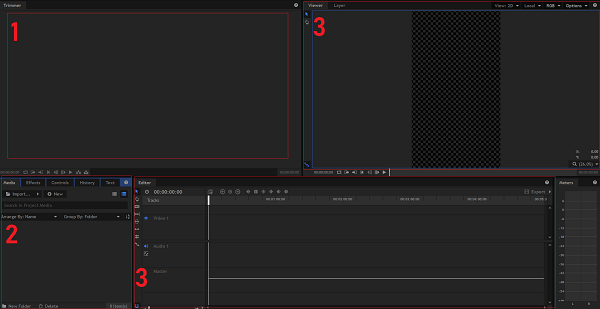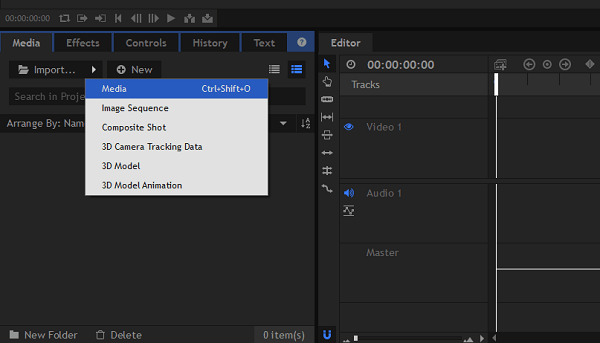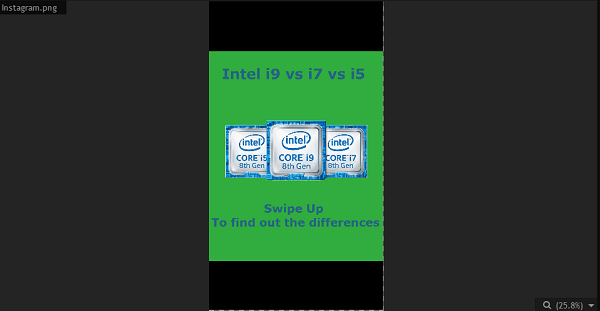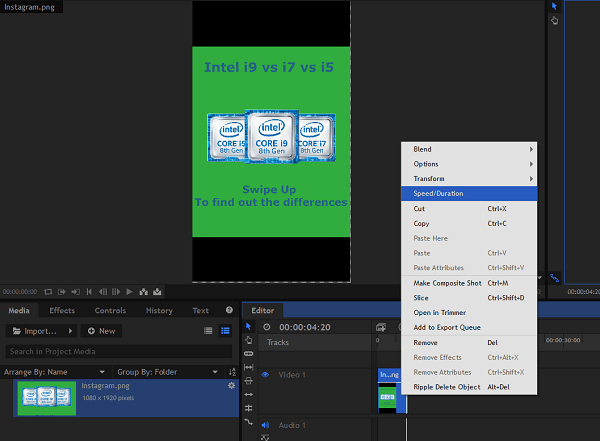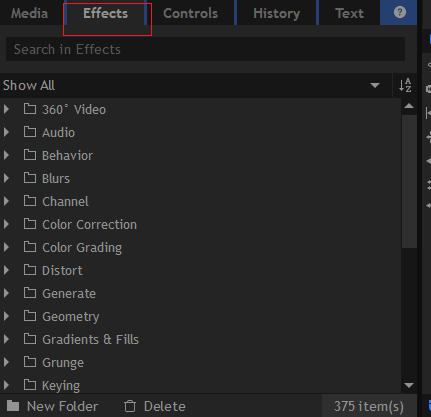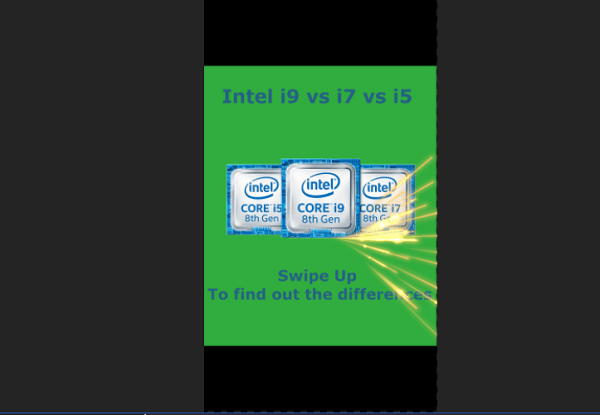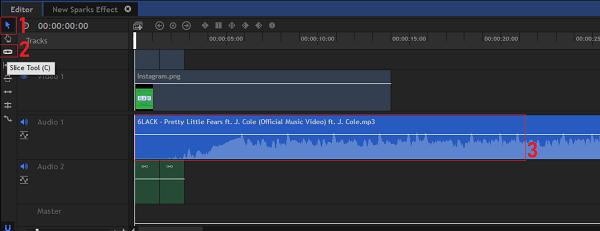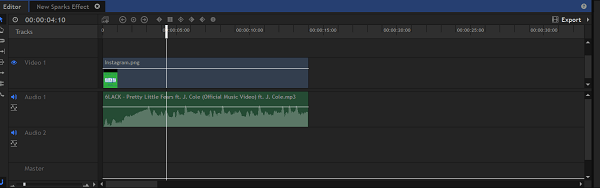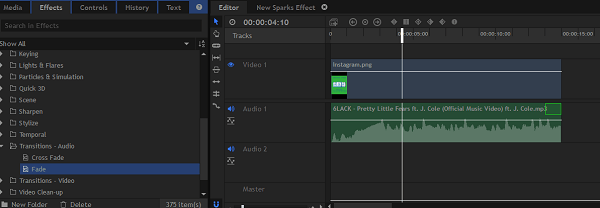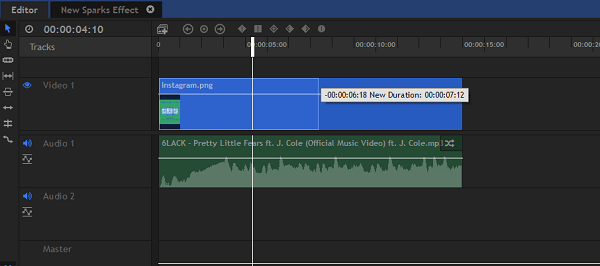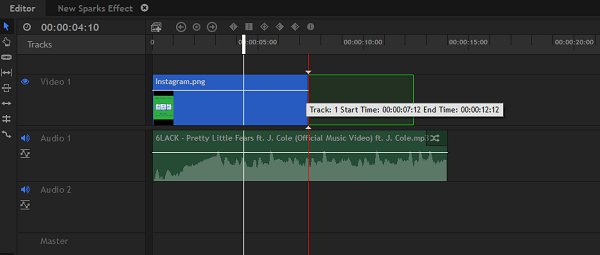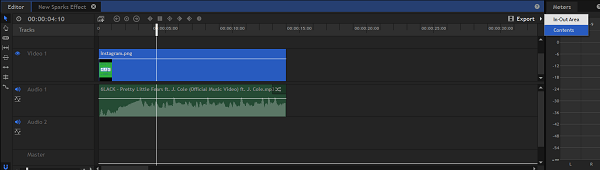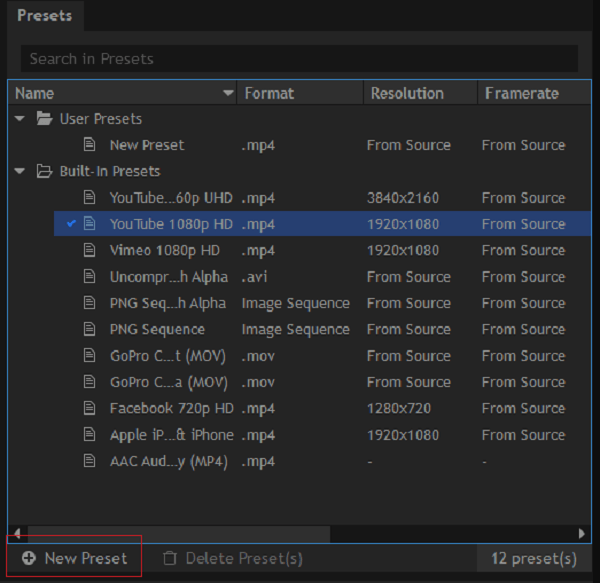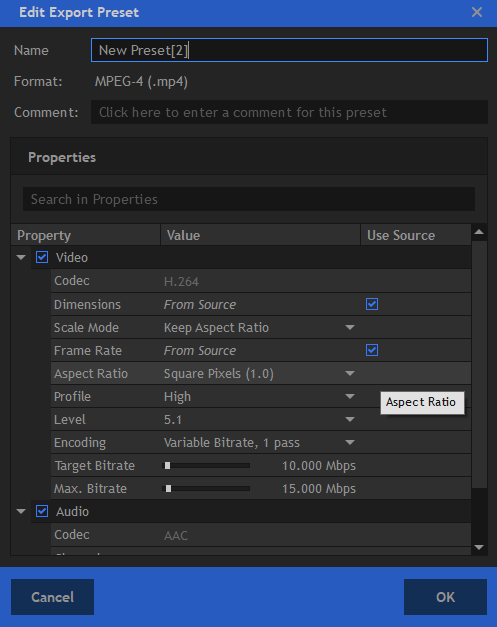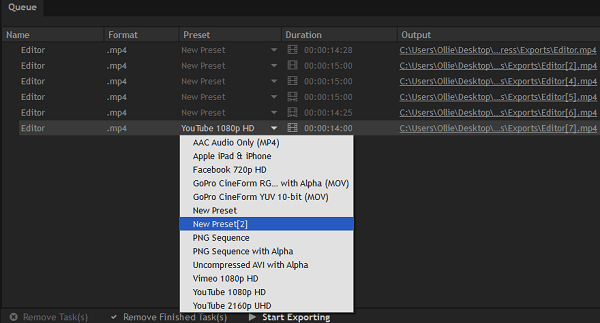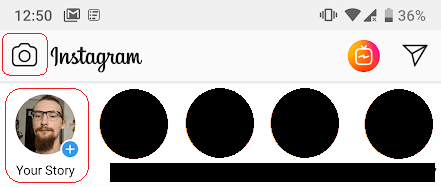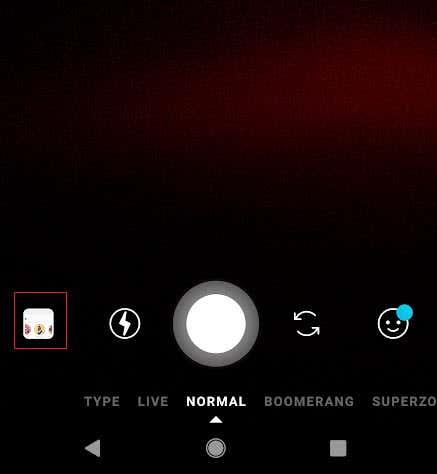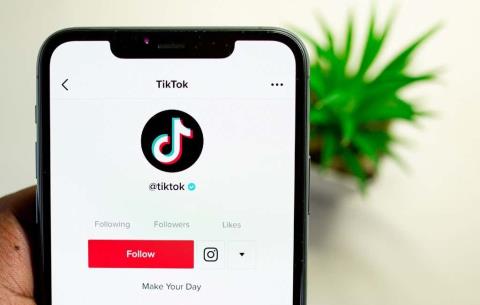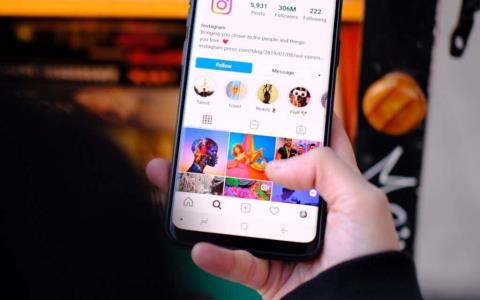Galbūt „Instagram“ prasidėjo kaip nuotraukų dalijimosi programa, tačiau ji greitai vystėsi. Šiandien vaizdo įrašų turinys „Instagram“ veikia kur kas geriau nei nuotraukos, ypač istorijos.
Jei norite išmokti nemokamai kurti animuotas Instagram istorijas, supažindinsime su pagrindiniais dalykais. Taip pat galite naudoti šiuos patarimus, kad savo nuotraukas paverstumėte animacinėmis versijomis sklaidos kanale.
Čia yra apžvalga, ką mes apimsime:
- Kodėl vaizdo įrašų istorijos yra geresnės nei nuotraukos
- Kokios programinės įrangos jums reikia šiai pamokai
- Kaip „Instagram“ nuotrauką paversti vaizdo įrašu su muzika
- Kaip kelis vaizdus paversti skaidrių demonstravimo stiliaus vaizdo įrašu
- Kaip įkelti į Instagram su grotažymėmis
Kodėl vaizdo įrašai ir animacinės istorijos yra geresni už nuotraukas?
Nesame tikri, kokie yra tikslūs „Instagram“ algoritmai, tačiau atrodo, kad vaizdo įrašų istorijos veikia daug geriau nei nuotraukų istorijos.
Kai savo istorijoje pridedate žymą su grotelėmis, ji gali būti rodoma tos konkrečios žymos su grotelėmis istorijos sklaidos kanale. Tačiau „Instagram“ užkulisiuose turi tam tikrą slaptą balų sistemą, kuri lemia, ar jūsų istorija bus rodoma, ar ne.
Atliekant mano testus, vaizdo istorijos visada turi didesnę galimybę būti rodomos nei nuotraukų istorijos. Tai puiki žinia, nes daugiau rodomų istorijų reiškia daugiau įspūdžių ir galbūt daugiau stebėtojų.
Be to, vaizdo įrašų turinys kur kas geriau sudomins jūsų sekėjus. Jei jums rūpi kokybiško turinio kūrimas, prasminga naudoti šią mokymo programą.
Šiai mokymo programai rekomenduojama nemokama programinė įranga
Šiai užduočiai siūlome naudoti „HitFilm Express “, bet jei jau turite vaizdo redagavimo įrankį, galite jį naudoti.
„HitFilm Express“ yra galingas vaizdo įrašų redagavimo įrankis, kuriuo galima naudotis visiškai nemokamai, nors galite mokėti už daugiau efektų ir stilių. Turite įvesti el. pašto adresą ir susikurti paskyrą, kad gautumėte prieigą prie atsisiuntimo nuorodos.
Jei bijote pirmą kartą pasinaudoti vaizdo įrašų redagavimo įrankiu, nesijaudinkite, tai gana paprasta. Peržiūrėsiu visus veiksmus, reikalingus šiai mokymo programai, kad nepasiklystumėte.
Jei norite kurti sudėtingesnius animuotus vaizdo įrašus, gali tekti naudoti nuotraukų redagavimo įrankį. Galite pasirinkti nemokamą 7 dienų Photoshop bandomąją versiją arba naudoti GIMP . Šioje pamokoje naudosime GIMP – visiškai nemokamą atvirojo kodo vaizdų rengyklę.
Kaip „Instagram“ nuotrauką paversti vaizdo įrašu su muzika
Mokymasis paversti Instagram nuotrauką vaizdo įrašu su muzika yra vienas iš labiausiai pageidaujamų vaizdo redagavimo vadovų, kuriuos matau. Toliau apžvelgsime šiuos veiksmus.
- Kaip naudoti „Hitfilm Express“ kuriant animacinį vaizdo įrašą
- Kaip įsitikinti, kad vaizdo įrašas yra tinkamo ilgio (iki 15 sekundžių)
- Kaip užtikrinti, kad vaizdo įrašas būtų tinkamų matmenų (9:16)
- Kaip gauti šaltinį ir pridėti muziką
- Kaip pridėti specialiųjų efektų
1 veiksmas: sukurkite nuotrauką
Viskas prasideda nuo nuotraukos, kurią norite paversti animuotu vaizdo įrašu, pasirinkimu. Šioje mokymo programoje sukursime istoriją, skirtą „Intel“ procesorių palyginimo straipsniui reklamuoti .
Turite įsitikinti, kad jūsų nuotrauka yra tinkamo dydžio ir raiškos. Jei jis jau paruoštas „Instagram“, galite praleisti šį veiksmą.
„Instagram Stories“ skiriamoji geba yra apversta. Taigi vietoj 1920 x 1080 16:9 yra 1080 x 1920 9:16. Kitaip tariant, tai portretinė, o ne kraštovaizdžio raiška.
Jei naudojate savo nuotraukas, lengviausia jas apkarpyti arba tiesiog nufotografuoti portreto režimu. Kai ieškote nuotraukų internete, turėsite redaguoti matmenis. Tai galima padaryti dviem greitais žingsniais.
Pirmiausia paimkite gautą vaizdą ir atidarykite jį vaizdo redagavimo programinėje įrangoje.
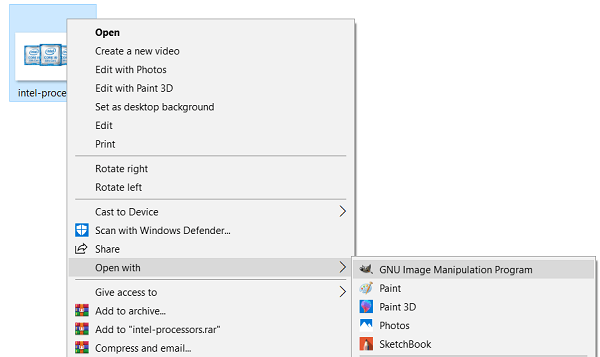
Tada spustelėkite vaizdo pasirinkimo įrankį, tada spustelėkite ir vilkite per pagrindinę vaizdo sritį. Labiausiai tikėtina, kad jums reikės apkarpyti sritis šone.

Tada paspauskite Ctrl + X . Taip bus iškirpta pasirinkta sritis. Po to viršutiniame kairiajame kampe spustelėkite Failas , tada Naujas , tada nustatykite parametrus į 1080 plotį ir 1920 aukštį.
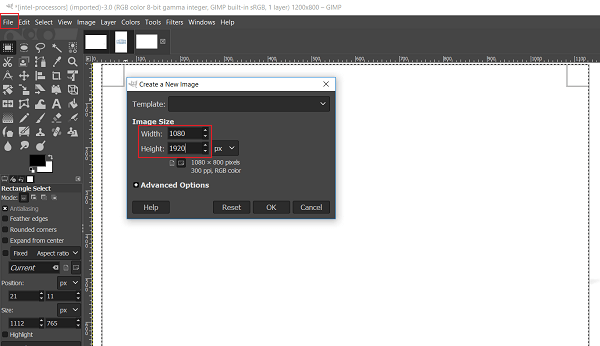
Po to paspauskite Ctrl+V – jūsų nuotrauka dabar bus tinkamo dydžio srityje.
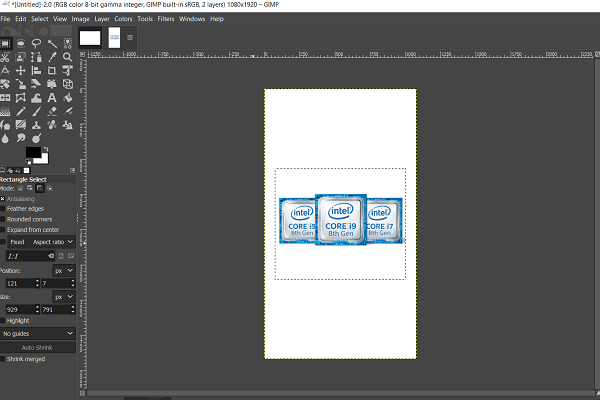
Akivaizdu, kad su šiuo vaizdu yra tam tikrų problemų. Virš ir po pagrindiniu turiniu yra daug tuščios vietos. Tai galime išspręsti pridėdami du dalykus.
Pirmas dalykas yra tam tikras tekstas, kad stebėtojai galėtų gauti tam tikrą kontekstą. Norėdami pridėti tekstą, galite naudoti teksto įrankį „A“ (1). Norėdami pakeisti šrifto dydį, naudokite dešinėje esantį langelį (2), o šrifto tipą pakeiskite kairėje pusėje esančiu langeliu (3).
Mažas juodas kvadratas kampe skirtas teksto spalvai pasirinkti. Baigę rašyti, naudokite perkėlimo įrankį (4), kad nutemptumėte teksto laukelį į tinkamesnę vietą.
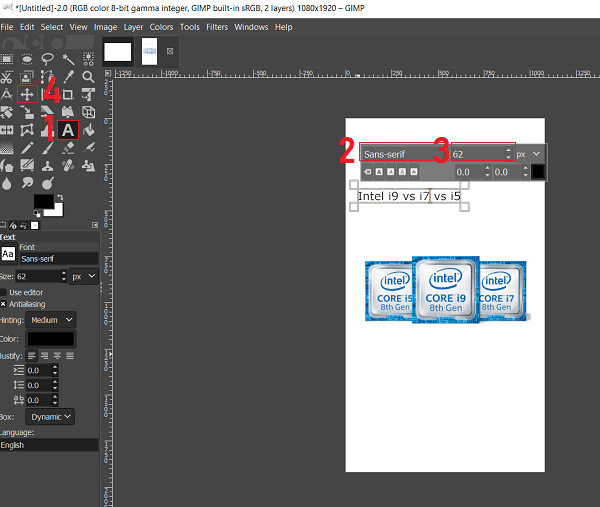
Pridėjus šiek tiek teksto, toks rezultatas. Tai daug geriau, bet viršuje vis dar yra daug baltos vietos.
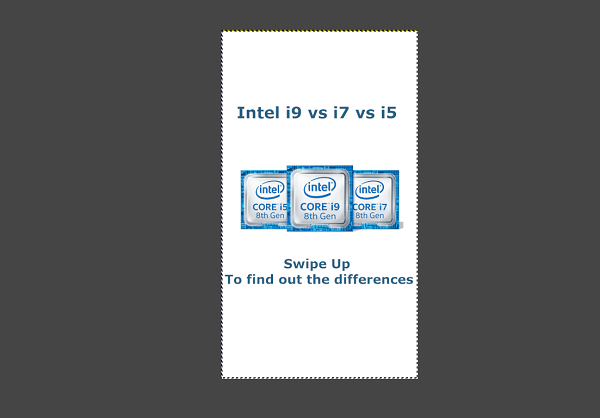
Laimei, tai galime išspręsti vaizdo viršuje ir apačioje pridėję juodas juostas. Atrodys, kad bendras vaizdo dydis „Instagram“ tinkle yra mažesnis ir mes netgi galime paslėpti kai kurias žymas su grotelėmis šioje srityje. Daugiau apie tai vėliau.
Norėdami sukurti juodas juostas, pirmiausia pasirinkite stačiakampio pasirinkimo įrankį (1), tada sukurkite stačiakampį vaizdo viršuje. Tada pasirinkite dažų kaušo įrankį (2). Spustelėkite, kad užpildytumėte sritį (3). Galite naudoti spalvų pasirinkimo įrankį (4), kad pakeistumėte spalvą, jei ji dar nėra juoda.
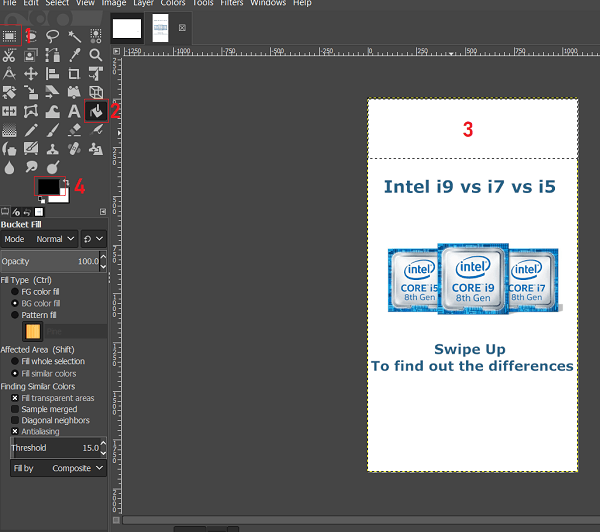
Pakartokite šį procesą apačioje. Jei norite, galite naudoti dažymo įrankį ir pagrindinėje baltoje srityje, kad vaizdas šiek tiek pagyvėtų. Po to turėtumėte turėti kažką, kas atrodo šiek tiek panašiai.
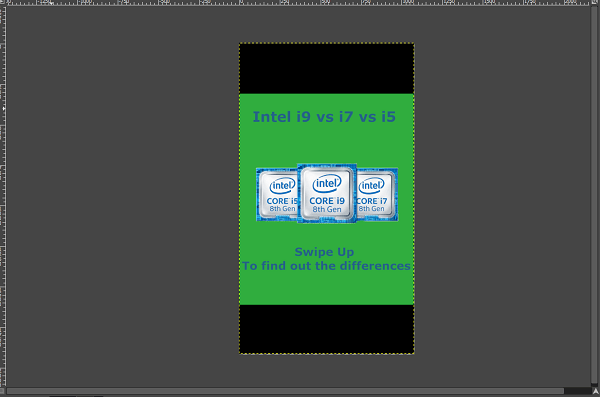
Dabar atėjo laikas išsaugoti vaizdą ir judėti toliau. Spustelėkite Failas > Eksportuoti ir raskite tinkamą vietą, kad vėliau galėtumėte lengvai ją rasti.
Kai eksportuojate, failo pavadinimo pabaigoje būtinai pridėkite .PNG, kad jis būtų išsaugotas kaip tinkamo tipo failas.
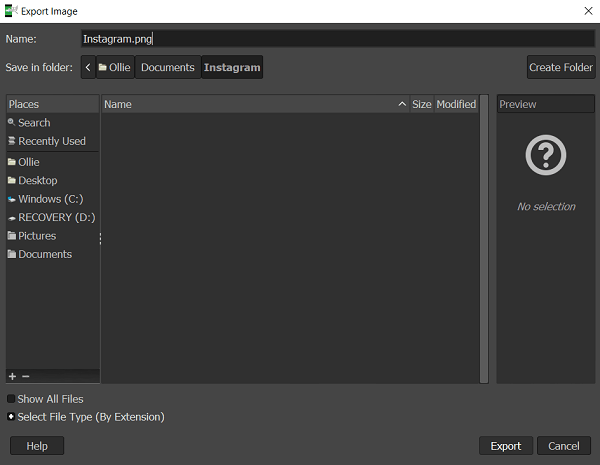
Dabar vaizdas yra paruoštas redaguoti.
2 veiksmas: nuotraukos pavertimas vaizdo įrašu
Atėjo laikas atidaryti savo nuotrauką „Hitfilm Express“ vaizdo redagavimo programinėje įrangoje. Toliau paaiškinsime kiekvieną žingsnį.
Prisijungę spustelėkite Failas , tada puslapio viršuje spustelėkite Naujas . Projekto nustatymų puslapyje slinkite žemyn šablono parinkikliu ir spustelėkite Custom .
Tada įsitikinkite, kad nustatymai atitinka tai, ką pasirinkome toliau. Galiausiai spustelėkite Pradėti redaguoti .
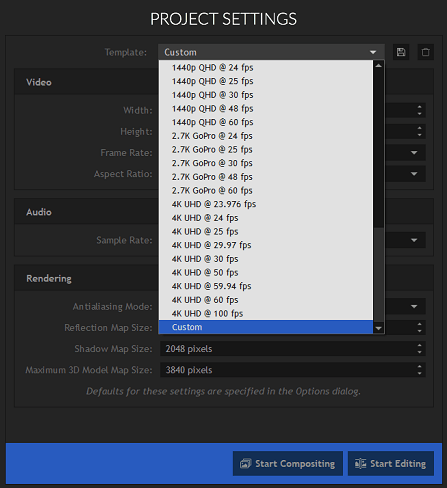
Čia yra trumpa apžvalga, ką žiūrite.
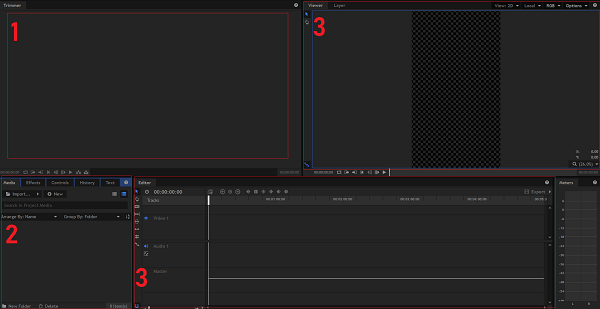
- Žoliapjovė – šiai pamokai nebūtina.
- Medijos ir efektų skydelis – galite jį naudoti norėdami importuoti nuotraukas, muziką, vaizdo įrašus ir pridėti efektų.
- Laiko juosta – galite ją naudoti norėdami redaguoti nuotraukų / vaizdo įrašų ilgį ir reguliuoti viso projekto ilgį.
- Žiūrovas – čia matysite tiesioginį tai, ką redaguojate, vaizdą.
Tai paaiškinę, pradėkime nuo didžiosios dalies mokymo programos.
Norėdami pradėti, turite importuoti nuotrauką. Medijos ir efektų skydelyje spustelėkite rodyklę Importuoti , tada spustelėkite Medija .
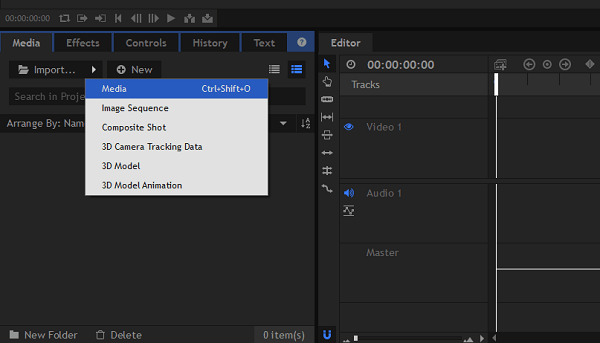
Raskite savo nuotrauką ir spustelėkite, kad ją importuotumėte. Pamatysite kažką panašaus.
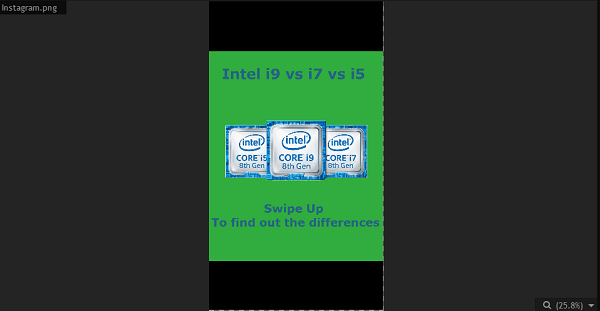
Iš medijos ir efektų skydelio vilkite vaizdą ir įdėkite jį į laiko juostos skydelį. Dabar būsite pradėję savo vaizdo projektą.
Šiuo metu pagal numatytuosius nustatymus vaizdo įrašas turėtų būti rodomas maždaug 4 sekundes. Galime jį padidinti iki 14 sekundžių. „Instagram“ istorijos turi 15 sekundžių limitą, tačiau jei jis viršija tą laiką net milisekunde, jo naudoti negalima.
Norėdami pakeisti, kiek laiko nuotrauka rodoma vaizdo įraše, dešiniuoju pelės mygtuku spustelėkite ją laiko juostos skydelyje ir spustelėkite Greitis / trukmė .
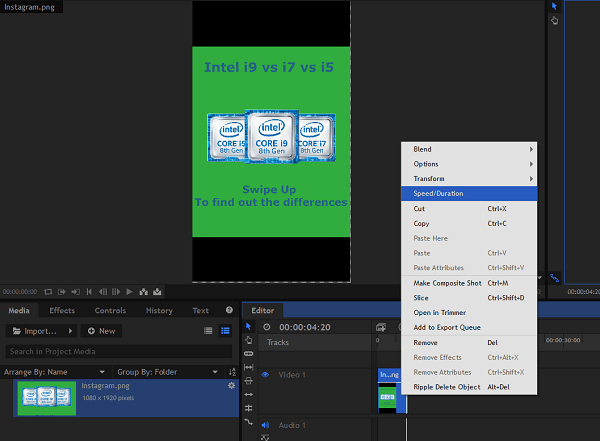
Skirtuke Greitis / Trukmė galite nustatyti trukmės parinktį iki 14 sekundžių. Po to spustelėkite Gerai , kad pritaikytumėte pakeitimus. Dabar turėsite visą savo Instagram istoriją. Laikas pridėti keletą efektų!
Medijos ir efektų skydelyje spustelėkite skirtuką Efektai . Čia yra paveikslėlis, kuris padės jums vadovautis.
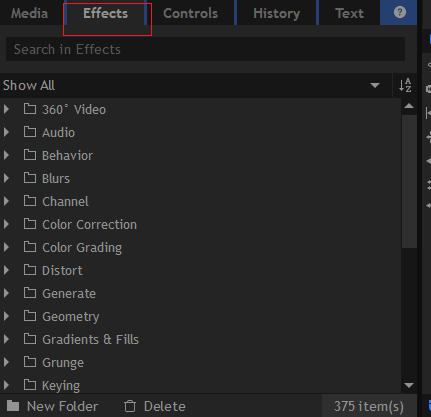
Yra daug efektų, su kuriais galite žaisti, dauguma jų yra nemokami. Norėdami išbandyti efektus, tiesiog spustelėkite ir vilkite efektą į savo nuotrauką laiko juostoje. Pridėję efektą paspauskite paleisti ir galėsite jį peržiūrėti peržiūros skydelyje. Jei jums nepatinka efektas, paspauskite Ctrl+Z, kad jį anuliuotumėte.
Daugelis efektų jūsų nuotraukai prideda tik pagrindinį filtrą, o tai šiek tiek nuobodu. Jei norite animuotų efektų, ieškokite efektų aplankuose Warp, Grunge, Quick 3D ir Particles & Simulation.
Štai pavyzdys, ką mes padarėme. Jis buvo sukurtas naudojant „ Sparks “ efektą, esantį skirtuke „ Quick 3D “. Dėl šio efekto atrodo, kad iš procesoriaus lusto kyla kibirkštis.
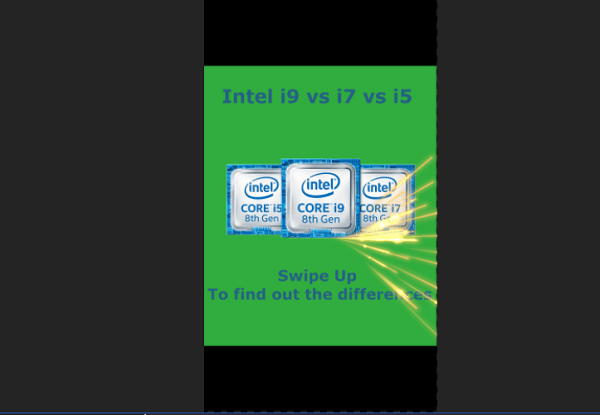
Jei norite pridėti muzikos, turite rasti .MP3 failus ar kitus garso failus. Internete yra daug nemokamų šaltinių, skirtų muzikai, kuriai nemokama autorinė teisė, kurią turėtumėte naudoti, jei vykdote verslą. Arba galite naudoti autorių teisių saugomą medžiagą, jei ji patenka į sąžiningo naudojimo principą.
Muziką galite importuoti naudodami tą patį metodą, kurį naudojote importuodami nuotrauką.
Kai importuosite muziką, vilkite ją į laiko juostą. Garsas gali būti ilgesnis nei 14 sekundžių, todėl turėsite tai pakoreguoti. Laiko juostos skydelyje yra du įrankiai, kuriuos galite naudoti norėdami tai atlikti.
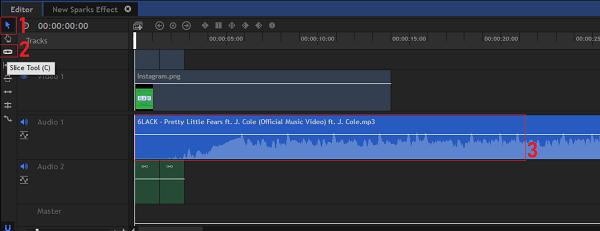
Norėdami redaguoti garso įrašą (3) savo laiko juostoje, galite naudoti skilties įrankį (2), kad garsą supjaustytumėte į dvi atskiras dalis. Nupjovę ją perkėlimo įrankiu (1) pasirinkite kiekvieną dalį. Jei norite ištrinti bet kurią nenorimą dalį, galite paspausti klaviatūros mygtuką „Ištrinti“. Naudokite perkėlimo įrankį (1), norėdami spustelėti ir vilkite garso įrašą į naują vietą laiko juostoje.
Gali reikėti klausytis garso, kad rastumėte geriausią naudotiną 14 sekundžių fragmentą. Štai kaip jūsų laiko juosta turėtų atrodyti po garso redagavimo.
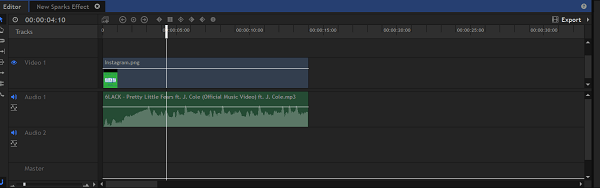
Jei norite, kad garsas išnyktų, eikite į efektų skirtuką medijos ir efektų skydelyje. Tada slinkite per efektus ir raskite aplanką Transitions – Audio . Spustelėkite, kad atidarytumėte. Raskite parinktį Fade ir spustelėkite bei vilkite ją į garso klipo pabaigą laiko juostoje.
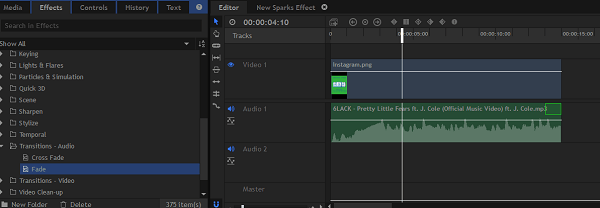
Kaip pridėti daugiau vaizdų prie vaizdo įrašo
Su Hitfilm Express sukurti skaidrių demonstravimo stiliaus vaizdo įrašą yra gana paprasta. Laiko juostoje esantį perkėlimo įrankį pažymėkite nuotraukos klipo pabaigą ir vilkite, kad sumažintumėte jo dydį.
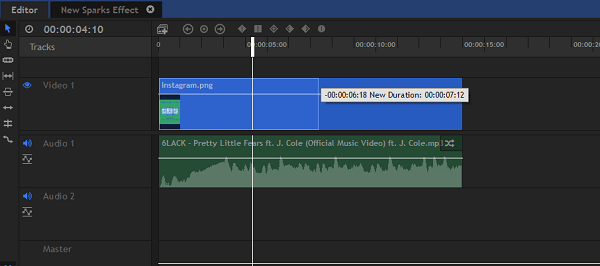
Tada naudokite importavimo parinktį medijos ir efektų skydelyje, kad pridėtumėte daugiau nuotraukų. Jūs netgi galite pridėti vaizdo įrašų. Spustelėkite ir vilkite vaizdus bei nuotraukas į laiko juostą.
Kai tai padarysite, pamatysite kažką panašaus į žemiau. Norėdami reguliuoti kiekvieno klipo ilgį, galite naudoti perkėlimo įrankį laiko juostos skydelyje. Taip pat medijos / efektų skydelio efektų skirtuke yra efektas, kurį galima naudoti norint išblukinti kiekvieną skaidrę.
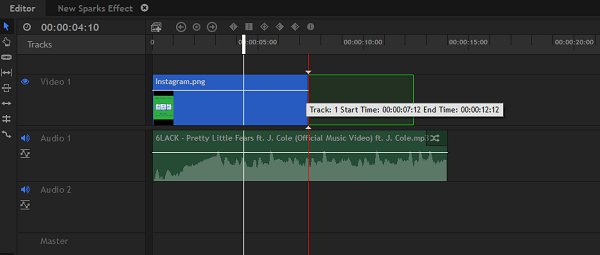
Eksportuojamas vaizdo įrašas, paruoštas naudoti „Instagram“.
Kitas žingsnis – eksportuoti naują vaizdo įrašą. Norėdami tai padaryti, spustelėkite mygtuką Eksportuoti , esantį dešinėje laiko juostos skydelio pusėje. Tada spustelėkite Turinys .
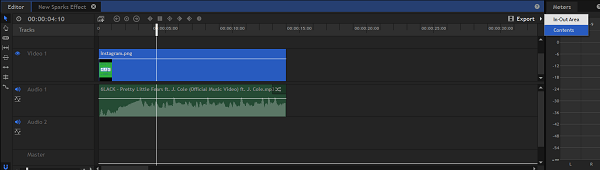
Norėdami įsitikinti, kad jis tinka Instagram, turėsite atlikti naują pasirinktinį eksporto nustatymą. Kairėje ekrano pusėje ieškokite skirtuko Iš anksto nustatyti . Šiame skirtuke spustelėkite Naujas išankstinis nustatymas . Tada spustelėkite MPEG-4 (.mp4) .
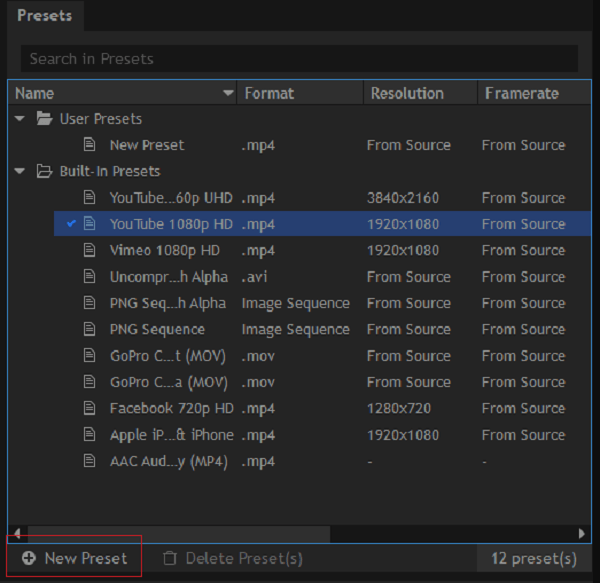
Vykdykite toliau pateiktus nustatymus, tada spustelėkite „Gerai“.
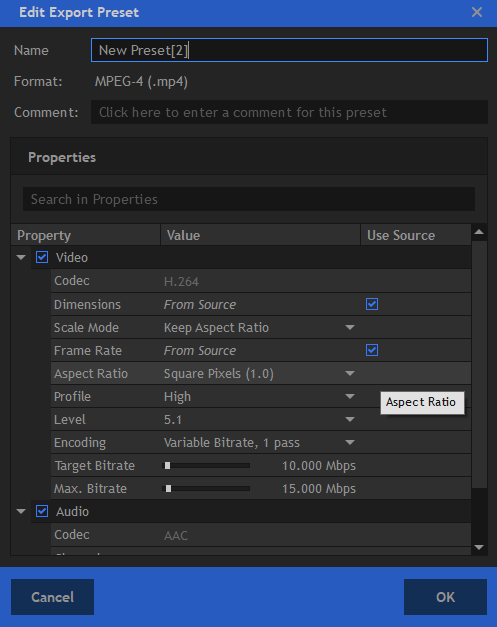
Tada nukreipkite žvilgsnį į eilės skydelį. Čia rasite savo projektą, paruoštą eksportuoti. Spustelėkite išskleidžiamąjį laukelį skyriuje Išankstinis nustatymas ir pasirinkite ką tik sukurtą išankstinį nustatymą. Galiausiai, eilės skydelio apačioje spustelėkite mygtuką Pradėti eksportuoti .
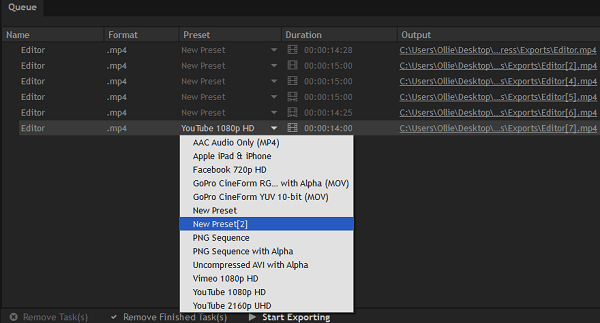
Dabar jūsų vaizdo įrašas bus pradėtas eksportuoti. Kai jis bus eksportuotas, skydelio Eilės lauke Išvestis bus pateikta nuoroda . Galite spustelėti jį, kad rastumėte vaizdo įrašą kompiuteryje.
Naujos animacinės istorijos įkėlimas į „Instagram“.
Dabar, kai turime jūsų vaizdo įrašą, liko tik keli žingsniai, kad jį pasiektumėte „Instagram“. Štai ką belieka padaryti.
- Perkelkite vaizdo įrašą į savo įrenginį
- Pridėkite jį prie savo istorijos
- Pridėti grotažymes
Yra keletas būdų, kaip perkelti naują vaizdo įrašą į išmanųjį telefoną. Paprasčiausia būtų naudoti debesies nuotraukų programą, pvz., „iCloud“ sistemoje „iOS“ arba „Google“ nuotraukas „Android“. Arba galite perkelti jį per USB.
Kai failą turėsite savo išmaniajame telefone, laikas įkelti jį į savo Instagram paskyrą. „Instagram“ bakstelėkite fotoaparato mygtuką pačiame viršuje kairėje arba mygtuką „ Jūsų istorija “.
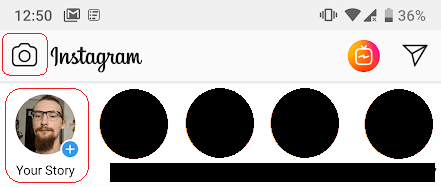
Tada bakstelėkite mažą nuotraukų ritės mygtuką apatiniame kairiajame kampe. Dabar galite rasti ir pasirinkti sukurtą vaizdo įrašą.
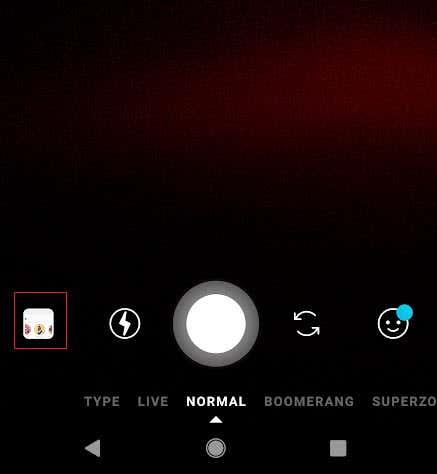
Dabar galite atlikti įprastus veiksmus, kuriuos atliktumėte norėdami pateikti savo istoriją „Instagram“.
Jei norite, kad jūsų nauja istorija būtų dar labiau atskleista, galite pridėti iki 10 atitinkamų žymų su grotelėmis.
Bakstelėkite teksto mygtuką viršuje, tada įveskite #example. Tiesiog pakeiskite pavyzdį tinkamomis grotelėmis.
Galite pakeisti teksto spalvą į juodą ir vilkite tekstą į juodą istorijos sritį. Tai leidžia įtraukti žymas su grotelėmis, o jas paslėpti.
Išvada
Tikimės, kad mūsų vadovas, kaip kurti animacines „Instagram“ istorijas, pasirodė esąs naudingas. Ar turite klausimų apie šį vadovą? Jei taip, nedvejodami susisiekite.