Keičiant balso nustatymus Waze programoje

Keičiant balso nustatymus Waze programoje, galėsite girdėti skirtingą balsą kiekvieną kartą, kai reikės keliauti. Štai kaip tai padaryti.
GoPro HERO 8 Black veiksmo kamera yra vienas tobuliausių produktų, kuriuos bendrovė kada nors sukūrė. Tai pamokų, įgytų per daugelį veiksmo kamerų kartų, kulminacija.
Dabar tai universali kamera, siūlanti 4K raišką, didelį kadrų dažnį, kelis formato koeficientus ir tokias funkcijas kaip tiesioginis „WiFi“ srautinis perdavimas. Tačiau „GoPro“ ir toliau papildė „HERO 8“ naujomis funkcijomis, kurios taip pat pasiekiamos išleidus visiškai naują „ HERO 9 Black“ kamerą.

Viena labai įdomi šių dviejų kamerų galimybė yra laidinės internetinės kameros funkcija. Teisingai, savo aukščiausios klasės veiksmo „GoPro“ kameras galite naudoti kaip internetinę kamerą sistemoje „Windows“ arba „MacOS“! Pažiūrėkime, ką reikia žinoti.
Kodėl verta naudoti „GoPro“ kaip internetinę kamerą?
Kodėl nepasinaudojus įprasta interneto kamera? Nėra nieko blogo, jei tiesiog naudojate nešiojamajame kompiuteryje įmontuotą internetinę kamerą arba įprastą pigią USB internetinę kamerą. Tai yra, jei jums tinka jų vaizdo išvesties kokybė. Net aukščiausios klasės nešiojamieji kompiuteriai siūlo tik 720p internetines kameras su mažais skylučių objektyvais. Tinkamos 1080p HD USB kameros taip pat yra gana brangios! Atsižvelgiant į tai, kad juos galite naudoti tik vienam tikslui.

Jei jau turite „GoPro Hero 8“ ar naujesnę versiją, nereikės išleisti daugiau pinigų aukštos kokybės internetinei kamerai. Dabar taip pat turite „Full HD“ kamerą su išskirtine vaizdo kokybe. Tačiau yra daugybė kitų priežasčių, kodėl „GoPro“ yra gera internetinė kamera.
Pavyzdžiui, galite pasinaudoti daugybe esamų GoPro tvirtinimo sprendimų, kad nustatytumėte fotoaparato padėtį taip, kaip norite. Taip pat galite naudoti bet kokio palaikomo ilgio USB C laidą, kad būtų galima patogiai atlikti profesionalius nustatymus.
Ko reikia norint naudoti „GoPro HERO“ kaip internetinę kamerą
Techniškai įmanoma naudoti senesnes nei HERO 8 „GoPro“ kameras kaip žiniatinklio kameras, tačiau tik tuo atveju, jei taip pat norite įsigyti keletą brangių trečiųjų šalių priedų. HERO 8 ir 9 dabar palaiko internetinės kameros funkciją kaip įprastą fotoaparato funkciją. Norėdami juo pasinaudoti, jums reikės šių dalykų:
Viskas! Pereikime prie techninių instrukcijų.
Kaip nustatyti „GoPro HERO“ kaip internetinę kamerą sistemoje „Windows“.
Prieš eidami toliau kaip „Windows“ naudotoju, turite žinoti, kad „Windows“ skirta „GoPro“ internetinės kameros programa vis dar yra beta programinė įranga. Ji dar gali būti ne tokia stabili ar suderinama kaip „macOS“ versija. Štai ką daryti:
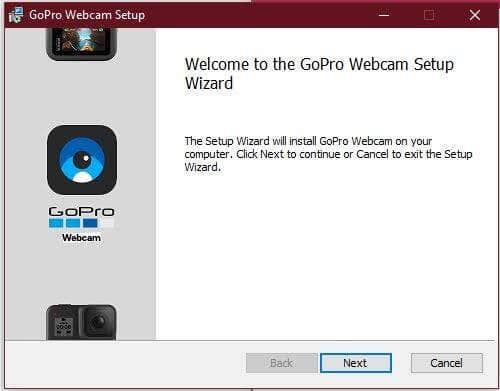
Grįžę į „WIndows“, pranešimų dėkle pamatysite naują žiniatinklio kameros piktogramą.
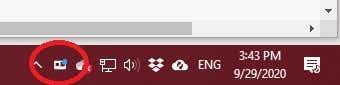
Įjunkite „GoPro“ ir prijunkite jį prie kompiuterio. Dabar piktograma turėtų rodyti mažą mėlyną šviesą. Tai reiškia, kad fotoaparatas prijungtas ir veikia. Dabar galite pasirinkti ją kaip internetinės kameros parinktį tokiose programose kaip „Skype“ ar „Teams“.

Kaip nustatyti „GoPro HERO 8“ ir „9“ kaip internetinę kamerą „MacOS“.
„MacOS GoPro“ internetinės kameros programa jau yra galutinė, stabili programinė įranga. Taigi beveik visi vartotojai neturėtų susidurti su problemomis. Žingsnis po žingsnio pereikime prie sąrankos.
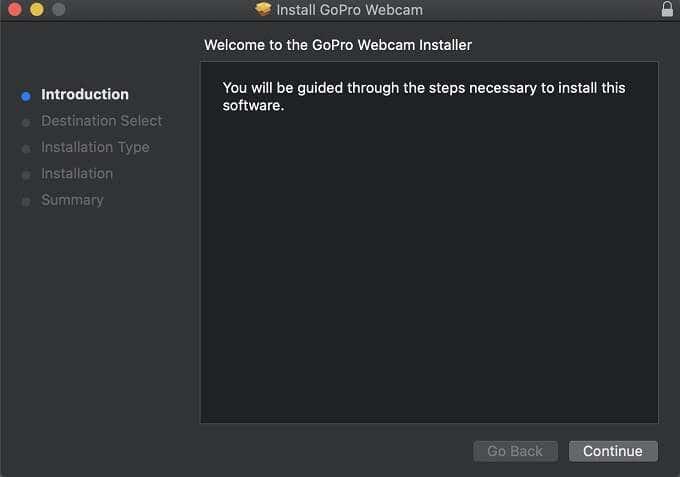
Kai vėl prisijungiate prie „MacOS“, pranešimų srityje turėtumėte pamatyti šią „GoPro“ internetinės kameros piktogramą. Tai bus fotoaparato veikimo būsenos indikatorius.
Dabar tereikia įjungti fotoaparatą, prijungti jį prie kompiuterio USB C laidu ir patikrinti, ar programos piktogramoje nedega mėlyna indikatoriaus lemputė. Jei taip, jūsų GoPro veikia internetinės kameros režimu! Ši lemputė taps raudona, kai perduodate srautą arba įrašote.
Dabar turėtumėte turėti „GoPro“ kaip išorinę internetinės kameros parinktį tokiose programose kaip „Skype“ ar „Microsoft Teams“!
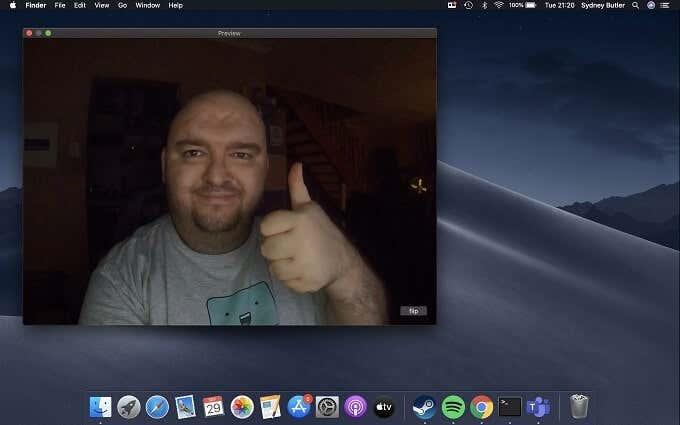
Svarbios internetinės kameros programos funkcijos
Nesvarbu, ar naudojate „Windows“, ar „MacOS“, dešiniuoju pelės klavišu spustelėję žiniatinklio kameros programos piktogramą galėsite pasiekti kai kurias svarbias funkcijas:
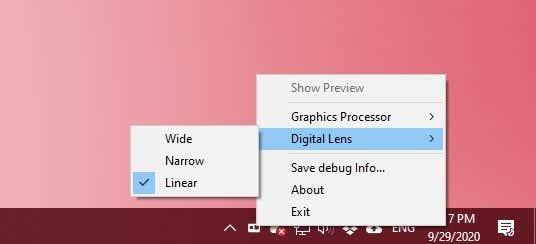
Maždaug tiek žiniatinklio kameros programai, kuri šiuo metu nėra sudėtingesnė, nei turi būti.
Tai nėra tobula
Nors manome, kad ši nauja funkcija yra puiki, vis dar yra keletas dalykų, kuriuos norėtume patobulinti, ir žinoti keletą klaidų.
Visų pirma, nepaisant to, kad tiek Heros 8, tiek 9 palaiko tiesioginę transliaciją, nėra belaidžio interneto kameros funkcijos. Manome, kad tai būtų žudikiška funkcija, ypač todėl, kad ji leistų fotoaparatui dirbti uždarius akumuliatoriaus dureles. Leidžia filmuoti po vandeniu arba atšiauriomis sąlygomis.
Mums taip pat nepavyko įjungti internetinės kameros režimo, kad jis veiktų be „GoPro“ akumuliatoriaus. Neaišku, ar tai įprastas elgesys, bet geriausia turėti „GoPro“ bateriją po ranka, o ne negalėti jos naudoti kaip internetinės kameros, kai jos prireiks.
Deja, taip pat nėra 4K vaizdo kokybės pasirinkimo. Nors fantastiška optika ir pilnas 1080p vaizdas vis tiek yra daug geresnis nei įprastoje internetinėje kameroje, atrodo, kad gaila nepasiūlyti 4K kokybės, kurią gali šios kameros. Tikimės, kad „GoPro“ ateityje suteiks didesnę skiriamąją gebą.
Paskutiniai patarimai, kaip išnaudoti visas „GoPro“ internetinės kameros galimybes
„GoPro“ naudojimas kaip išorinė interneto kamera suteikia daug įdomių galimybių. Bandydami naudojome USB 2.0 C-to-C kabelį ir nebuvo sunku perkelti 1080p vaizdą į kompiuterį. USB 2.0 Type-C laidai gali būti iki 4 metrų ilgio. Išbandėme tai naudodami 3 metrų USB-C laidą iš „ Oculus Quest “ ir problemų nekilo.

Naudodami tokį ilgą laidą galite efektyviai įdėti fotoaparatą bet kur. Visada rekomenduojame GoPro Jaws lanksčią gnybtą kaip universaliausią sprendimą, tačiau galite įdėti savo GoPro ant trikojo ar bet kokio kito suderinamo laikiklio. Tai leidžia lengvai rengti fizinius pristatymus, mokymo demonstracijas ir bet kokį kitą srautinį perdavimą, kuriam reikia platesnio vaizdo, kilnojamos kameros ir vietos.
Skirkite laiko eksperimentams ir pamatysite, kad „GoPro“ naudojimas kaip žiniatinklio kamera yra nuostabi alternatyva standartinėms USB internetinėms kameroms. Linksmo srautinio perdavimo!
Keičiant balso nustatymus Waze programoje, galėsite girdėti skirtingą balsą kiekvieną kartą, kai reikės keliauti. Štai kaip tai padaryti.
Išmanusis durų skambutis yra pirmoji jūsų namų saugumo linija. Jis informuoja jus apie lankytojus, pristatymus ar praeivius ir leidžia atitinkamai reaguoti.
Srautinio perdavimo paslaugų kova tęsiasi ir niekas negali visiškai nuspręsti, ar Apple TV 4K ar Amazon Fire TV Stick 4K yra geresnis pasirinkimas. Abu gali įprastą televizorių paversti išmaniuoju televizoriumi ir abu suteikia tam tikrą išmaniųjų namų kontrolę.
„GoPro“ veiksmo kamera „HERO 8 Black“ yra vienas iš tobuliausių produktų, kuriuos įmonė kada nors sukūrė. Tai pamokų, įgytų per daugelį veiksmo kamerų kartų, kulminacija.
Vienas iš pirmųjų dalykų, kuriuos norėsite padaryti naudodami naują 3D spausdintuvą, yra išmokti pakeisti siūlą. Šiame nuosekliame vadove sužinosite, kaip sukeisti siūlų rites nepažeidžiant ar neužkimšant ekstruderio antgalio.
Mikrobų, jų yra visur. Nors dauguma jų yra nekenksmingi ar net naudingi, yra bakterijų ir virusų, kurių geriau vengti.
Po užrakinimo ir darbo namuose, tikiuosi, stengiatės kuo daugiau laiko praleisti lauke. Nesvarbu, kokią veiklą lauke esate suplanavę – solo žygį, jogos užsiėmimą ar kelionę su draugais – geriausia atsinešti muziką.
Ar jūsų iPad neprisijungia prie „Wi-Fi“. Tai dažnai sukelia daugybė priežasčių, pvz., klaidingas „Wi-Fi“ modulis, neteisingi tinklo nustatymai ir maršrutizatoriaus problemos.
Buvo populiari nuomonė, kad kompiuteriai ir daugialypės terpės privers žmones skaityti mažiau. Pasirodo, šiuolaikinių technologijų dėka žmonės skaito daugiau nei bet kada.
„Fire TV“ ir „Fire TV Stick“ yra du skirtingi „Amazon TV“ srautinio perdavimo įrenginių tipai. Šiame straipsnyje palyginami abiejų kategorijų produktai, kad aiškiai suprastumėte panašumus ir skirtumus.
Vis sunkiau pateisinti atskiros srautinio perdavimo lazdelės pirkimą, kai numatytasis „Android TV“ jau atlieka šį darbą. Ar verta rinktis „Roku“, o ne „Android TV“.
Jei esate panašus į mane, tikriausiai girdėjote apie Raspberry Pi ir apie tai, kaip jį galima naudoti kuriant savo „pasidaryk pats“ projektus, pvz., sukurti namų medijos serverį, valdyti robotą ar stebėti orus. Jei jums patinka dirbti su elektronika, Raspberry Pi yra puikus atspirties taškas pradedantiesiems ar pažengusiems vartotojams.
„Amazon Fire TV Stick“ yra populiari galimybė transliuoti turinį internetu, lygiavertė „Roku“, „Apple TV“, „Chromecast“ ir kitoms platformoms. Be to, į jį galite atsisiųsti programėlių ir netgi naudoti įmontuotą „Alexa“ funkciją valdyti savo išmaniųjų namų įrenginius.
NASCAR taurės serijos čempionato lenktynės numatomos 2022 m. lapkričio 6 d., sekmadienį, 15.00 val. Rytų laiku (ET) Phoenix Raceway trasoje. Nacionalinė transliuotojų kompanija (NBC) turi NASCAR taurės serijos čempionato vaizdo transliavimo teises.
Išrinkti geras dovanas kolegijos studentui gali būti sudėtingas verslas. Įprastos dekoratyvinės vazos ar buitinės technikos kabės vargu ar praverčia, o gerą išmanųjį telefoną jie tikriausiai jau turi.
Pagaliau pradėjome įsigyti išmaniuosius televizorius už tinkamą kainą, todėl TV laidas transliuoti lengviau be specialaus įrenginio. Tačiau kartais jų srautinio perdavimo našumas paprastai palieka daug norimų rezultatų.
„Wearable“ technologija nuolat kuria naujus įrenginius, kuriais siekiama supaprastinti jūsų kasdienę veiklą. Nešiojama elektronika – tai ne tik išmanieji laikrodžiai ir kūno rengybos stebėjimo priemonės, galinčios matuoti jūsų širdies ritmą.
Norite įsigyti išmanųjį laikrodį, bet nesate tikri, ar naujausias „Apple Watch“ to vertas. Jei nesate patyręs nešiojamos elektronikos naudotojas, tikriausiai jums nereikia kai kurių funkcijų, kurias siūlo brangus išmanusis laikrodis.
Nors man patinka naudoti savo iPad, daugiausia vaizdo įrašams žiūrėti, vis tiek manau, kad failų perkėlimo į iPad procesas yra gana neintuityvus. Pirma, „Apple“ yra tokia išranki visko formatui ir net neturi oficialaus įrankio failams konvertuoti į „iPad“ formatą.
Naujausias JBL Flip 6 nešiojamasis garsiakalbis atrodo beveik identiškas Flip 5. Tai tikrai pasakytina apie išorinę išvaizdą ir dizainą.
Norite sužinoti, kaip perkelti failus iš „Windows“ į „iPhone“ arba „iPad“ įrenginius? Šis išsamus gidas padeda jums tai padaryti be vargo.
Konfigūruodami tamsų režimą Android, gausite akims malonesnę temą. Jei turite žiūrėti į telefoną tamsioje aplinkoje, greičiausiai jums reikia nuo jo nusukti akis, nes šviesus režimas vargina. Naudodami tamsų režimą „Opera“ naršyklėje Android sutaupysite energijos ir sužinosite, kaip sukonfigūruoti tamsų režimą.
Išvalykite adresų juostos URL istoriją „Firefox“ ir išlaikykite savo sesijas privačias, sekdami šiuos greitus ir paprastus veiksmus.
Pasidžiaukite savo „Zoom“ susitikimais su keliomis linksmomis filtrų galimybėmis. Pridėkite aureolę arba atrodite kaip vienaragis per savo „Zoom“ susitikimus su šiais juokingais filtrais.
Kai išgirsite žodį slapukai, galbūt pagalvosite apie šokoladinius sausainius. Bet yra ir tokių, kuriuos rasite naršyklėse, padedančių jums sklandžiai naršyti. Šiame straipsnyje sužinosite, kaip sukonfigūruoti slapukų nuostatas Opera naršyklėje Android.
Kaip įjungti skelbimų blokatorių jūsų Android įrenginyje ir maksimaliai išnaudoti invazinių skelbimų parinktį Kiwi naršyklėje.
Žinodami, kaip pakeisti „Facebook“ privatumo nustatymus telefone ar planšetėje, lengviau valdysite savo paskyrą.
Ieškoti tinkamos kortelės kišenėje ar piniginėje gali būti tikras iššūkis. Pastaraisiais metais daugelis įmonių kūrė ir pristatė bekontaktės mokėjimo sprendimus.
Daugelis naujienų straipsnių minimi „tamsusis internetas“, tačiau labai mažai tikrai kalba apie tai, kaip jį pasiekti. Tai daugiausia dėl to, kad daugelis svetainių ten talpina neteisėtą turinį.
Jei USB garsai kyla be jokios priežasties, yra keli metodai, kuriuos galite naudoti, kad atsikratytumėte šio fantominio atjungto įrenginio garso.



























