VR Oculus Quest 2: kaip prisijungti prie kompiuterio

Gaukite geresnę žaidimų patirtį ir prijunkite VR Oculus Quest 2 prie kompiuterio. Štai kaip tai padaryta.
„Twitch“ kupina intensyvių, linksmų ir linksmų akimirkų, kurios yra neįtikėtinai vertos dalintis. Štai kodėl turite klipus. Clips yra „Twitch“ funkcija, skirta padėti jums susidoroti su tokiais atvejais.
Naudodami klipus, „ Twitch “ leidžia kurti trumpus vaizdo įrašų fragmentus (arba klipus) iš to, ką žiūrite. Tai netgi leidžia redaguoti savo kadrus, o tai reiškia, kad galite tiksliai užfiksuoti akimirkas, kurias norite užfiksuoti.
Akivaizdu, kad bendrinimas atlieka svarbų vaidmenį šioje savybėje. „Twitch“ ne tik leis jums perkelti savo klipus per socialinę žiniasklaidą arba tiesiogiai kaip „Twich.tv“ nuorodas, bet ir paskelbs juos, kad visi galėtų juos pamatyti.

Jei dar neturite sukurti savo pirmojo „Twitch“ klipo, šiame vadove sužinosite, kaip klipuoti „Twitch“. Ši funkcija įdiegta tiek darbalaukio, tiek mobiliosiose „Twitch“ versijose, todėl galite pradėti kirpti bet kuriame įrenginyje.
Be to, prieš pradėdami kurti klipus susidursite su kanalais, kurių prenumeratorius ar stebėtojas. Kai kuriuose kanaluose klipų funkcija netgi gali būti visiškai išjungta.
Kaip klijuoti „Twitch“ – „Windows“ ir „Mac“.
Galite užfiksuoti, apkarpyti ir bendrinti klipus naudodami „Twitch“, kai srautiniu būdu perduodate turinį asmeniniame ir „Mac“ kompiuteryje naudodami „Twitch“ darbalaukio programą arba naršyklės žiniatinklio programą.
1. Pradėkite leisti tiesioginę transliaciją arba ankstesnę transliaciją naudodami „Twitch“. Jei naudojate „Twitch“ savo žiniatinklio naršyklėje, prieš tęsdami įsitikinkite, kad esate prisijungę prie „Twitch“ paskyros.
2. Kai tik aptinkate ką nors, ką norite nukirpti, užveskite pelės žymeklį virš vaizdo įrašo. Tada apatiniame dešiniajame srities kampe pasirinkite klipo piktogramą.
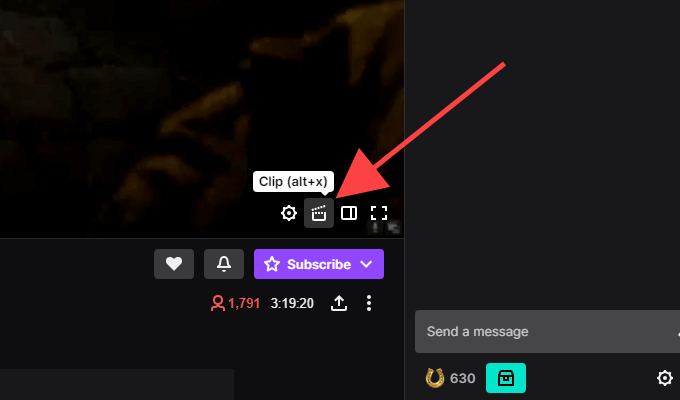
Patarimas: norėdami greičiau pradėti kirpti, naudokite sparčiuosius klavišus Alt + X (Windows) arba Option + X (Mac).
3. Turėtų būti atidarytas naujas „Twitch“ iššokantis langas arba naršyklės skirtukas ir įkeltas klipo kūrimo ekranas. Naudokite laiko juostoje esančias rankenas, kad apkarpytumėte vaizdo įrašą nuo 5 iki 60 sekundžių – turėsite dirbti 90 sekundžių filmuotos medžiagos.
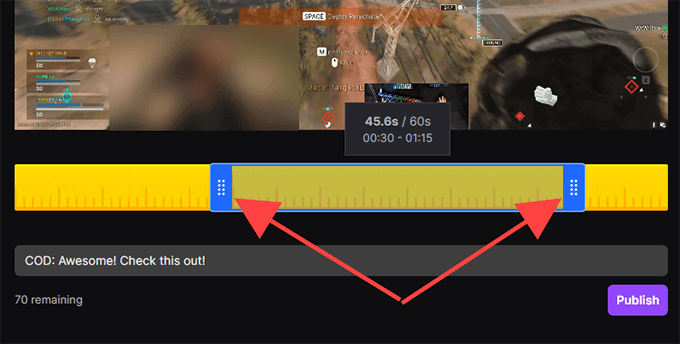
Pastaba: jei išeisite iš lango arba naršyklės skirtuko, „Twitch“ automatiškai paskelbs paskutines 30 sekundžių užfiksuotos filmuotos medžiagos.
4. Įveskite pavadinimą. Klipas bus viešas, todėl stenkitės, kad jis būtų patrauklus. Tada pasirinkite Paskelbti .
5. Norėdami bendrinti klipą socialinėje žiniasklaidoje , pasirinkite Twitter , Facebook arba Reddit piktogramas. Jei norite patraukti tiesioginę nuorodą į klipą, pasirinkite piktogramą Kopijuoti į mainų sritį .
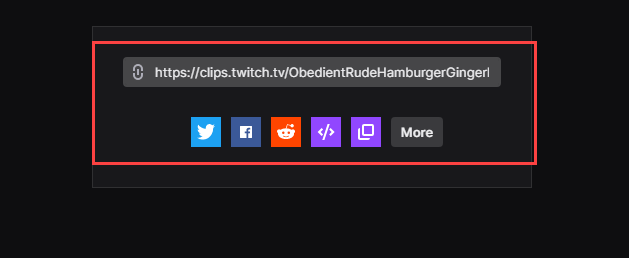
Taip pat galite naudoti įterpimo () piktogramą, kad įterptumėte vaizdo įrašą į svetainę.
Kaip klijuoti „Twitch“ – „Android“ ir „iOS“.
Jei „iPhone“ arba „Android“ išmaniajame telefone esate įdiegę „Twitch“ programą, galite kirpti, apkarpyti ir bendrinti vaizdo įrašus taip pat, kaip darbalaukyje. Tačiau taip pat galite jais bendrinti prieš atlikdami bet kokius pakeitimus, jei norite.
1. Pradėkite leisti tiesioginę transliaciją arba ankstesnę transliaciją.
2. Kai norite ką nors nukirpti, trumpai bakstelėkite vaizdo įrašą. Tada bakstelėkite klipo piktogramą viršutiniame dešiniajame srities kampe.
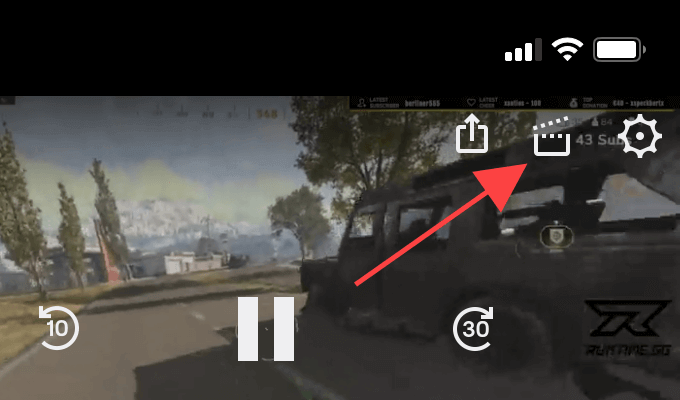
3. Turite dvi parinktis. Galite iš karto bendrinti 30 sekundžių filmuotą medžiagą naudodami bendrinimo parinktis, esančias ekrano Sukurti klipą apačioje. Arba galite bakstelėti Peržiūra ir Redaguoti , kad apkarpytumėte vaizdo įrašą. Tarkime, kad pasirinkote pastarąjį.
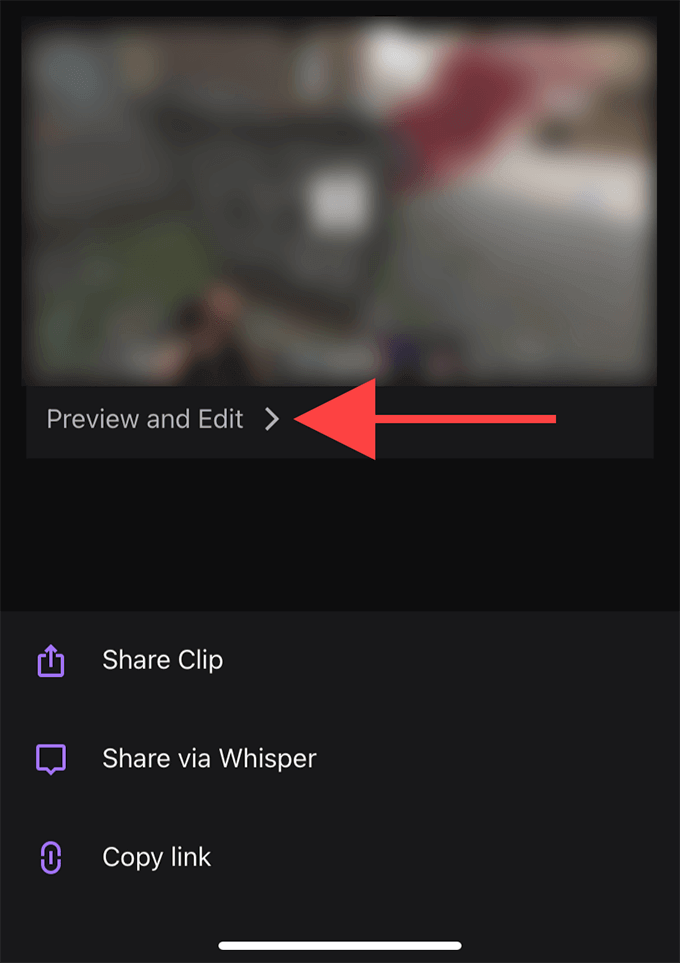
Pastaba: jei bendrinate arba išeisite iš ekrano Sukurti klipą, „Twitch“ automatiškai paskelbs 30 sekundžių klipą.
4. Bakstelėkite Trim Clip. Atlikite tai naudodami rankenas laiko juostoje, kad apkarpytumėte vaizdo įrašą. Bakstelėkite Atlikta , kad patvirtintumėte pakeitimus.
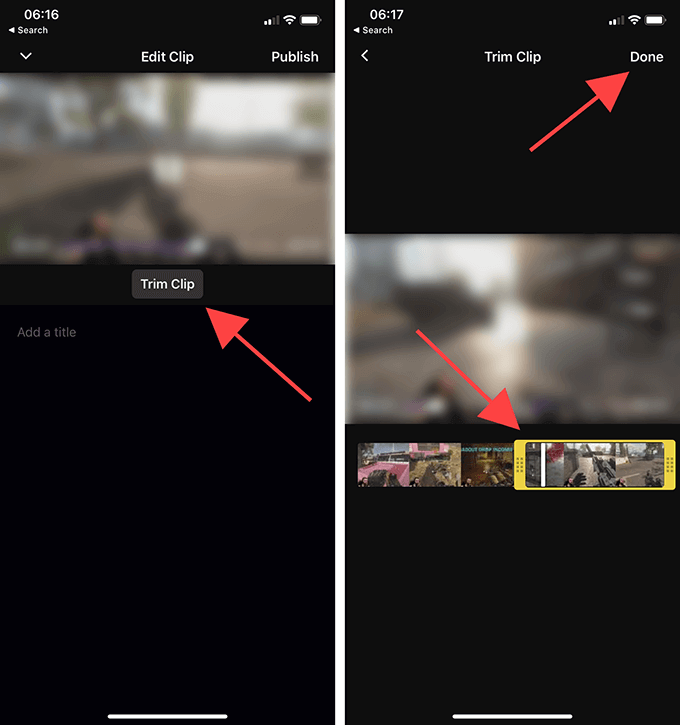
5. Pavadinkite klipą, tada bakstelėkite Paskelbti .
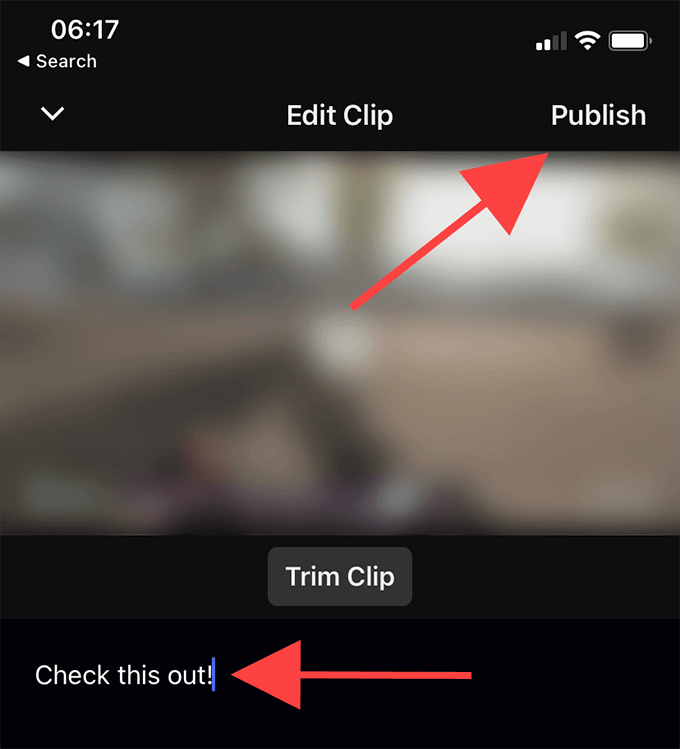
6. Dabar grįžote į ekraną Kurti klipą, atlikdami 3 veiksmą. Pasirinkite Share Clip , jei norite išsiųsti klipo nuorodą per bet kurią momentinių pranešimų programą savo įrenginyje.
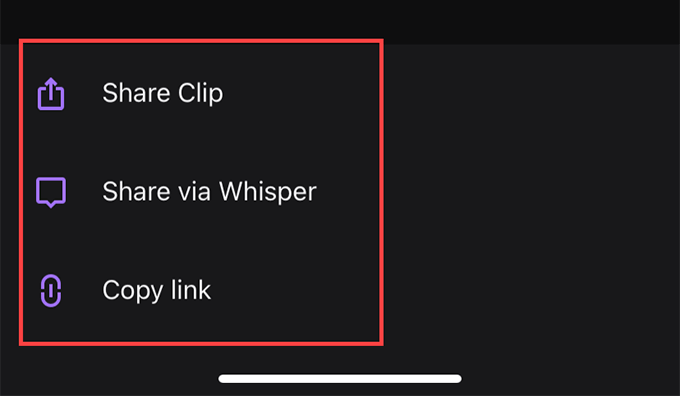
Jei norite bendrinti vaizdo įrašą naudodami „Twitch“ integruotą pokalbių paslaugą, pasirinkite parinktį „ Bendrinti per Whisper“ . Arba bakstelėkite Kopijuoti nuorodą , kad nukopijuotumėte klipo nuorodą į mainų sritį.
Kaip tvarkyti klipus „Twitch“.
„Twitch“ automatiškai paskelbia visus jūsų sukurtus klipus viešai. Juos rasite atitinkamų kanalų skiltyje Klipai. Tačiau sunku juos pastebėti tarp kitų „Twitch“ vartotojų klipų.
Jei norite tvarkyti klipus, geriausia naudoti klipų tvarkyklę. Tai ne tik leidžia dar kartą bendrinti arba ištrinti klipus, bet ir atsisiųsti bet kurį klipą vietoje.
Tačiau klipų tvarkyklę galite atidaryti tik naudodami žiniatinklio naršyklę.
1. Eikite į „Twitch“ kūrėjų prietaisų skydelį (dashboard.twich.tv) ir prisijunkite prie „Twitch“ paskyros.
2. Kūrėjų prietaisų skydelio kairiojoje naršymo srityje išskleiskite turinį ir pasirinkite Clips , kad pasiektumėte klipų tvarkyklę. Tada turėtumėte matyti visus iki šiol sukurtus klipus.
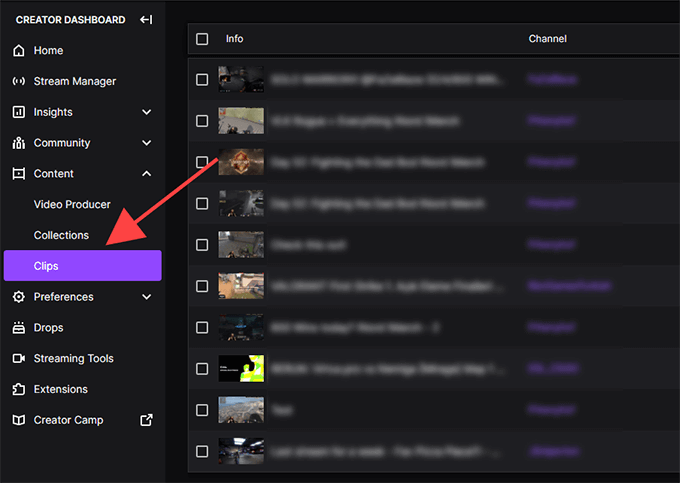
3. Pasirinkite klipą ir galėsite jį žiūrėti, ištrinti, pervardyti arba bendrinti. Taip pat pamatysite atsisiuntimo piktogramą, esančią tarp bendrinimo parinkčių. Tai leidžia paimti kopiją MP4 formatu . Tačiau negalite redaguoti savo klipų.
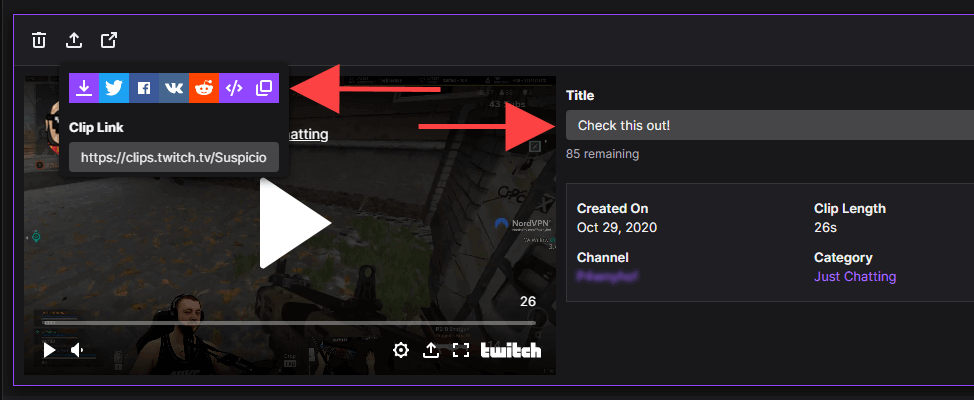
Galite filtruoti klipus pagal kategoriją arba kanalą naudodami paieškos juostą, esančią klipų tvarkyklės dešinėje. Jei transliuojate per „Twitch “, taip pat galite peržiūrėti kitų sukurtus jūsų vaizdo įrašų klipus, pasirinkę akutę šalia Mano kanalo klipai .
Pradėkite iškirpti
Naudodami „Twitch Clips“ ne tik fiksuojate ir bendrinate turinį, bet ir transliuotojams suteikiate galimybę susipažinti su jų turiniu. Venkite šlamšto siuntimo naudodami funkciją ir naudokite ją protingai.
Gaukite geresnę žaidimų patirtį ir prijunkite VR Oculus Quest 2 prie kompiuterio. Štai kaip tai padaryta.
Sužinokite, kaip grąžinti PS4 ir PS5 žaidimus į „Playstation Store“ ir gauti pinigų grąžinimą. Sekite šiuos paprastus veiksmus ir pasinaudokite PlayStation pinigų grąžinimo politika.
Susipažinkite su Minecraft kerinčių sistemų ypatybėmis, išmokite kerėti savo ginklus ir šarvus tam, kad gautumėte konkurencinį pranašumą žaidime.
Atraskite 5 teisėtus būdus, kaip gauti nemokamą Robux žaidime Roblox. Gaukite naudingus patarimus, kaip padidinti savo galimybes uždirbti šią žaidimo valiutą.
Jei į konsolę atsisiuntėte daug „Nintendo Switch“ žaidimų, greičiausiai susidūrėte su saugyklos vietos problemomis. Sužinokite, kaip archyvuoti žaidimus, ištrinti žaidimo išsaugojimo duomenis ir kaip perkelti žaidimus į SD kortelę.
Sužinokite, kaip pašalinti žaidimus iš PS4 paprastais ir efektyviais būdais. Atlaisvinkite vietos naujiems žaidimams ir optimizuokite savo PlayStation 4.
Ar jums sunku prijungti PS5 konsolę prie konkretaus „Wi-Fi“ arba „Ethernet“ tinklo? Išspręskite PS5 ryšio problemas su mūsų 14 naudingų pataisymų.
„PlayStation Plus“ prenumerata suteikia daug privalumų, tačiau jei nusprendėte ją atšaukti, štai kaip tai padaryti greitai ir lengvai.
Gaukite naudingų patarimų apie tai, kaip išjungti PlayStation 5 (PS5) ir optimizuoti jos energijos vartojimą. Skaitykite mūsų vadovą. Turėtumėte išjungti PlayStation 5, kai jo nenaudojate.
Išbandykite šiuos lengvai įgyvendinamus patarimus, kaip pagaliau susieti telefoną su VR Oculus Quest 2.
„PlayStation 4“ yra viena greičiausiai parduodamų visų laikų žaidimų konsolių, tačiau daugelis pirmosios kartos konsolių turi problemų su „Wi-Fi“ kortele. Ryšio greitis paprastai yra lėtesnis nei turėtų būti, o tai yra problema, kai daugelis žaidimų atsisiunčiami šimtais gigabaitų.
„Minecraft Badlion Client“ yra nemokama „Minecraft“ paleidimo priemonė ir tvarkyklė. Tam nereikia papildomo pirkimo.
„Oculus Quest 2“ yra galingos, atskiros ausinės, kurios naudoja stebėjimą iš vidaus, kad užtikrintų neįtikėtiną žaidimą be laidų, tačiau tai kainuoja. Ausinių našumas neprilygsta aukščiausios klasės žaidimų kompiuteriui, o tai reiškia, kad žaidimų našumas apsiriboja tuo, ką gali apdoroti pačios ausinės.
Nors frazė „garų debesis“ gali sukelti verdančio virdulio ar senovinio traukinio vaizdus, kalbant apie vaizdo žaidimus, tai yra žudikiška didžiausios kompiuterinių žaidimų platformos savybė. Jei žaidžiate „Steam“, tikrai norėsite sužinoti, kaip naudoti „Steam Cloud“ žaidimų įrašus.
Tarp žaidėjų streameriai turi įžymybių reputaciją. Dėl to kiti žaidėjai nori žaisti ir su jais, ir prieš juos.
Negalite sukurti „Twitch“ kanalo per naktį. Gali užtrukti ilgai, kol subursite ištikimą žiūrovų bendruomenę – nuo kelių nuolatinių žiūrovų iki tūkstančių ištikimų gerbėjų, pasiruošusių palaikyti jūsų bendruomenę jai augant.
Žaisti kompiuterinius žaidimus kartu su draugais yra smagu, tačiau visi dalyvaujantys turi turėti žaidžiamą žaidimą. Žaidimą žaisti vienu metu taip pat gali būti sunku.
„Minecraft“ turi mažos raiškos ir blokuoto žaidimo reputaciją, tačiau dėl kai kurių modifikacijų „Minecraft“ gali atrodyti visiškai gražiai, o tai gali rimtai apmokestinti jūsų sistemą. „OptiFine“ yra „Minecraft“ grafikos optimizavimo modifikacija, galinti pagerinti našumą ir kadrų dažnį.
„Minecraft“ pasirodo savaime, kai turite draugų, su kuriais galite žaisti, bet niekas nesustabdo linksmybių, kai bandote prisijungti prie draugo pasaulio, ir jūs gaunate pranešimą „Minecraft nepavyksta prisijungti prie pasaulio. “ Yra įvairių priežasčių, kodėl taip nutinka, ir mes paaiškinsime jums labiausiai tikėtinas problemas, kad galėtumėte grįžti prie kasybos ir kūrimo kaip tikri žaidėjai.
Išjunkite PS5 DualSense valdiklį, kad taupytumėte jo baterijos veikimo laiką, arba prieš prijungdami jį prie kompiuterio, išmaniojo telefono ar kito PS5. Ir jei jūsų PS5 valdiklis neveikia tinkamai, problema gali būti išspręsta jį išjungus ir vėl įjungus.
Norite sužinoti, kaip perkelti failus iš „Windows“ į „iPhone“ arba „iPad“ įrenginius? Šis išsamus gidas padeda jums tai padaryti be vargo.
Konfigūruodami tamsų režimą Android, gausite akims malonesnę temą. Jei turite žiūrėti į telefoną tamsioje aplinkoje, greičiausiai jums reikia nuo jo nusukti akis, nes šviesus režimas vargina. Naudodami tamsų režimą „Opera“ naršyklėje Android sutaupysite energijos ir sužinosite, kaip sukonfigūruoti tamsų režimą.
Išvalykite adresų juostos URL istoriją „Firefox“ ir išlaikykite savo sesijas privačias, sekdami šiuos greitus ir paprastus veiksmus.
Pasidžiaukite savo „Zoom“ susitikimais su keliomis linksmomis filtrų galimybėmis. Pridėkite aureolę arba atrodite kaip vienaragis per savo „Zoom“ susitikimus su šiais juokingais filtrais.
Kai išgirsite žodį slapukai, galbūt pagalvosite apie šokoladinius sausainius. Bet yra ir tokių, kuriuos rasite naršyklėse, padedančių jums sklandžiai naršyti. Šiame straipsnyje sužinosite, kaip sukonfigūruoti slapukų nuostatas Opera naršyklėje Android.
Kaip įjungti skelbimų blokatorių jūsų Android įrenginyje ir maksimaliai išnaudoti invazinių skelbimų parinktį Kiwi naršyklėje.
Žinodami, kaip pakeisti „Facebook“ privatumo nustatymus telefone ar planšetėje, lengviau valdysite savo paskyrą.
Ieškoti tinkamos kortelės kišenėje ar piniginėje gali būti tikras iššūkis. Pastaraisiais metais daugelis įmonių kūrė ir pristatė bekontaktės mokėjimo sprendimus.
Daugelis naujienų straipsnių minimi „tamsusis internetas“, tačiau labai mažai tikrai kalba apie tai, kaip jį pasiekti. Tai daugiausia dėl to, kad daugelis svetainių ten talpina neteisėtą turinį.
Jei USB garsai kyla be jokios priežasties, yra keli metodai, kuriuos galite naudoti, kad atsikratytumėte šio fantominio atjungto įrenginio garso.



























