Kaip susikurti anoniminę Facebook paskyrą

Nors niekas internete nėra tikrai privatus, anoniminės Facebook paskyros leidžia užtikrinti geresnį privatumą ir saugumą. Sužinokite, kaip tai padaryti.
Daugeliui kompiuterių žaidėjų „Steam“ iš esmės yra visa platforma. Beveik visi kompiuteriniai žaidimai parduodami jo parduotuvėje, o „Steam“ klientas tvarko visus nuobodžius dalykus, tokius kaip žaidimų diegimas ir atnaujinimai.
„Steam“ yra labai tvirta programinė įranga ir dauguma žaidėjų niekada neturės su ja problemų. Tačiau kartais tai gali suklysti labiausiai varginančius būdus.
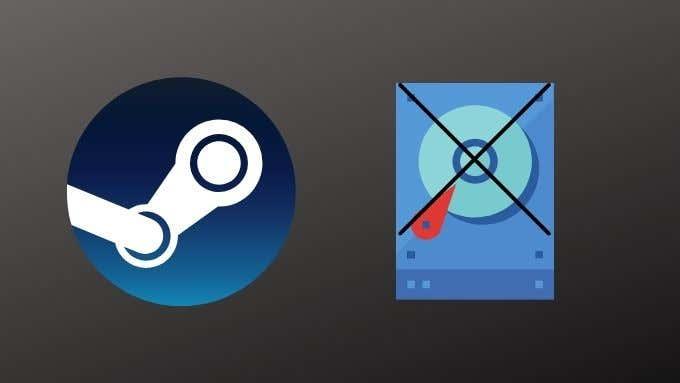
Kas vis dėlto yra „Steam“ disko rašymo klaida?
Pavyzdžiui, „Steam“ baisi „disko rašymo klaida“ tikrai gali pakenkti jūsų žaidimų laikui. Taigi, norėdami sugrįžti į žaidimą, pažvelkime į kelis įprastus šios problemos sprendimo būdus.
Kaip rodo pavadinimas, „Steam“ išmeta „disko rašymo klaidą“, kai negali įrašyti žaidimo duomenų į jūsų standųjį diską. Tai gana paprasta, tačiau tikroji problema yra ta, kad jūs tikrai nesuprantate, kodėl „Steam“ negali rašyti į diską. Priežastys gali skirtis nuo tikrosios Steam failo struktūros problemos iki duomenų atsisiuntimo problemų.
Vykdykite disko nuskaitymą
Prieš net pažvelgdami į patį „Steam“, turime įsitikinti, kad problema yra „Steam“, o ne tikrasis standusis diskas, kuriame bandote įdiegti žaidimą.
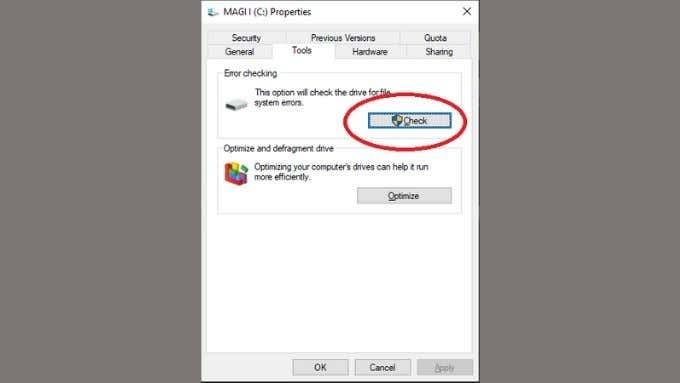
Tiesiog paleiskite „Windows“ disko klaidų tikrintuvą , kad sužinotumėte, ar nėra disko problemų. Jei yra disko problema, tikrintuvas turėtų ją išspręsti. Nors dėl rimtos problemos gali reikėti pakeisti diską. Disko tikrinimo įrankį rasite disko ypatybių skirtuke Įrankiai .
Iš naujo paleiskite kompiuterį
Prieš išprotėdami bandydami įvairius sprendimus, giliai įkvėpkite ir tiesiog perkraukite kompiuterį. Tai taip pat akivaizdžiai iš naujo paleidžia „Steam“, o tai galite padaryti be visiško perkrovimo. Tačiau net ir uždarius „Steam“, procesai lieka fone.

Taigi, nebent norite nužudyti kiekvieną „Steam“ procesą rankiniu būdu užduočių tvarkyklėje , kompiuterį paleiskite iš naujo greičiau.
Paleiskite Steam kaip administratorių
Kartais „Steam“ negali įrašyti į diską, nes programinei įrangai trūksta pakankamai aukšto leidimo, kad galėtų atlikti šiuos pakeitimus. Paleidę klientą kaip administratorių, pašalinsite šias problemas.
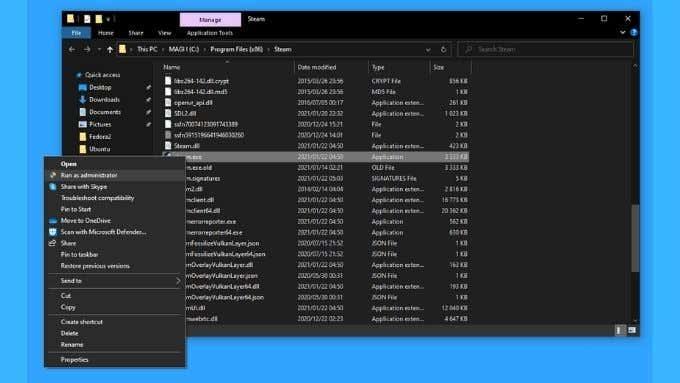
Tačiau tai nėra nuolatinis sprendimas, nes „Steam“ neturėtų reikalauti administratoriaus teisių. Tai tik būdas atlikti rašymo operaciją ir patvirtinti, kad problemos priežastis yra susijusi su failų leidimais. Pagal numatytuosius nustatymus Steam vykdomasis failas turėtų būti skiltyje Program Files (x86) > Steam.
Pakeiskite atsisiuntimo regioną
Atrodo, kad disko rašymo klaida kartais atsiranda dėl to, kad „Steam“ nesugeba paimti duomenų iš serverio.
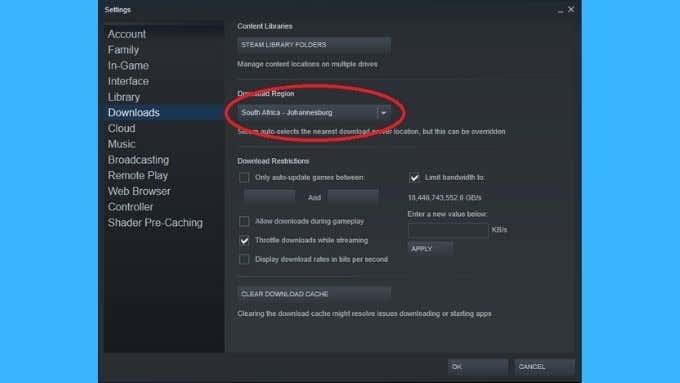
Kai kurie vartotojai pranešė, kad „Steam“ nustatymuose pavyko pakeisti numatytąjį atsisiuntimo regioną. „Steam“ turi kelis serverius, išsidėsčiusius visame pasaulyje. Pagal numatytuosius nustatymus jis pasirinks serverį, kuris jums pasiūlys geriausią greitį, tačiau tarp jūsų ir tos vietos gali nutikti ne taip. Taigi tiesiog pakeitus kitą geriausią serverį arba kitą, kai kuriais atvejais galima išspręsti rašymo klaidos problemą.
Patikrinkite žaidimo failus
Kartais „Steam“ negali įrašyti į žaidimo aplanką dėl neužbaigtų arba sugadintų failų. Tokiu atveju turėtumėte pabandyti patikrinti žaidimo įdiegimą.
Tai yra kliento įtaisyta funkcija, kuri patikrina jūsų kompiuteryje esančius žaidimo failus pagal serveryje esančių failų klaidų kontrolinę sumą. Jei jie nesutampa, „Steam“ manys, kad jūsų diske esantis failas yra sugadintas ir pakeis jį serveryje esančiu.
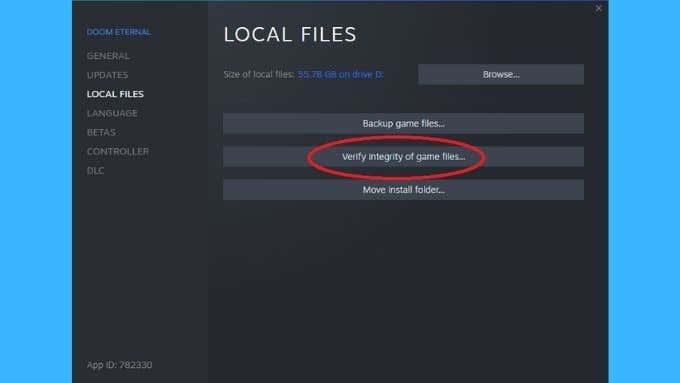
Tiesiog įspėkite, kad tai pašalins visus žaidimo aplanke padarytus modifikacijas. Vientisumo patikrinimą galite atlikti tam tikro žaidimo ypatybių puslapio skiltyje Vietiniai failai.
Iš naujo įdiekite „Steam“.
Jei atrodo, kad niekas neveikia, o „Steam“ vis tiek rodoma disko rašymo klaida, visada galite atsisiųsti naujausią „Steam“ diegimo programą ir iš naujo įdiegti visą klientą. Neturėtumėte prarasti jokių žaidimo duomenų, o „Steam“ diegimo programa patikrins esamus failus ir tinkamai juos patvirtins.
Įsitikinkite, kad „Steam“ aplankas nėra skirtas tik skaityti
Kartais „Steam“ aplanko atributai pakeičiami be jūsų žinios. Taip gali nutikti, pavyzdžiui, jei rankiniu būdu sukūrėte atsarginę Steam aplanko kopiją ir tiesiog nukopijavote jį per naują diegimą.
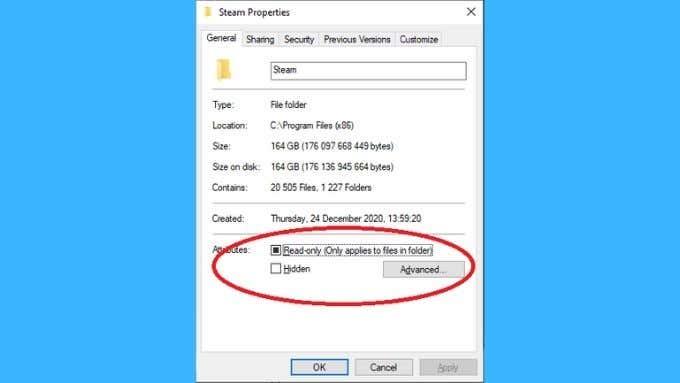
Jei „Steam“ aplankas pažymėtas kaip „tik skaityti“, „Steam“ negali jo keisti. Kadangi visi jūsų Steam žaidimai pagal numatytuosius nustatymus yra saugomi Steam aplanke, tai gali būti disko skaitymo klaidos šaltinis.
Tiesiog eikite į „Steam“ aplanko ypatybes ir panaikinkite atributo „Tik skaityti“ žymėjimą. Tikimės, kad po šio pakeitimo viskas grįš į įprastas vėžes.
Atblokuokite „Steam“ užkardoje
Aukščiau jau minėjome, kad kartais „Steam“ disko įrašymo klaida labiau primena serverio skaitymo klaidą. Viena iš priežasčių, kodėl „Steam“ gali negauti duomenų iš serverio, yra ta, kad jį blokuoja ugniasienė.
Pirmą kartą paleidus „Steam“, jūsų bus paprašyta patvirtinti programinės įrangos prieigą prie interneto. Jei to nepadarėte, turėsite pereiti į ugniasienės nustatymus ir leisti Steam prisijungti prie interneto.
Jei problema nėra „Windows“ užkarda, įsitikinkite, kad maršruto parinktuvo ugniasienė neblokuoja „Steam“. Žr. maršrutizatoriaus vadovą, kaip atblokuoti prievadus, kurių reikia Steam .
Išjunkite savo VPN
Nors tai gali būti ne ugniasienė, kuri blokuoja paketus, kad jie nepatektų į „Steam“, problemą gali sukelti jūsų VPN . Nors tai nepatvirtinta, atrodo, kad kai kuriems vartotojams pavyko atsikratyti „Steam“ disko rašymo klaidos laikinai išjungę VPN.

Be to, VPN naudojimas su „Steam“ prieštarauja naudojimo sąlygoms ir iš tikrųjų gali būti uždraustas visam laikui. Taigi patartina apsieiti be VPN arba naudoti padalintą tuneliavimą su „Steam“.
Išvalykite atsisiuntimo talpyklą
Steam turi specialią saugojimo sritį, kurioje talpykloje saugomi šiuo metu atsisiunčiamų žaidimų duomenys. Kartais ši talpykla sugadinama ir sustabdomas duomenų srautas. Tai žinoma „Steam“ problema ir iš tikrųjų yra patogus būdas išvalyti talpyklą.
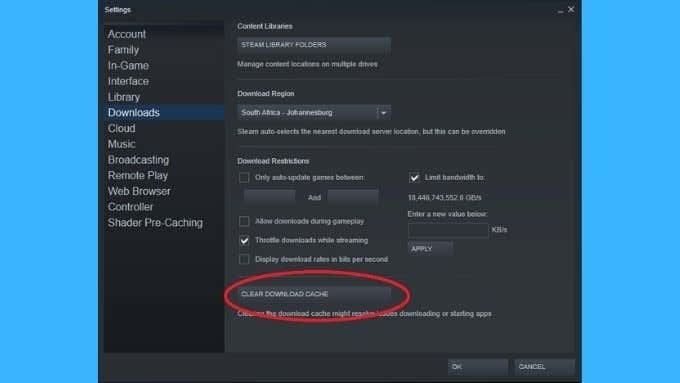
Atsisiuntimo talpyklos išvalymo mygtuką rasite „ Steam“ nustatymų skiltyje „ Atsisiuntimai “. Paspauskite jį ir iš naujo paleiskite „Steam“, kad galėtumėte tinkamai įvertinti. Tada pabandykite atsisiųsti dar kartą.
Išbandykite kitą Steam biblioteką
Jei sistemoje yra keli diskai, galite sukurti antrą Steam bibliotekos aplanką kitame diske ir pabandyti ten įdiegti žaidimą. Norėdami sukurti naują Steam bibliotekos aplanką:
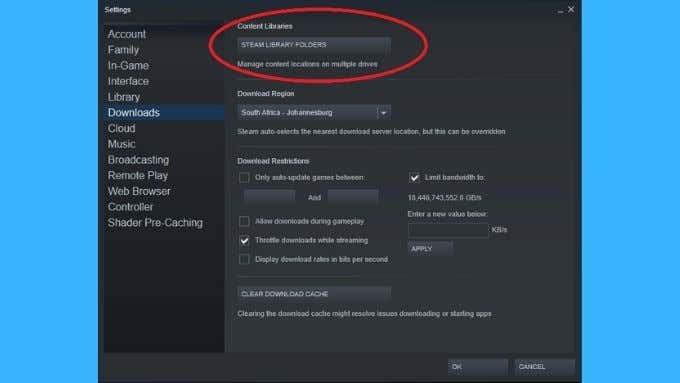
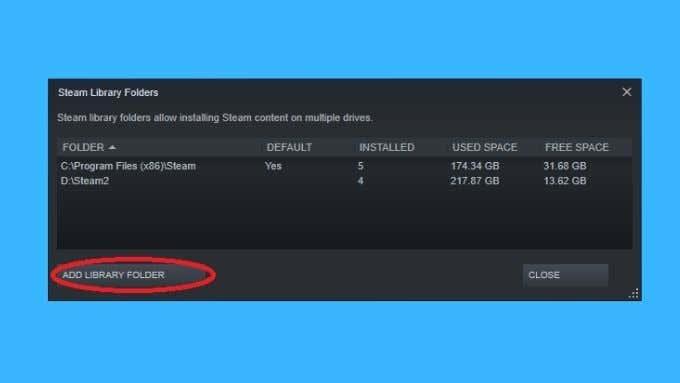
Jei jau turite kelis bibliotekos aplankus, galite pabandyti atsisiųsti žaidimą į alternatyvią biblioteką, kurią jau turite. Jei tai veikia, tai rodo, kad pats nebendradarbiaujantis diskas yra netinkamas.
Per daug nesijaudinkite
„Steam“ klaida gali būti labiau varginanti nei esminiai sistemos gedimai. Tiesiog kai norite atsisėsti ir šiek tiek atsipalaiduoti, staiga įstringate atliekant trikčių šalinimo pratimus. To pakanka, kad norėtųsi nusipirkti konsolę , bet pasinaudoję aukščiau pateiktais patarimais greičiausiai grįšite į žaidimą.
Nors niekas internete nėra tikrai privatus, anoniminės Facebook paskyros leidžia užtikrinti geresnį privatumą ir saugumą. Sužinokite, kaip tai padaryti.
Sužinokite, kaip padaryti savo Facebook paskyrą privačią ir apsaugoti savo asmeninę informaciją internete.
Sužinokite, kaip atsekti, kas bendrino jūsų „Facebook“ įrašą ir kaip reguliuoti privatumo nustatymus, kad kontroliuotumėte savo įrašų pasidalinimą.
Sužinokite, kaip siųsti ir tinkinti kvietimus „Discord“, kad padidintumėte savo serverio narių skaičių ir pagreitintumėte bendravimą.
„Discord“ strigčių problemos nėra neįprastos, ir kartais programa gali užstrigti be aiškios priežasties. Sužinokite, kaip išspręsti šias problemas ir pagerinti mūsų programos patirtį.
Naudokite „Facebook“ draugų sąrašus, kad optimizuotumėte savo patirtį, valdydami, kas mato jūsų turinį.
Sužinokite, kaip lengvai rasti ir tvarkyti savo „Facebook“ juodraščius, pradedant nuo asmeninių iki verslo puslapių.
AR zona yra vietinė programa, leidžianti vartotojams smagiai praleisti laiką naudojant papildytą realybę su „Samsung“ telefonais. Sužinokite, kokias funkcijas ji siūlo ir kaip ją naudoti.
Kai norite su kuo nors susisiekti, ne visada norite tai padaryti viešai. Šis straipsnis nagrinėja, kaip galėtumėte išsiųsti anoniminius tekstinius pranešimus, išsaugant savo privatumo konfidencialumą.
Privatumas yra visų svarbiausias dalykas, o nuo persekiojančių iki potencialių darbdavių nerimauti gali kilti klausimas, kas žiūri jūsų veiklą socialinėje žiniasklaidoje. Šiame straipsnyje apžvelgsime, kas yra „Facebook“ istorija, kaip galite pamatyti, kas peržiūrėjo jūsų istorijas, ir kaip galite atnaujinti privatumo nustatymus, kad „Facebook“ liktų privatesni.
Žinokite, kaip ištrinti „Netflix“ paskyrą efektyviai ir greitai. Šis gidas suteikia visą reikiamą informaciją ir patarimus, kaip atšaukti jūsų prenumeratą ir užtikrinti, kad viskas būtų atlikta teisingai.
Išmokite, kaip atšaukti „Facebook Messenger“ pranešimo siuntimą ir ištrinti žinutes, kad apsisaugotumėte nuo nepatogių situacijų.
Nesaugūs darbui (NSFW) kanalai „Discord“ yra skirti apriboti netinkamą prieigą prie suaugusiesiems skirto turinio. Tai naudinga tėvams, kurių vaikai naudojasi „Discord“, ir naudotojams, kurie nori vengti pagal amžių ribojamo turinio, kuris netinka darbui.
Bet kuris įrenginys, kuris prisijungia prie „WiFi“ tinklo, turi identifikuoti save tinkle naudodamas unikalų tinklo adresą, žinomą kaip MAC adresas. Šis identifikatorius padeda tinklo administratoriams stebėti vartotojo veiklą.
„Oculus Quest 2“ yra atskiros virtualios realybės ausinės. Išmokite, kaip jas iš naujo nustatyti, kad išspręstumėte technines problemas.
Sužinokite, kaip nustatyti ir užprogramuoti universalųjį nuotolinio valdymo pultą su mūsų išsamiais patarimais.
Jei jums sunku sekti svarbius draugų ir šeimos gimtadienius, turite susitvarkyti. Senas mokyklos kalendorius (ar net „Google“ kalendoriaus pranešimas) gali priminti, kada reikia išsiųsti kortelę ar įsigyti specialią dovaną, tačiau yra ir kitų būdų sekti informaciją, įskaitant „Facebook“ profilio naudojimą.
Sužinokite, kaip greitai ir lengvai pakeisti kalbą „Netflix“ platformoje, kad geriau suprastumėte mėgstamus filmus ir serialus.
Kitaip nei kitos TV transliacijos paslaugos, „Peacock TV“ siūlo nemokamą planą, leidžiantį vartotojams nemokant nė cento srautiniu būdu transliuoti iki 7500 valandų pasirinktų filmų, TV serialų, sporto laidų ir dokumentinių filmų. Tai gera programa, kurią galite turėti savo srautinio perdavimo įrenginyje, jei jums reikia pertraukos nuo „Netflix“ prenumeratos mokesčių mokėjimo.
Zoom yra populiari vaizdo konferencijų ir susitikimų programa. Jei dalyvaujate mastelio keitimo susitikime, gali būti naudinga nutildyti save, kad netyčia nepertrauktumėte kalbėtojo, ypač jei susitikimas didelis, pavyzdžiui, internetinis seminaras.
Norite sužinoti, kaip perkelti failus iš „Windows“ į „iPhone“ arba „iPad“ įrenginius? Šis išsamus gidas padeda jums tai padaryti be vargo.
Konfigūruodami tamsų režimą Android, gausite akims malonesnę temą. Jei turite žiūrėti į telefoną tamsioje aplinkoje, greičiausiai jums reikia nuo jo nusukti akis, nes šviesus režimas vargina. Naudodami tamsų režimą „Opera“ naršyklėje Android sutaupysite energijos ir sužinosite, kaip sukonfigūruoti tamsų režimą.
Išvalykite adresų juostos URL istoriją „Firefox“ ir išlaikykite savo sesijas privačias, sekdami šiuos greitus ir paprastus veiksmus.
Pasidžiaukite savo „Zoom“ susitikimais su keliomis linksmomis filtrų galimybėmis. Pridėkite aureolę arba atrodite kaip vienaragis per savo „Zoom“ susitikimus su šiais juokingais filtrais.
Kai išgirsite žodį slapukai, galbūt pagalvosite apie šokoladinius sausainius. Bet yra ir tokių, kuriuos rasite naršyklėse, padedančių jums sklandžiai naršyti. Šiame straipsnyje sužinosite, kaip sukonfigūruoti slapukų nuostatas Opera naršyklėje Android.
Kaip įjungti skelbimų blokatorių jūsų Android įrenginyje ir maksimaliai išnaudoti invazinių skelbimų parinktį Kiwi naršyklėje.
Žinodami, kaip pakeisti „Facebook“ privatumo nustatymus telefone ar planšetėje, lengviau valdysite savo paskyrą.
Ieškoti tinkamos kortelės kišenėje ar piniginėje gali būti tikras iššūkis. Pastaraisiais metais daugelis įmonių kūrė ir pristatė bekontaktės mokėjimo sprendimus.
Daugelis naujienų straipsnių minimi „tamsusis internetas“, tačiau labai mažai tikrai kalba apie tai, kaip jį pasiekti. Tai daugiausia dėl to, kad daugelis svetainių ten talpina neteisėtą turinį.
Jei USB garsai kyla be jokios priežasties, yra keli metodai, kuriuos galite naudoti, kad atsikratytumėte šio fantominio atjungto įrenginio garso.



























