Kaip susikurti anoniminę Facebook paskyrą

Nors niekas internete nėra tikrai privatus, anoniminės Facebook paskyros leidžia užtikrinti geresnį privatumą ir saugumą. Sužinokite, kaip tai padaryti.
Remiantis asmenine patirtimi, „Netflix“ yra daug stabilesnis (ir patikimesnis) mobiliuosiuose įrenginiuose, televizoriuose, žaidimų pultuose ir srautinio perdavimo įrenginiuose. „Netflix“ naudojimas kompiuteryje – naudojant programą arba žiniatinklio naršyklę – yra visiškai kitoks žaidimas. Dažniau atsitiktiniai ir atsitiktiniai klaidų pranešimai sugadina žiniatinklio srautinio perdavimo patirtį.
„Netflix“ klaidų yra įvairių, kiekviena turi savo unikalius kodus, priežastis ir sprendimus. Kai žiūrint turinį „Netflix“ gaunate klaidos pranešimą, vaizdo transliacijos paslaugų teikėjas praneša, kad kažkur yra problema. Galbūt su jūsų interneto ryšiu, „Netflix“ paskyra, prenumeratos būsena ir pan.

Šiame straipsnyje apžvelgsime septynis būdus, kaip ištaisyti „Netflix“ klaidos kodą F7701-1003. Tačiau pirmiausia trumpas paaiškinimas, ką reiškia klaida ir jos priežastys.
Kas sukelia „Netflix“ klaidą F7701-1003
„Netflix“ klaidos F7701-1003 atveju tai rodo jūsų naršyklės Widevine turinio iššifravimo modulio (CDM) problemą.
Widevince CDM yra jūsų naršyklės komponentas, leidžiantis leisti autorių teisių saugomą turinį, saugomą skaitmeninių teisių valdymo (DRM) sistemos. Filmai ir laidos, kuriuos žiūrite per „Netflix“, yra apsaugoti DRM. Todėl, jei „Netflix“ kyla sunkumų bendraujant su jūsų naršyklės „Widevince“ iššifravimo moduliu, pasirodo klaidos kodas F7701-1003.
Iš esmės „Netflix“ nori būti tikri, kad negalite kopijuoti ar atkurti turinio, kurį žiūrite naudodami naršyklę. Norėdami sužinoti, kaip atsikratyti šios klaidos, pereikite prie kito skyriaus.
Kaip ištaisyti „Netflix“ klaidos kodą f7701-100
Atlikę tyrimus nustatėme, kad klaidos kodas f7701-1003 būdingas „Netflix“ naudotojams, srautu perduodantiems turinį per „Mozilla Firefox“ tiek „Windows“, tiek „Mac“ kompiuteriuose. Mes beveik neradome „Chrome“ ar „Microsoft Edge“ naudotojų, susidūrusių su šia problema.
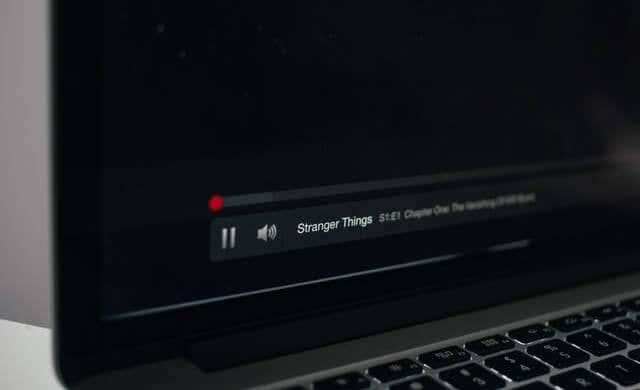
Toliau pateikti sprendimai tinka tiek Windows, tiek Mac vartotojams.
1. Atnaujinkite „Netflix“ skirtuką
Jei neatnaujinote „Netflix“ skirtuko, turėtumėte tai padaryti. Spustelėkite šalia adreso juostos esantį atnaujinimo mygtuką arba tiesiog paspauskite klaviatūros klavišą F5 . Jei „Netflix“ ir toliau rodo klaidos kodą, nepaisant kelių skirtukų atnaujinimo, pereikite prie kito sprendimo.
2. Priverstinai išeiti iš „Firefox“.
Ši problema gali kilti, jei „Firefox“ laikinai nestabili arba netinkamai veikia . Priverstinis naršyklės sustabdymas ir paleidimas iš naujo gali padėti išspręsti problemą. Tačiau prieš tai darydami būtinai išsaugokite atliekamus darbus, kuriuos atidarėte kituose skirtukuose, kad neprarastumėte nieko svarbaus.
Norėdami priverstinai uždaryti „Firefox“ sistemoje „Windows“, paleiskite užduočių tvarkyklę ( Ctrl + Shift + Esc ), dešiniuoju pelės mygtuku spustelėkite „ Firefox “ ir spustelėkite Baigti užduotį . Iš naujo paleiskite „Firefox“ ir patikrinkite, ar galite žiūrėti „Netflix“ be klaidos.
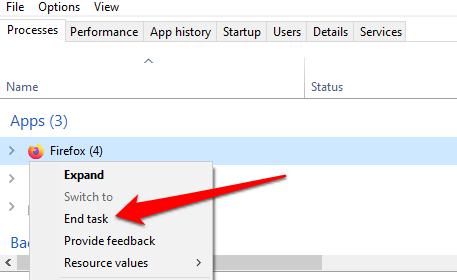
Jei naudojate „Mac“, atidarykite „Firefox“ ir naudokite „ Shift“ + „Option“ + „Command“ + „Escape “ spartųjį klavišą, kad nedelsiant priverstinai uždarytumėte naršyklę. Iš naujo paleiskite „Firefox“ ir patikrinkite, ar turite prieigą prie „Netflix“ be klaidų.
3. Įgalinkite „Firefox“ slapukus
Norėdami žiūrėti turinį „Netflix“ naudodami žiniatinklio naršykles, turite įjungti slapukus. „Netflix“ naudoja slapukus, kad saugotų informaciją, reikalingą turiniui srautu perduoti jūsų naršyklėje. Tai taikoma ne tik „Firefox“, bet ir kitoms palaikomoms naršyklėms – „Chrome“, „Microsoft Edge“, „Opera“ ir „Safari“.
Jei „Netflix“ klaida F7701-1003 vis tiek kartojasi, patikrinkite, ar „Firefox“ neblokuoja svetainių (ypač „Netflix“) slapukų.
Atidarykite „Firefox“ meniu ir eikite į „ Options “ („Windows“) arba „ Preferences “ („Mac“) > „ Privatumas ir sauga“ . Skiltyje „Patobulinta sekimo apsauga“ pasirinkite Pasirinktinis .
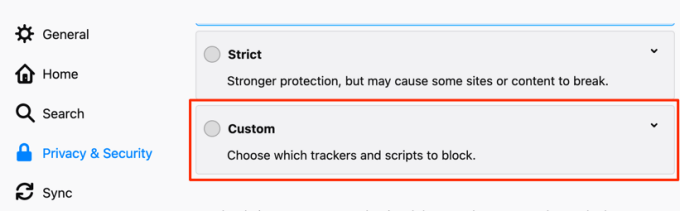
Panaikinkite Cookies žymėjimą ir spustelėkite mygtuką Iš naujo įkelti visus skirtukus .
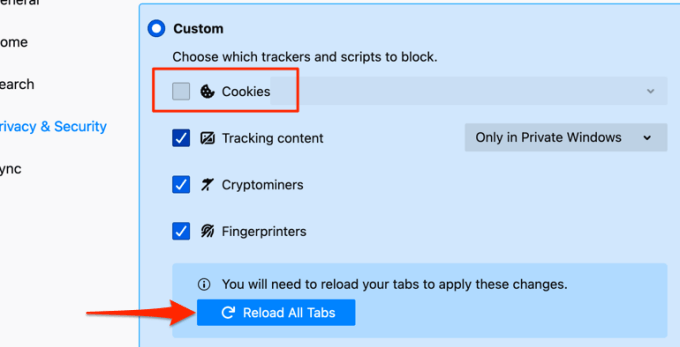
Grįžkite į „Netflix“ skirtuką ir patikrinkite, ar dabar galite transliuoti filmus.
4. Uždarykite arba išjunkite privatų naršymą
Anksčiau minėjome, kad norint užtikrinti sklandų srautinį perdavimą, „Netflix“ reikalauja slapukų. Gali būti, kad negalėsite peržiūrėti turinio, jei prie „Netflix“ prisijungiate naudodami „Firefox“ per privatų arba inkognito langą . Taip yra todėl, kad „Firefox“ ištrina slapukus inkognito režimu.
Jei viršutiniame dešiniajame „Firefox“ kampe yra purpurinė kaukė , „Netflix“ pasiekiate per privatų langą.
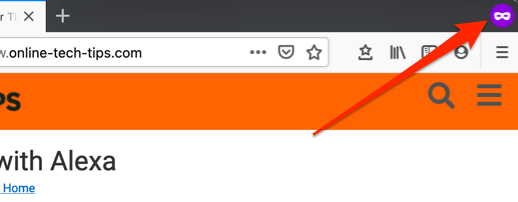
Tiesiog uždarykite „Firefox“ ir vėl atidarykite įprastu būdu. Tai turėtų išspręsti problemą.
5. Iš naujo įgalinkite skaitmeninių teisių valdymą (DRM) „Firefox“.
Nors „Firefox“ palaiko skaitmeninių teisių valdymo (DRM) turinio apsaugos standartą, „Netflix“ galite susidurti su F7701-1003 klaida, jei ši funkcija išjungta. Atidarykite „Firefox“, spustelėkite mėsainių meniu piktogramą ir pasirinkite „ Preferences “ (jei naudojate „Mac“) arba „ Options “ („Windows“).
Slinkite per skyrių „ Bendra “ ir įsitikinkite, kad pažymėtas „ Leisti DRM valdomą turinį “. Galite atžymėti parinktį ir vėl ją pažymėti.
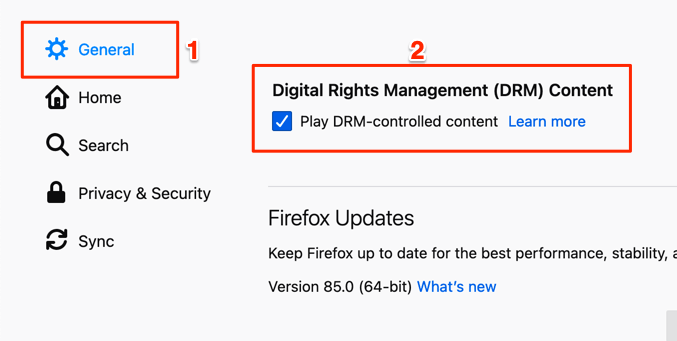
Iš naujo atidarykite arba iš naujo įkelkite „Netflix“ skirtuką ir patikrinkite, ar dabar galite žiūrėti turinį be pertraukų.
6. Atnaujinkite Firefox Widevine turinio iššifravimo modulį
Be to, kas išdėstyta pirmiau, taip pat turėtumėte įsitikinti, kad „Firefox“ turinio apsaugos modulis yra atnaujintas. Štai kaip tai padaryti „Windows“ kompiuteryje:
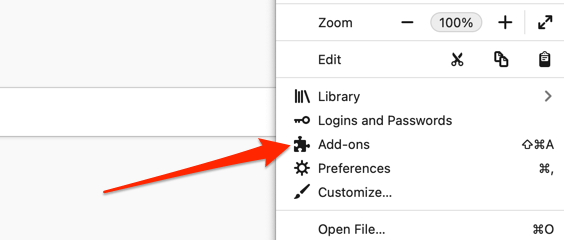
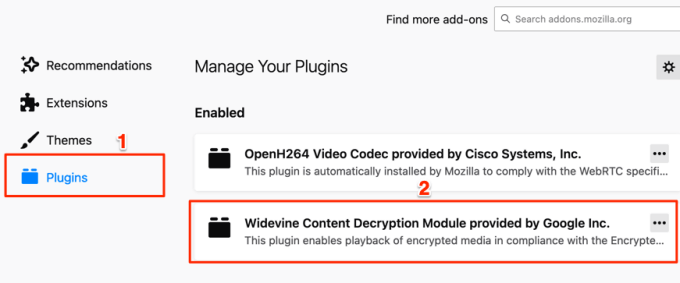
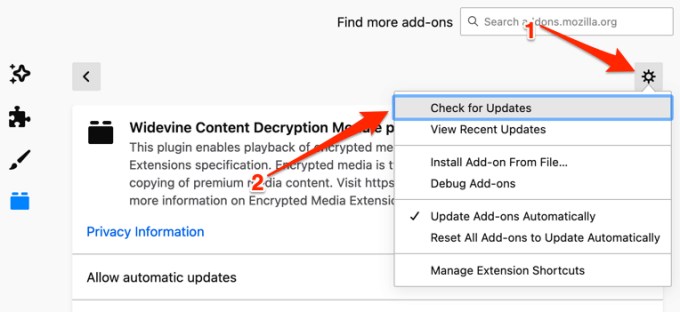
„Firefox“ atsisiųs ir įdiegs papildinio naujinį, jei toks yra. Kitu atveju naršyklė parodys pranešimą „Naujinių nerasta“ .
7. Atnaujinkite Firefox
Įprasta, kad „Firefox“ (ar kai kurios jos funkcijos) sugenda, jei ji nėra atnaujinta arba jei dar neįdiegėte naujausios naršyklės versijos savo įrenginyje. Jei naudojate „Mac“, paleiskite naršyklę, meniu juostoje pasirinkite „ Firefox “ ir pasirinkite „ Apie Firefox “ .
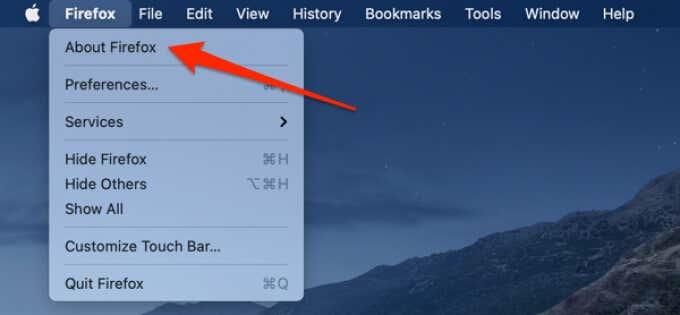
„Firefox“ patikrins, ar nėra galimų naujinimų, ir juos atsisiųs. Palaukite, kol „Firefox“ atsisiųs naujinimą, ir spustelėkite mygtuką Paleisti iš naujo, kad atnaujintumėte „Firefox “, kad tęstumėte.
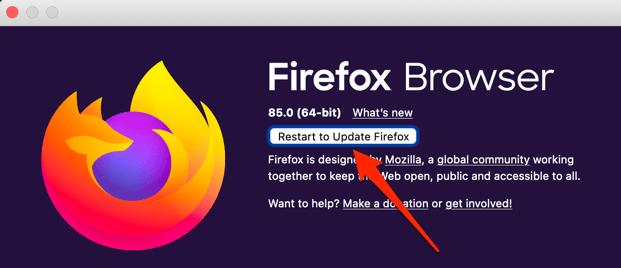
Jei naudojate „Windows“, spustelėkite meniu piktogramą ir eikite į Parinktys > Bendrieji > „Firefox“ naujinimai ir spustelėkite Paleisti iš naujo, kad atnaujintumėte „Firefox“ .
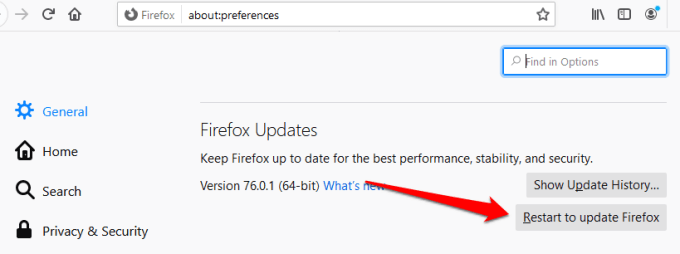
Išbandykite „Netflix“ dar kartą, kai „Firefox“ vėl įsijungs, ir patikrinkite, ar tai pašalina klaidą f7701-1003.
Paskutinė priemonė: atnaujinkite „Firefox“.
Jei „Netflix“ klaidos kodas f7701-1003 išlieka ir išbandžius visus aukščiau nurodytus rekomenduojamus sprendimus, gali tekti atkurti numatytuosius „Firefox“ nustatymus. Tai pašalins probleminius komponentus, kenkėjiškus priedus ir atkurs naršyklės našumą . Norėdami iš naujo nustatyti Firefox, pasirinkite meniu piktogramą ir eikite į Žinynas > Trikčių šalinimo informacija > Atnaujinti Firefox .
Naudokite oficialią Firefox versiją
Ši klaida gali įvykti, jei jūsų kompiuteryje įdiegta tinkinta „Firefox“ versija.
Norėdami įsitikinti, kad naudojate oficialią versiją:
Atlikite veiksmus, kad pašalintumėte „Firefox“ iš savo kompiuterio.
Atsisiųskite ir įdiekite naujausią oficialią „Firefox“ versiją:
Windows kompiuteriai
Mac kompiuteriai
Išbandykite „Netflix“ dar kartą.
Išbandykite kitą naršyklę
Jei nė vienas iš pirmiau minėtų dalykų nepadėjo, „Firefox“ naršyklės ir „Netflix“ nesuderinamumas gali būti pagrindinė klaidos F7701-1003 priežastis. Čia pabandžius kitą naršyklę galima išspręsti „Netflix“ problemą.
Jei taip, vartotojas gali susisiekti su „Netflix“ arba „Firefox“ palaikymo komanda, kad išspręstų problemą.
Nors niekas internete nėra tikrai privatus, anoniminės Facebook paskyros leidžia užtikrinti geresnį privatumą ir saugumą. Sužinokite, kaip tai padaryti.
Sužinokite, kaip padaryti savo Facebook paskyrą privačią ir apsaugoti savo asmeninę informaciją internete.
Sužinokite, kaip atsekti, kas bendrino jūsų „Facebook“ įrašą ir kaip reguliuoti privatumo nustatymus, kad kontroliuotumėte savo įrašų pasidalinimą.
Sužinokite, kaip siųsti ir tinkinti kvietimus „Discord“, kad padidintumėte savo serverio narių skaičių ir pagreitintumėte bendravimą.
„Discord“ strigčių problemos nėra neįprastos, ir kartais programa gali užstrigti be aiškios priežasties. Sužinokite, kaip išspręsti šias problemas ir pagerinti mūsų programos patirtį.
Naudokite „Facebook“ draugų sąrašus, kad optimizuotumėte savo patirtį, valdydami, kas mato jūsų turinį.
Sužinokite, kaip lengvai rasti ir tvarkyti savo „Facebook“ juodraščius, pradedant nuo asmeninių iki verslo puslapių.
AR zona yra vietinė programa, leidžianti vartotojams smagiai praleisti laiką naudojant papildytą realybę su „Samsung“ telefonais. Sužinokite, kokias funkcijas ji siūlo ir kaip ją naudoti.
Kai norite su kuo nors susisiekti, ne visada norite tai padaryti viešai. Šis straipsnis nagrinėja, kaip galėtumėte išsiųsti anoniminius tekstinius pranešimus, išsaugant savo privatumo konfidencialumą.
Privatumas yra visų svarbiausias dalykas, o nuo persekiojančių iki potencialių darbdavių nerimauti gali kilti klausimas, kas žiūri jūsų veiklą socialinėje žiniasklaidoje. Šiame straipsnyje apžvelgsime, kas yra „Facebook“ istorija, kaip galite pamatyti, kas peržiūrėjo jūsų istorijas, ir kaip galite atnaujinti privatumo nustatymus, kad „Facebook“ liktų privatesni.
Žinokite, kaip ištrinti „Netflix“ paskyrą efektyviai ir greitai. Šis gidas suteikia visą reikiamą informaciją ir patarimus, kaip atšaukti jūsų prenumeratą ir užtikrinti, kad viskas būtų atlikta teisingai.
Išmokite, kaip atšaukti „Facebook Messenger“ pranešimo siuntimą ir ištrinti žinutes, kad apsisaugotumėte nuo nepatogių situacijų.
Nesaugūs darbui (NSFW) kanalai „Discord“ yra skirti apriboti netinkamą prieigą prie suaugusiesiems skirto turinio. Tai naudinga tėvams, kurių vaikai naudojasi „Discord“, ir naudotojams, kurie nori vengti pagal amžių ribojamo turinio, kuris netinka darbui.
Bet kuris įrenginys, kuris prisijungia prie „WiFi“ tinklo, turi identifikuoti save tinkle naudodamas unikalų tinklo adresą, žinomą kaip MAC adresas. Šis identifikatorius padeda tinklo administratoriams stebėti vartotojo veiklą.
„Oculus Quest 2“ yra atskiros virtualios realybės ausinės. Išmokite, kaip jas iš naujo nustatyti, kad išspręstumėte technines problemas.
Sužinokite, kaip nustatyti ir užprogramuoti universalųjį nuotolinio valdymo pultą su mūsų išsamiais patarimais.
Jei jums sunku sekti svarbius draugų ir šeimos gimtadienius, turite susitvarkyti. Senas mokyklos kalendorius (ar net „Google“ kalendoriaus pranešimas) gali priminti, kada reikia išsiųsti kortelę ar įsigyti specialią dovaną, tačiau yra ir kitų būdų sekti informaciją, įskaitant „Facebook“ profilio naudojimą.
Sužinokite, kaip greitai ir lengvai pakeisti kalbą „Netflix“ platformoje, kad geriau suprastumėte mėgstamus filmus ir serialus.
Kitaip nei kitos TV transliacijos paslaugos, „Peacock TV“ siūlo nemokamą planą, leidžiantį vartotojams nemokant nė cento srautiniu būdu transliuoti iki 7500 valandų pasirinktų filmų, TV serialų, sporto laidų ir dokumentinių filmų. Tai gera programa, kurią galite turėti savo srautinio perdavimo įrenginyje, jei jums reikia pertraukos nuo „Netflix“ prenumeratos mokesčių mokėjimo.
Zoom yra populiari vaizdo konferencijų ir susitikimų programa. Jei dalyvaujate mastelio keitimo susitikime, gali būti naudinga nutildyti save, kad netyčia nepertrauktumėte kalbėtojo, ypač jei susitikimas didelis, pavyzdžiui, internetinis seminaras.
Norite sužinoti, kaip perkelti failus iš „Windows“ į „iPhone“ arba „iPad“ įrenginius? Šis išsamus gidas padeda jums tai padaryti be vargo.
Konfigūruodami tamsų režimą Android, gausite akims malonesnę temą. Jei turite žiūrėti į telefoną tamsioje aplinkoje, greičiausiai jums reikia nuo jo nusukti akis, nes šviesus režimas vargina. Naudodami tamsų režimą „Opera“ naršyklėje Android sutaupysite energijos ir sužinosite, kaip sukonfigūruoti tamsų režimą.
Išvalykite adresų juostos URL istoriją „Firefox“ ir išlaikykite savo sesijas privačias, sekdami šiuos greitus ir paprastus veiksmus.
Pasidžiaukite savo „Zoom“ susitikimais su keliomis linksmomis filtrų galimybėmis. Pridėkite aureolę arba atrodite kaip vienaragis per savo „Zoom“ susitikimus su šiais juokingais filtrais.
Kai išgirsite žodį slapukai, galbūt pagalvosite apie šokoladinius sausainius. Bet yra ir tokių, kuriuos rasite naršyklėse, padedančių jums sklandžiai naršyti. Šiame straipsnyje sužinosite, kaip sukonfigūruoti slapukų nuostatas Opera naršyklėje Android.
Kaip įjungti skelbimų blokatorių jūsų Android įrenginyje ir maksimaliai išnaudoti invazinių skelbimų parinktį Kiwi naršyklėje.
Žinodami, kaip pakeisti „Facebook“ privatumo nustatymus telefone ar planšetėje, lengviau valdysite savo paskyrą.
Ieškoti tinkamos kortelės kišenėje ar piniginėje gali būti tikras iššūkis. Pastaraisiais metais daugelis įmonių kūrė ir pristatė bekontaktės mokėjimo sprendimus.
Daugelis naujienų straipsnių minimi „tamsusis internetas“, tačiau labai mažai tikrai kalba apie tai, kaip jį pasiekti. Tai daugiausia dėl to, kad daugelis svetainių ten talpina neteisėtą turinį.
Jei USB garsai kyla be jokios priežasties, yra keli metodai, kuriuos galite naudoti, kad atsikratytumėte šio fantominio atjungto įrenginio garso.



























